2在PDF上添加簽名的專業方法,簽名PDF:在PDF -IONOS中插入電子簽名
如何簽署PDF
PDF格式是最受歡迎的文件格式之一,這是有充分理由的。它非常緊湊. 但是,如果您插入多個圖像,則文件可以迅速變得比所需的大. Adobe的固件應用程序,也是
如何向PDF添加簽名
與Word文件相比,PDF是一種更專業的文檔格式,經常在許多正式情況下使用. 在這種情況下,數字簽名通常用於專業框架並加強安全性. 要將簽名添加到PDF文件中,尤其是當它是導入的PDF文檔時,您需要PDF的專業解決方案 pdfement.
100%保證安全
100%保證安全
100%保證安全
如何使用專業工具在PDF上插入簽名
步驟1:下載並安裝pdfelement
單擊上面發布的“下載”按鈕以獲取安裝程序包. 下載後,如果出現註釋要求您執行應用程序,請單擊“運行”,然後按照對話框安裝它. 如果沒有,請雙擊文件 .EXE在計算機上安裝PDF工具.
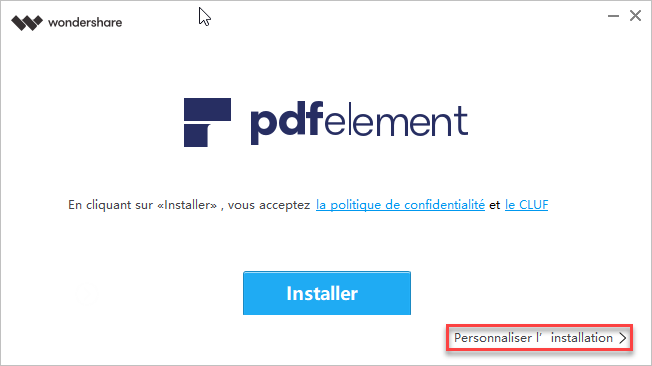
步驟2:打開文件,瀏覽“保護”菜單
單擊桌面的快速啟動以啟動您的PDF工具. 單擊菜單中的“打開”以瀏覽計算機上的PDF文檔,您要添加簽名. 打開它後,瀏覽“保護”菜單以在PDF文檔中添加簽名.
100%保證安全
100%保證安全
100%保證安全
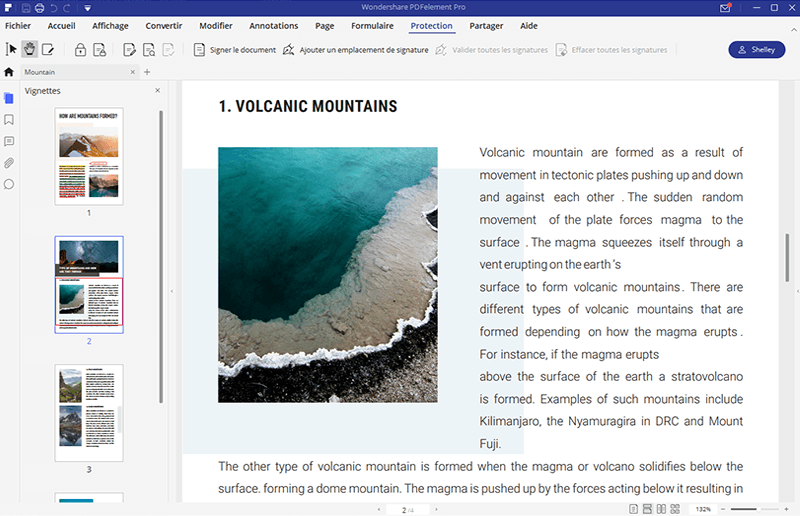
步驟3:將簽名插入PDF
在“保護”菜單下,單擊“簽署文檔”. 在PDF文檔上移動鼠標,單擊以繪製應添加簽名的區域. 當您這樣做時,將出現一個稱為“簽名文檔”的對話框.
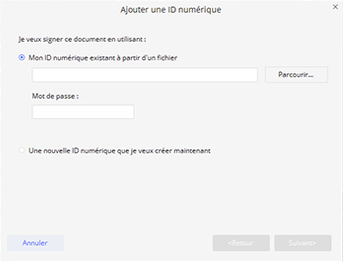
100%保證安全
100%保證安全
100%保證安全
步驟4:創建一個新的數字ID
首次使用Wondershare PDFElement向PDF添加簽名的用戶必須單擊底部按鈕以創建新的數字ID. 在“添加數字ID”框中,如果您已經使用了數字ID,請瀏覽並將其導入到奇妙的pdfement. 如果您沒有數字ID,請使用您的姓名,您的電子郵件地址,公司名稱等創建一個ID。. 當您完成導入或創建數字ID時,您將重定向以“簽署文檔”,並在框中顯示您的信息. 單擊“符號”,以便將您的簽名添加到PDF文件中.
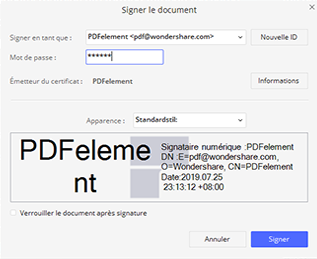
注意到: 通過考慮您的數字ID的授權,我們建議您使用認證的數字ID簽署PDF文檔. Wondershare pdfelement允許您創建自己的認證ID,但是通常可以使用該領域的第三方管理機構認證的ID. 多虧了經認證的數字ID,收件人將能夠檢查您簽名的PDF文件是否真實.
儘管它不如Adobe Reader和Adobe®Acrobat®著名,但現在PDFELEMENT可以使您貼上由PDF行業認證的數字簽名,當然,該簽名將加速您的工作流程,並與同事,客戶和合作者一起加速您的工作流程。.
100%保證安全
100%保證安全
100%保證安全
用Adobe®Acrobat®解決方案
Adobe Acrobat允許您輸入,繪製或插入手寫簽名的圖像. 也可以添加您的姓名,公司名稱,日期甚至標題而不是簽名. 此外,該工具還提供了其他基本功能,使您可以輕鬆查看和共享簽名的文檔. 它還允許您在密碼的幫助下保護簽名的文檔. 現在讓我們看看如何使用Adobe Acrobat簽署PDF.
步驟1:打開PDF文件

- 首先,在Adobe閱讀器中打開文件.
- Adobe®Acrobat®將要求您打開簽名面板,如果它檢測到文檔的簽名要求.
- 另外,您可以單擊Acrobat工具欄上的“標誌”按鈕.
- 您也可以通過工具欄選擇“填充和簽名”選項.
步驟2:添加文本或圖像(可選)
- 您可以通過單擊“工具”選項並選擇“添加文本”或“添加圖像”來添加文本,圖像或繪製簽名.
- 您可以通過單擊在字段中添加文本或圖像.
100%保證安全
100%保證安全
100%保證安全
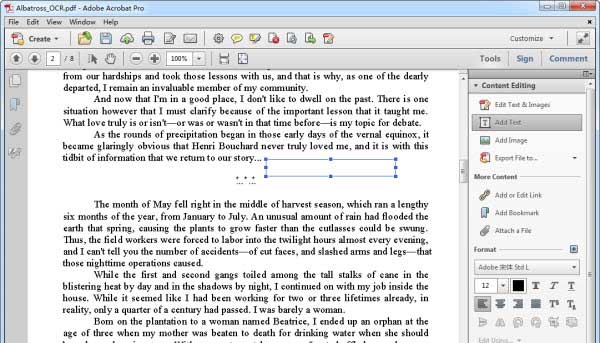
步驟3:放置簽名
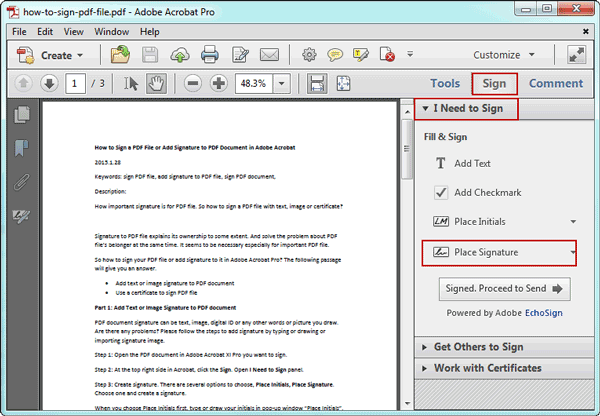
- 要放置原始簽名,請選擇“工具”,然後“填充並簽名”. 然後使用“放置簽名”選項.
- 簽名也可以使用許多其他技術創建. 您可以使用網絡攝像頭插入簽名,鍵入簽名名稱或使用圖像.
- 使用Acrobat,網絡攝像頭功能不允許捕獲簽名,而不是它會生成簽名,該簽名與您的簽名特徵相對應.
100%保證安全
100%保證安全
100%保證安全
步驟4:保存簽名
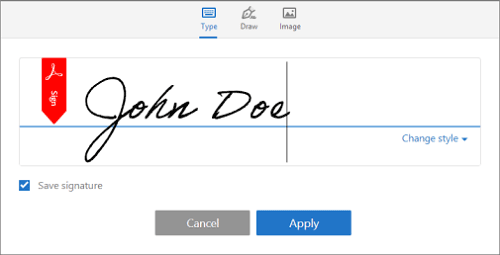
- 您可以通過轉到“文件”然後“保存”來保存簽名.
- 因此,Adobe®Acrobat®將打開一個上下文窗口,該窗口將要求您選擇“ Adobe Sign”,這使您可以共享或發送簽名到目標收件人的PDF文檔.
- 您還可以使用“ Adobe Document Cloud”服務保存它.
但是,根據Adobe的博客,Acrobat Reader XI的產品支持將從2017年10月15日開始中斷,這意味著不會有安全更新,沒有更多更新產品,也沒有客戶幫助. 您當然可以繼續使用該程序,但是,您的文件和數據可能不安全. 因此,您可以去這裡找到Adobe®Acrobat®的最佳替代品 .
也看到
- 1. 如何將文檔保存在雲中
- 2. 如何免費以電子方式簽署在線PDF [逐步]
- 3. 如何單獨閱讀PDF
- 4. 如何以簡單的方式隱藏PDF的文本
- 5. 如何將JPG圖像轉換為Excel文件
- 6. 如何在Windows上的PDF文件上寫入
插入PDF簽名

undrey shutterstock
PDF旋轉:最好的免費工具
- 02/09/2021
- 在互聯網上出售
如何旋轉PDF ? PDF格式是發送和共享文檔的首選. 它保證在所有外圍設備上顯示均勻的顯示. 但是要編輯PDF文件,您需要一個附加程序. 旋轉和記錄PDF的可能性是什麼 ? 我們在這裡展示最好的在線和離線工具.

減少PDF的大小:如何做
- 08/12/2020
- 在互聯網上出售
PDF格式是最受歡迎的文件格式之一,這是有充分理由的。它非常緊湊. 但是,如果您插入多個圖像,則文件可以迅速變得比所需的大. Adobe的固件應用程序,也是
因此,免費軟件和簡單的在線工具可以幫助減小…的大小
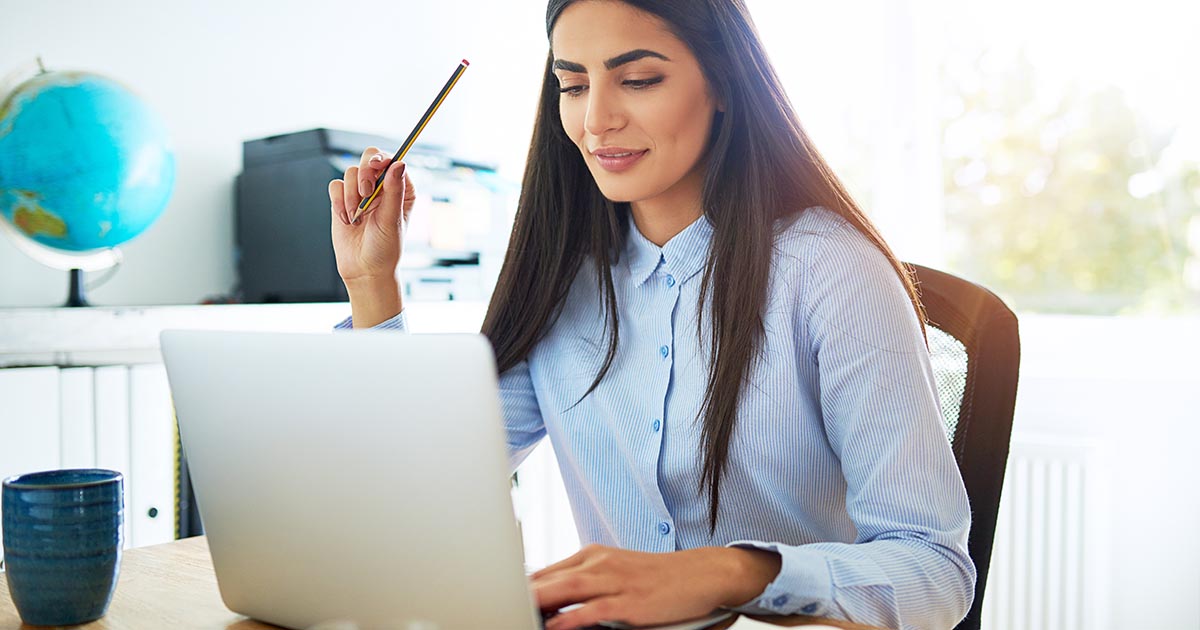
地面圖片快門
Divide PDF:免費的工具來劃分PDF
- 08/20/2020
- 在互聯網上出售
PDF格式非常適合發送文檔. 但是,在某些情況下,只有某些頁面是相關的. 在這種情況下,將PDF文件分配是最佳解決方案. 多虧了免費且易於使用的工具,可以在必要時快速輕鬆地完成. 這是我們輕鬆劃分PDF的技巧 !

undrey shutterstock
在PDF中搜索一個單詞:PDF中的研究功能
- 03/03/2022
- 在互聯網上出售
PDF是最常用的文件格式之一. 它經常被個人,老師和公司使用. 搜索大量PDF文檔中的術語或目標段落可能很乏味,但是PDF播放器和瀏覽器具有在PDF中搜索的功能. 我們將介紹…的功能



