3種方法將數據從一台iPhone傳輸到另一台沒有iCloud的方法,這是4種輕鬆將iPhone轉移到iPhone的方法
4種輕鬆將iPhone轉移到iPhone數據的方法
Contents
- 1 4種輕鬆將iPhone轉移到iPhone數據的方法
- 1.1 [3種方法]沒有iCloud的數據將數據從一個iPhone傳輸到另一iPhone
- 1.2 為什麼沒有iCloud將iPhone轉移到iPhone ?
- 1.3 4種輕鬆將iPhone轉移到iPhone數據的方法
- 1.4 1. 如何將iPhone轉移到iPhone數據中 ?
- 1.5 2. 通過iCloud將iPhone轉移到iPhone數據
- 1.6 3. 使用iTunes或Finder將數據從一個iPhone轉移到另一個iPhone
- 1.7 3. 使用Airdrop將數據從一種iPhone傳輸到另一iPhone
- 1.8 結論
- 1.9 如何在沒有iCloud或iTunes的情況下將數據從一個iPhone傳輸到另一個iPhone
- 1.10 方法1. 如何使用iPhone傳輸軟件將數據從一種iPhone傳輸到另一iPhone
- 1.11 方法2. 如何在沒有iCloud的情況下將數據從一個iPhone傳輸到另一個iPhone
- 1.12 方法3. 通過Airdrop將數據從一台iPhone傳輸到另一iPhone
- 1.13 方法4. 通過iTunes備份從一個iPhone轉移到另一個iPhone
- 1.14 方法5. 通過查找器將數據傳輸到新iPhone
- 1.15 總之
注意:自從Macos Catalina實施以來,iTunes尚未可用,已被Apple Music取代. 在這種情況下,您可以使用查找器.
[3種方法]沒有iCloud的數據將數據從一個iPhone傳輸到另一iPhone
本指南向您展示瞭如何在沒有iCloud的情況下將數據從一部iPhone傳輸到另一個iPhone,包括轉移全部或某些聯繫人,照片,音樂等的方法。.
由Yveline/更新於06/06/2023
為什麼沒有iCloud將iPhone轉移到iPhone ?
您知道您可以使用iCloud將數據從舊iPhone傳輸到新的iPhone:從iCloud備份還原或激活iCloud同步. 但是,iCloud的某些限制使您更喜歡iPhone而不是iPhone傳輸.
● 有限的存儲空間. iCloud僅提供5 GB的免費存儲空間,這遠遠不足以存儲您所有重要數據.
● 穩定的互聯網連接. iCloud需要一個良好的互聯網網絡來工作. 如果網絡不好,恢復或同步過程可能需要很長時間.
● 選擇性轉移. iCloud不支持選擇性轉移. 您別無選擇,只能轉移所有內容,包括您不需要的某些文件.
● 數據丟失的風險. 如果您已經配置了iPhone,則必須首先擦除設備以還原. 此操作導致您現有數據的丟失.
● 無法在兩個Apple標識符之間轉移. 它僅允許使用相同的Apple標識符在兩個iPhone之間傳輸數據,而您要將數據從Apple標識符傳輸到另一個iPhone.
● Windows的iCloud問題. 一些用戶在同步了iPhone的iPhone照片後,iCloud在iCloud:損壞的視頻和外國照片的顯示後,iCloud的Windows有兩個嚴重的問題.
幸運的是,iCloud並不是從iPhone傳輸數據的唯一方法. 在這裡,在本指南中,我將提出3種方法,可以幫助您在沒有iCloud的情況下將iPhone運行到iPloud數據. 所有這些方法都適用於iPhone SE 2022,iPhone 13,iPhone 14.
- Fonetool:沒有iCloud的情況
- 快速啟動:沒有iCloud的數據將數據從一台iPhone傳輸到另一個iPhone
- iTunes:無iCloud的數據將數據從一台iPhone傳輸到另一個iPhone
這裡有一些簡單的比較,可以幫助您做出正確的選擇.
快速啟動iPhone
4種輕鬆將iPhone轉移到iPhone數據的方法
您剛剛獲得了最新的iPhone ? 如果您已經成為iOS的用戶已有幾年了,那麼您知道您的舊iPhone和New之間的數據傳輸是必不可少的. 在本文中,我們將向您解釋 如何將iPhone轉移到iPhone數據 感謝Any Trans,iCloud,iTunes和airdrop.

快速訪問(摘要):
1. 如何將iPhone轉移到iPhone數據中 ?
購買iPhone後,您可以像大多數人一樣使用iTunes或iCloud,並且對從舊型號恢復數據的限制有一定的限制.
任何trantans還有另一種可能的方法可以轉移您真正需要的元素. 這是 最佳設備輕鬆傳輸iPhone數據. AnyTrans是一種工具,可讓您傳輸文件,音樂,照片,視頻,聯繫人,日曆,歷史對話,應用程序.., 手機上的所有內容.
感謝 “切換電話”功能, 數據同步的完成速度要快得多,可以從2個iPhone合併文件.
也可以在Android和iOS設備之間進行數據傳輸. 無論如何,請放心,沒有刪除數據.
多虧了Any Trans,您可以充分利用新iPhone而不具有數據傳輸難題 !
| 好處 | 缺點 |
| A 快速執行速度 在文件傳輸中. A Windows和Mac兼容軟件 這使您可以從iOS和Android傳輸數據. 實用特徵,例如 申請轉移 和 選擇性數據傳輸. 保留iPhone上的數據,可以是 保存在PC上. A 退款 可能進來 60天 如果不滿意. |
那裡 試用版有限 關於文件傳輸的數量. 做一個 完成iPhone轉移, 必須在下面完成 幾天 或者 購買軟件. |
現在讓我們去實際情況 ! 為此,請免費下載AnyTrans,然後在PC或Mac上安裝軟件.
為了 將數據從舊iPhone轉移到新iPhone, 以下是要遵循的步驟:
- 啟動任何反彈和 通過USB端口連接您的設備. 轉到該部分 切換手機 並選擇 “打電話給iPhone”.

- 然後選擇設備 “ 來源 ” (你的 舊iPhone)和 目標 ((新iPhone),然後單擊下一步.

- 選擇 然後 您要傳輸的數據 然後單擊 下列的.

- 也有可能 精確選擇要傳輸的數據. 如果您想利用新iPhone來通過文件進行排序,這是一個非常有用的功能. 為此,轉到該部分” 更多的 “ 的 裝置經理.

- 在這裡,只需單擊幾下,您的數據就會傳輸到您的新iPhone !

2. 通過iCloud將iPhone轉移到iPhone數據
iCloud可以使用第二種轉移方法. 我雲在線存儲所有iOS數據,並允許您在Apple設備之間同步. 有兩種方法可以通過iCloud將iPhone轉移到iPhone:通過備份或特殊數據同步選項. 下面,我們使用備份詳細說明轉移的階段:

- 在你的 舊iPhone, 連接到您的iCloud帳戶,並保存最新版本的手機(設置> iCloud> iCloud備份>立即保存))
- 然後打開你的 新iPhone 和 按照主屏幕上的說明.
- 選擇一個 WiFi網絡 進行轉移並繼續遵循說明直到 “從iCloud恢復”.
- 連接到你的 iCloud帳戶 然後 選擇備份 (通常是這樣 最近的)).
- 啟動備份並按照完成數據傳輸的步驟.
但是,iCloud的使用有幾個缺點. 首先,此方法需要可以訪問穩定的連接 還有 選擇要傳輸的數據,別無選擇. 此外,操作 花更多的時間 與Anytrans不同(30至60分鐘之間).
3. 使用iTunes或Finder將數據從一個iPhone轉移到另一個iPhone
最後,傳輸iPhone數據數據的第三種也是最後的方法是通過iTunes或Mac Finder進行.
iTunes允許您轉移手機記憶中註冊的所有內容. 所以, 在iCloud上同步的內容將不轉移 ((但是當您將帳戶連接到新設備時可恢復)).
注意:自從Macos Catalina實施以來,iTunes尚未可用,已被Apple Music取代. 在這種情況下,您可以使用查找器.
請按照以下說明使用iTunes或Finder傳輸數據:

使用iTunes轉移
- 連接電腦上的舊iPhone 使用電纜 USB.
- 發射 iTunes 然後單擊‘左上角的設備圖標, 然後繼續 現在保存. 這個操作可以持續幾分鐘.
- 當保障措施最終確定時, 斷開舊iPhone 和 將新iPhone連接到計算機.
- 選擇修復方法” 通過Mac或PC恢復” 和 最近的備份.
- 安裝備份時,請按照步驟操作 完成同步.
與Finder轉移
- 連接舊iPhone 與 USB電纜.
- 打開 查找器窗口.
- 在節中 “位置”, 單擊您的iPhone圖標.
- 點擊 “相信” 如果您被邀請信任這台計算機. 然後,在 現在保存 ”.
- 連接你的 新iPhone.
- 轉到該部分 “應用和數據”. 然後選擇 “從Mac或PC還原”.
- 然後按照屏幕上的說明進行 完成配置.
- 轉移完成後, 查看 好吧,如果您恢復了舊iPhone上的所有數據.

這些最後兩種方法的缺點是 進行的備份可能會導致轉移期間的數據丟失 喜歡音樂,鈴聲和應用程序.
3. 使用Airdrop將數據從一種iPhone傳輸到另一iPhone
ardrop 是一個 蘋果的極其實用和強大的功能 這使得 輕鬆在iOS,macOS和iPados設備之間共享內容. 使用Airdrop,您可以在iPhone之間傳輸多種數據類型.
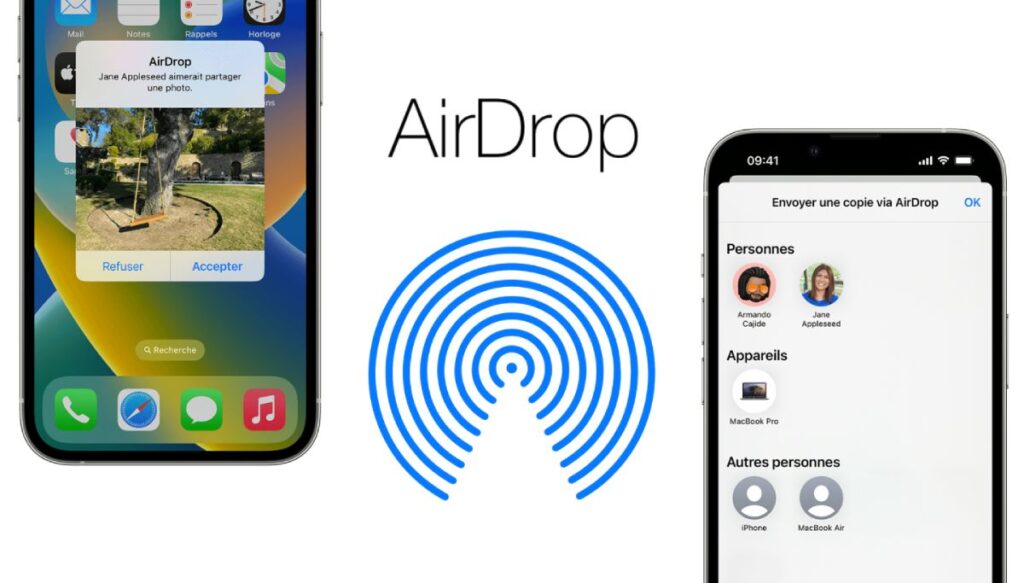
使用AIRDROP將哪些類型的數據從iPhone傳輸到iPhone ?
這是您可以與Airdrop共享的一些數據的列表:
- 照片和視頻 :該工具是分享照片和視頻的理想選擇. 您可以將照片和視頻從一種iPhone轉移到另一種iPhone,而不會損失質量,其他共享方法並非總是如此.
- 聯繫人 :您可以輕鬆地分享從一台iPhone到另一種iPhone的聯繫人 . 這是一種共享聯繫信息的簡單簡單方法.
- 網站 :如果您找到了要分享一個有趣的網站,Airdrop可以做到這一點. 他將在其他iPhone上的Safari應用程序上打開網站.
- 地圖位置 :如果您想在地圖上共享特定的位置,可以使用Airdrop進行操作. 它是分享聚會場所或興趣點的理想選擇.
- 文件 :您可以通過airdrop共享諸如PDF文件,註釋,頁面,數字或主題演講文件之類的文檔.
- 申請 :您可以從應用商店共享指向應用的鏈接. 該應用程序將直接在另一個設備上的App Store打開.
要注意 : 雖然ardrop 對於偶爾和快速共享數據非常有用,不是 不是為兩個設備之間的完整和質量數據傳輸而設計的. 要全面傳輸數據(例如更改iPhone時),最好使用諸如iCloud或iTunes之類的備份和餐飲的方法,或者諸如Anytrans之類的工具.
如何用氣流傳輸數據 ? (教程)
將數據從一個iPhone轉移到另一台iPhone是一個相對簡單的過程,可以通過幾個步驟完成.
先決條件: 這 兩個iPhone必須在附近 彼此(通常小於10m),以便空頭起作用. 此外,氣盤要求兩個iPhone是 連接到互聯網和藍牙.
這是這樣做的方法:
- 激活兩個設備上的空投 ::
- 在每個iPhone上,打開 掃地時控制中心 從屏幕的右上角(或帶有主頁按鈕的iPhone型號的屏幕底部向上).
- 牢固地按 (或壓低) 包括Wi-Fi和藍牙按鈕的對照組.
- 你會看到一個 ardrop按鈕. 按下並選擇 “僅聯繫”或“每個人”, 取決於您的喜好.
- 選擇要共享的內容 ::
- 在l‘iPhone來源, 打開包含您要共享的內容的應用程序. 例如,如果您想共享照片,請打開照片應用程序,然後選擇要分享的照片.
- 共享內容 ::
- 一旦有了 選定的內容, 按 共享按鈕. 通常是一個看起來像個圖標 從頂部帶有箭頭的盒子.
- 選擇目的地iPhone ::
- 按下共享按鈕後,f天生開放,分享選項不同.
- 在裡面 Ardrop部分, 你應該 查看其他iPhone 如果他是 附近,氣盤被激活.
- 按下iPhone圖標 開始共享內容.
- 在目標iPhone上接受內容 ::
- 在目的地iPhone, 通知似乎會告訴您另一個iPhone想要與您共享內容. 按下 “ 接受 ” 接收內容.
結論
遵循我們剛剛向您展示的三種方法,您現在擁有所有的鑰匙將舊iPhone的數據傳輸到新的鍵.
如果您想選擇最簡單,最快的方法, 任何trans劑提出的解決方案 應該適合你. 確實,它使您可以更快地使用新的iPhone,並且與iCloud和iTunes不同,您的數據已完全傳輸(音樂,應用程序,鈴聲…包括).
本文是由艾莫比亞撰寫的,作為與AnyTrans的讚助合作夥伴關係的一部分
離開之前 ..
如果這篇文章 如何傳輸iPhone數據 您喜歡它,不要毫不猶豫地在社交網絡上分享 訂閱我們的數字新聞通訊 收到我們的下一篇文章.
您也可以通過我們的RSS feed遵循我們的最佳項目:https:// www.瘦素.fr/tag/新聞通訊數字/feed/(您只需要將其插入您喜歡的RSS feed讀取器(例如:feedly))))).
我們還活躍於LinkedIn,Twitter,Facebook和YouTube. 我們在那裡見面 ?
對於與本文相關的任何疑問,請隨時使用“評論”部分告訴我們您的言論,我們將盡快回答您(很高興).
如何在沒有iCloud或iTunes的情況下將數據從一個iPhone傳輸到另一個iPhone
![]()
當將數據從一種iPhone傳輸到另一種iPhone時,iCloud可能是其簡單,便利性和安全性的最佳選擇. 除了這些出色的特徵外,iCloud還伴隨著限制,例如有限的存儲空間,對互聯網的強烈依賴,在某些數據傳輸方面的選擇有限,等等。. 所有這些限制可以阻止您使用iCloud.
無論您放棄使用iCloud的原因,還有其他合理的方法可以讓您從一個iPhone轉移到另一種iPhone. 在下面,您將找到可以將數據從一iPhone傳輸到另一iPloud的五種方法. 他們都是按容易難度的順序組織的. 應用最適合您需求的一種.
方法1. 如何使用iPhone傳輸軟件將數據從一種iPhone傳輸到另一iPhone
適用於:照片,視頻,聯繫人,音頻文件(音樂,鈴聲,人聲備忘錄,音頻書),書籍.
只要您的iOS設備在iOS 8或以上運行,您就可以使用iOS數據傳輸工具-Siseus mobimover將支持的文件從一個iPhone支撐到另一iPhone,而無需iCloud或iTunes. 使用此軟件,您可以不同步即可將多個或所有文件傳輸到新設備. 除此之外,此工具還可以幫助您完成諸如:
- 按照您的意願管理iOS數據.
- 將所有或某些iOS數據保存在您的計算機上沒有問題.
- 將WhatsApp消息傳輸到新手機.
- 從任何網站下載所需的視頻.
如果您想擁有這些功能,請隨時將此功能強大的工具下載到您的計算機上嘗試一下.
步驟1.將iPhone/iPad連接到計算機. 打開Easeus mobimover,然後轉到管理員>瀏覽並轉移以選擇要傳輸的數據類別. 您也可以使用快速傳輸功能將數據從一種iPhone傳輸到另一個iPhone.

第二步. 選擇您要從一種iPhone移動到另一個iPhone的數據(通過單擊上部工具欄中的電話圖標正確定義源和目標iPhone).

步驟3. 單擊“朝另一個電話”開始將iPhone數據傳輸到另一個. 傳輸完成後,請轉到您的目標設備檢查傳輸的元素.

借助Siseus mobimover,您還可以通過計算機(MAC或PC)到iOS或IN的重要文件來豐富iOS設備的內容 使用URL從任何網站下載視頻 到您的iPhone/iPad.
方法2. 如何在沒有iCloud的情況下將數據從一個iPhone傳輸到另一個iPhone
適用於:iPhone的所有數據
快速啟動提供了將數據從一個iPhone配置和將數據傳輸到另一個iCloud的最佳方法之一. 如果iPhone源和目標iPhone都使用iOS 12.4或以後的版本,快速啟動將允許您使用遷移選項傳輸數據. 它是iOS 11中存在的實用程序,也是隨後的版本,可以幫助將信息和數據傳輸到新設備. 確保您的舊iPhone和新的iPhone在iOS 12下工作. 4或以後的版本,然後按照以下步驟配置您的新iPhone並將所有數據傳輸到您的新無線設備.
步驟1. 激活舊iPhone上的藍牙功能並打開新iPhone.
第二步. 將新iPhone放置在舊iPhone附近,您將在iPhone源上顯示快速啟動屏幕,並使用Apple ID配置新iPhone.
步驟3. 確保這是您要使用的Apple標識符,然後單擊“繼續”.
步驟4. 然後,您可以在新iPhone上看到動畫. 將舊iPhone放在新的iPhone上方,在取景器中進行中心動畫,然後您可以看到一條消息,說“在新iPhone上完成”.
步驟5. 在新iPhone上輸入舊的iPhone訪問代碼.
步驟6. 按照屏幕上的說明配置faceid或在新設備上觸摸ID.
步驟7. 現在單擊“從iPhone轉移”以開始將所有數據從一個iPhone傳輸到另一個iPhone.
步驟8. 該過程完成後,您將所有內容從舊iPhone轉移到新設備透明地轉移到新設備.

方法3. 通過Airdrop將數據從一台iPhone傳輸到另一iPhone
適用於:照片,視頻,網站,位置等。.
Airdrop是另一個實用的選擇,它允許您在支持Airdrop的兩個iOS設備之間共享文件. 如果您想將照片,聯繫人或其他文件從一個iOS設備轉移到另一台iOS設備,則AIRDROP是一個不錯的選擇.
步驟1. 確保兩個iPhone在藍牙和Wi-Fi的範圍內.
第二步. 激活藍牙和Wi-Fi功能,並確保在iPhone上禁用個人熱點功能. 然後激活空投. (相應地將文件轉移到“僅聯繫人”或“每個人”).
步驟3. 選擇要發送的文件,例如照片,然後單擊“共享”按鈕.
步驟4. 單擊“空投”,然後選擇目標設備.
步驟5. 在目標iPhone上,單擊“接受”以接收這些物品.

碰巧的是,空調在iPhone/iPad上不起作用. 如果您遇到此問題,請首先學習解決或嘗試其他可用方法之一.
以上兩種方法更適合希望將數據複製到二手iPhone的用戶. 如果您想將數據從舊iPhone傳輸到尚未配置的新iPhone,建議使用Quickstart和iTunes/finder.
方法4. 通過iTunes備份從一個iPhone轉移到另一個iPhone
適用於:幾乎所有數據和設置
iTunes備份包括幾乎所有數據和iOS設備的所有設置. 但是有某些排除,特別是iTunes和App商店的內容,從iTunes同步的內容,已經存儲在iCloud中的數據等。. (您可以在此處查看Apple的詳細信息).
iTunes備份的使用與iCloud備份的使用非常相似:要使用iTunes將數據從另一iPhone傳輸到另一個iPhone,您必須首先保存舊設備,然後將新手機的數據還原到從iTunes備份中,同時配置新手機的備份設備. 下載並將最新版本的iTunes安裝到您的計算機. 然後按照說明通過iTunes將數據傳輸到您的新iPhone/iPad:
為了備份舊設備:
步驟1. 使用USB端口將舊設備連接到計算機.
第二步. 在iTunes中,單擊“設備”按鈕,然後單擊“摘要”.
步驟3. 單擊“立即保存”以開始保存舊iPhone.
從備份中還原新設備:
步驟1. 打開新設備並按照配置步驟進行操作,直到看到“應用程序和數據”屏幕.
第二步. 選擇“從Mac或PC還原”,然後將新iPhone連接到用於保存舊iPhone的計算機.
步驟3. 在iTunes中,單擊“設備”選項卡,然後選擇“還原備份”.
步驟4. 選擇右備份並等待該過程結束. (如果您已經對備份進行了加密,則必須在餐飲過程之前輸入密碼).
步驟5. 完成安裝中的其餘步驟.

方法5. 通過查找器將數據傳輸到新iPhone
眾所周知,iTunes死了,蘋果在Macos Catalina計算機上取代了他. 如果您是Mac用戶,則使用Finder是一個不錯的選擇. 這些步驟類似於使用iTunes的步驟,下面詳細列出.
製作舊iPhone的副本:
步驟1. 將舊iPhone連接到Mac運行Macos Catalina.
第二步. 打開查找器窗口.
步驟3. 在“位置”部分,單擊iPhone的圖標.
步驟4. 如果邀請您信任此計算機,請單擊“信任”.
步驟5. 單擊“立即保存”.

從備份中還原新設備:
步驟1. 斷開您的舊iPhone並將新iPhone連接到計算機.
第二步. 配置新iPhone,直到您到達“應用程序和數據”頁面.
步驟3. 在此頁面上,選擇“從Mac或PC還原”.
步驟4. 然後按照屏幕上的說明完成其餘的配置步驟.

總之
只要您想將數據從一個iPhone/iPad複製到另一個iPad,您就可以遵循本指南來實現它. 掌握此處介紹的方法後,您將知道如何在需要傳輸照片,視頻,聯繫人和其他類型的文件時繼續進行.
我希望本指南能夠按照我的意願為您提供幫助.



