Chromecast:如何在電視上共享PC或Mac的屏幕,如何在Chromecast上播放Windows 11 Desk
如何在Chromecast上廣播Windows 11
Contents
您可以使用Chromecast上連接Windows 11計算機的下一個工具是Windows 11上的Google Chome工具. 這使您可以在沒有電纜的情況下輕鬆地將計算機的屏幕投影到鍍鉻. 您在Windows 11屏幕上所做的所有操作都將顯示在您的Chromecast上,例如演示文稿,文檔,視頻,電影和許多其他. 通過遵循以下步驟熟悉此方法.
Chromecast:如何在電視上共享PC或Mac的屏幕
Google Chromecast無疑是一個很棒的產品. 它當然是公司中最好的產品,與Google Home一起. 我們已經測試了Google Chromecast,對於那些想了解HDMI密鑰的所有人,我們經常為您提供小教程.

如果可以通過智能手機和平板電腦上的專用應用程序或使用Google Home使用Chromecast,則可以使用PC或Mac非常有用. 最受歡迎的用途之一當然是電視上的PC屏幕副本. 因此,這是通過Google的Chromecast在電視上分享PC的屏幕的方法. 成功共享PC屏幕的第一個先決條件是使用Chrome瀏覽器. 如果沒有,可以在這裡下載. 我們走吧 !
- 另請閱讀:如何安裝和配置Chromecast
如何在電視Chromecast上複製PC和Mac屏幕
- 確保您連接到與Chromecast同一網絡
- 打開 鉻
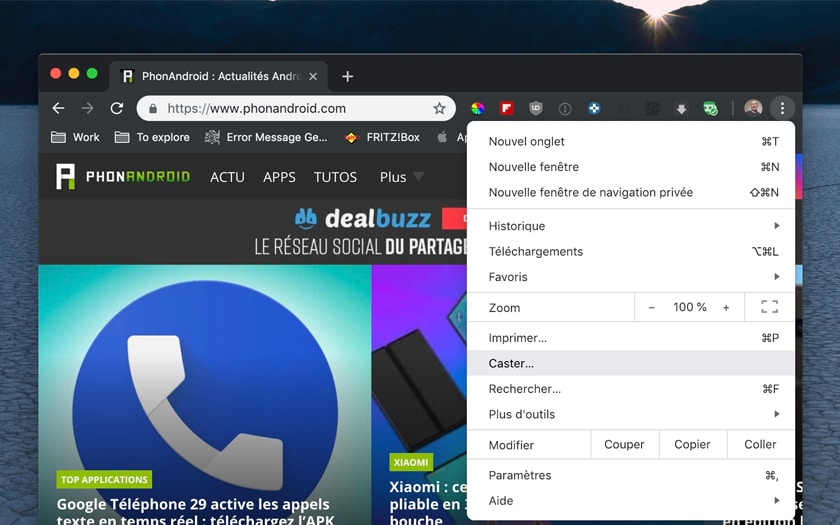
- 轉到頭像右側的菜單,然後選擇 施法者 如上圖所示
- 您也可以右鍵單擊頁面,然後單擊 施法者
- 選擇你的 Chromecast
- 選擇共享標籤或整個屏幕
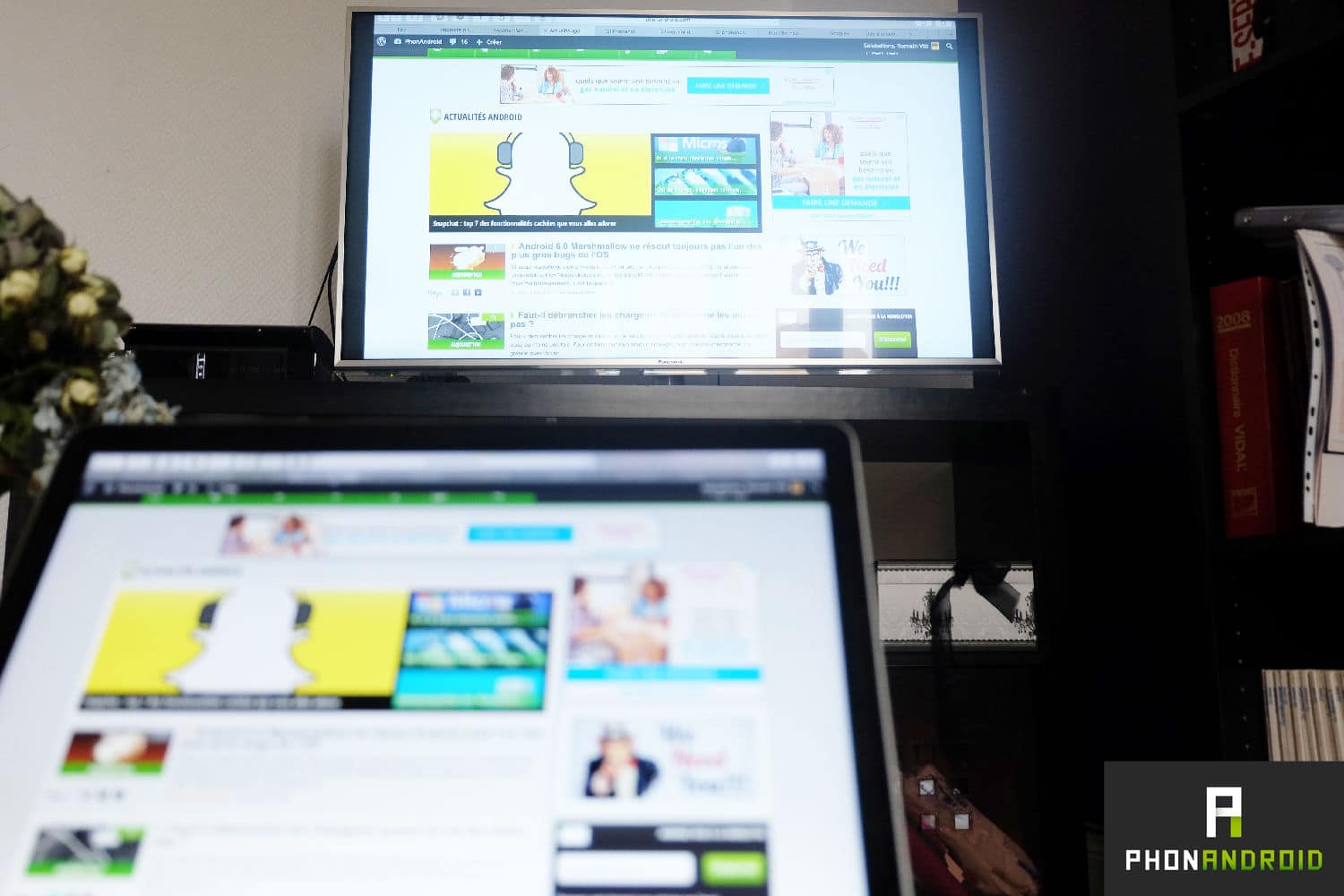
令人難以置信和神奇 ! 您的PC(或Mac)屏幕在電視上共享. 偉大的這個鍍鉻不是它 ? 要了解有關Google的HDMI密鑰的所有信息,您也可以諮詢我們的完整Chromecast 2測試. 為了更好地將電視整合到您的房屋和家庭自動化環境中,我們建議您為您帶來Google Home或Google Home Mini. 多虧了Chromecast和Smart Speaker,您確實可以藉助 Google助手.
- 分享 – >
- 高音揚聲器
- 分享
- 寄給朋友
如何在Chromecast上廣播Windows 11

如果您想在Windows 11 PC上播放視頻和觀看電影,如果您在Chromecast上播放Windows 11,可以使用最佳工具和鏡像方法在線下載,以便在線下載。. 除了視頻和電影之外,您還可以鏡像保存在Windows 11上的文檔的圖像,遊戲,演示文稿和其他文檔. 檢查以下屏幕鏡工具在Chromecast上連接Windows 11計算機.
在Chromecast上廣播Windows 11的4個最佳工具
Apowermirror
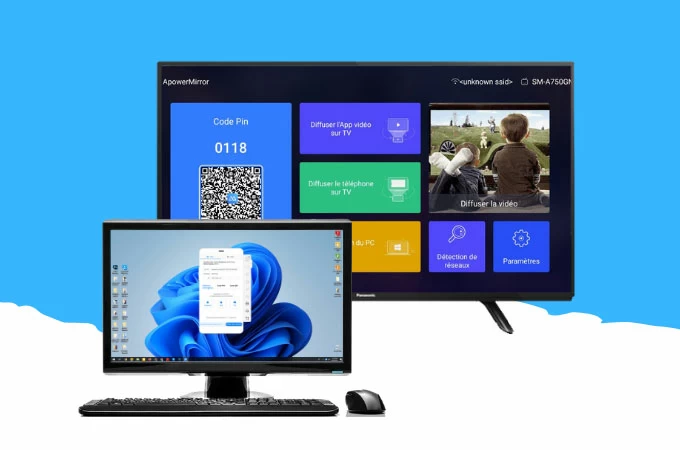
如果您想知道如何在Chromecast上廣播Windows 11桌子,則必須首先嘗試ApowerMirror. 該工具具有最大的2K定義及其超高的鏡子質量,還提供了幾種鏡像協議,例如通過Wi-Fi和USB進行鏡像,以及Local Cast和Aircast. 此外,它適用於現場廣播,家庭娛樂,會議演講以及許多其他. 使用以下步驟:
- 下載應用程序並將其安裝在Windows 10 PC上,並通過下面的下載按鈕Chromecast:下載
- 打開應用程序,然後在PC上選擇PIN代碼選項;
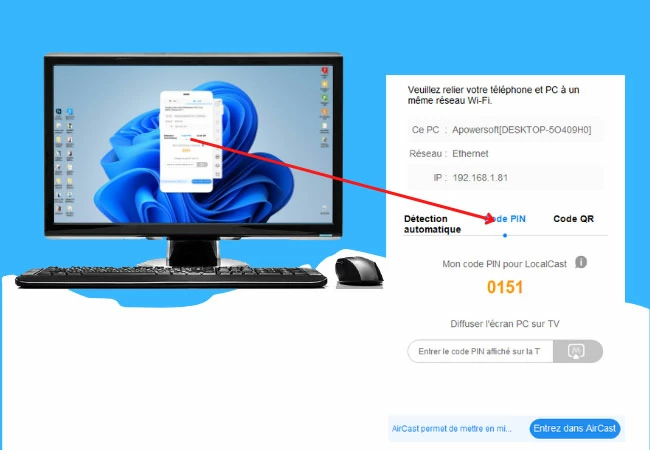
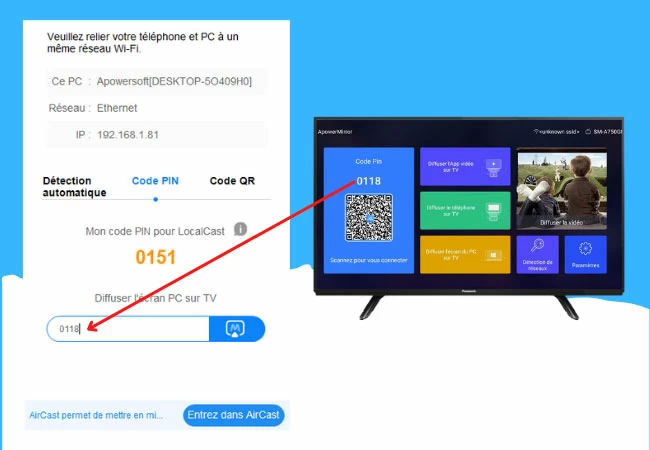
谷歌瀏覽器
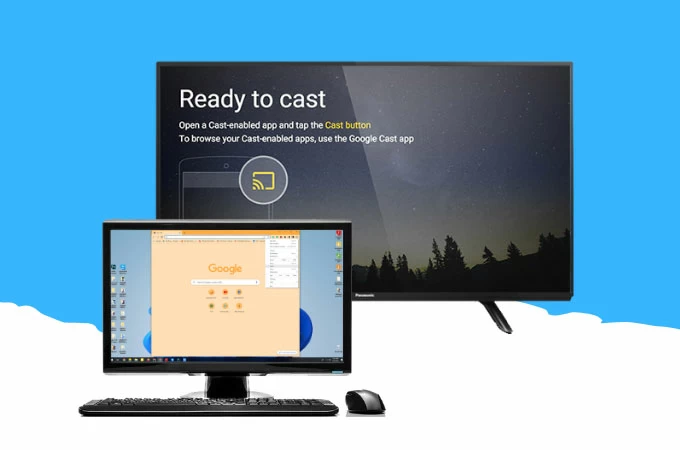
您可以使用Chromecast上連接Windows 11計算機的下一個工具是Windows 11上的Google Chome工具. 這使您可以在沒有電纜的情況下輕鬆地將計算機的屏幕投影到鍍鉻. 您在Windows 11屏幕上所做的所有操作都將顯示在您的Chromecast上,例如演示文稿,文檔,視頻,電影和許多其他. 通過遵循以下步驟熟悉此方法.
-
在Windows 11上啟動Google Chrome;
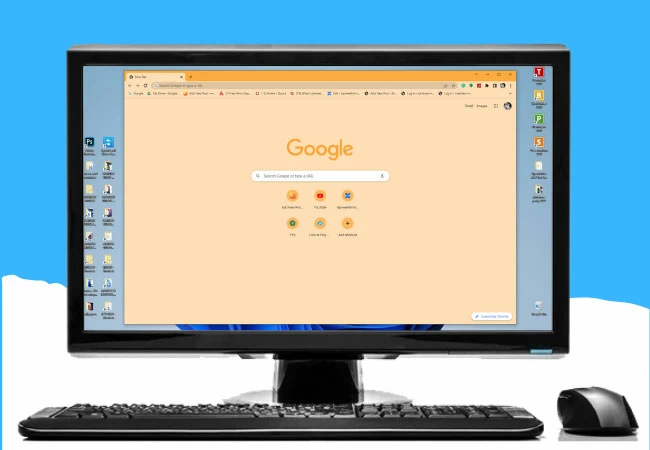
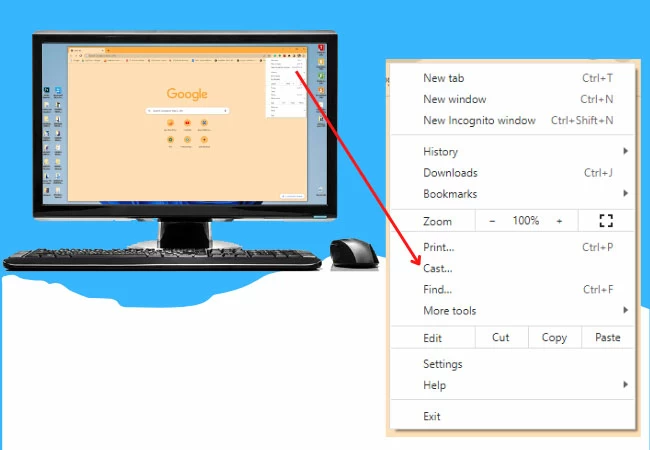
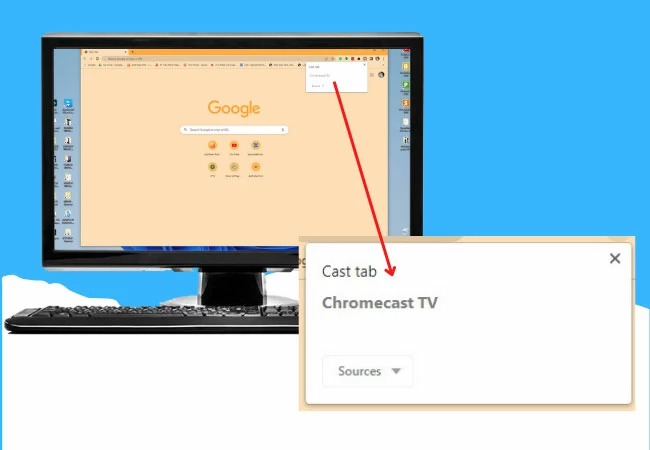
Microsoft Edge
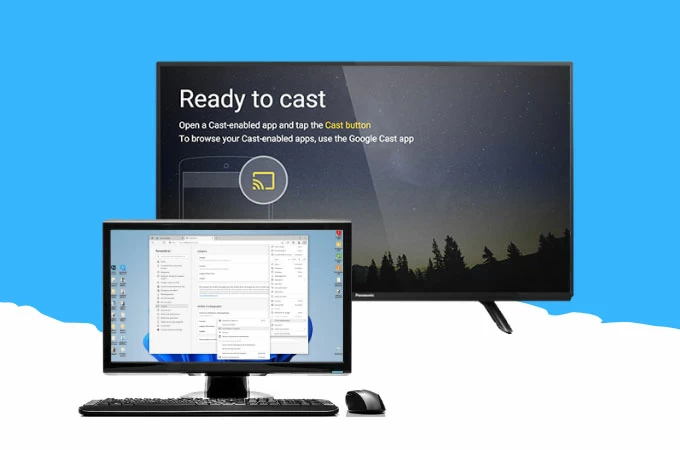
除Google Chrome外,您還可以使用另一種簡單的方法來封閉Chromecast上的PC屏幕,即Microsoft Edge. Microsoft Edge是Windows 11上最好的Web瀏覽器之一. 它提供高級高級功能,特別是在導航,連續擴散,共享等過程中施法媒體文件到設備. 請按照以下步驟使用此Microsoft Edge功能.
-
打開Windows 11上的Microsoft Edge瀏覽器;
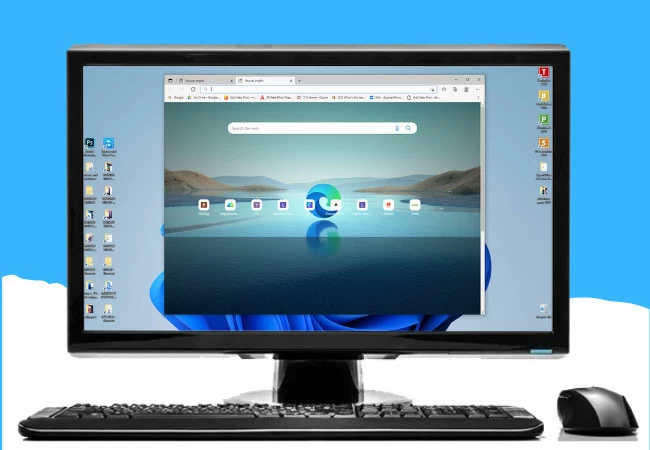
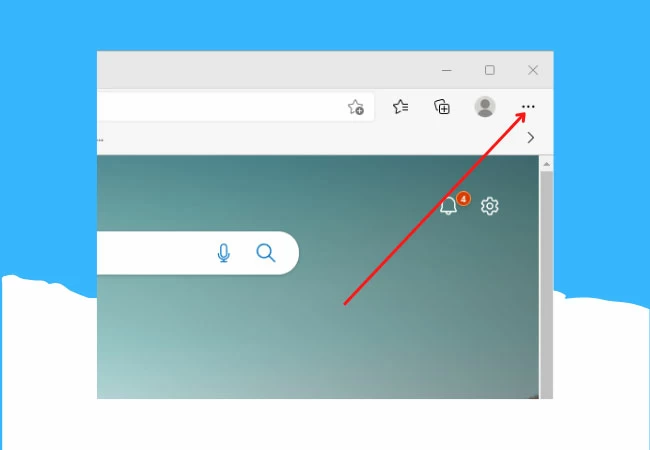
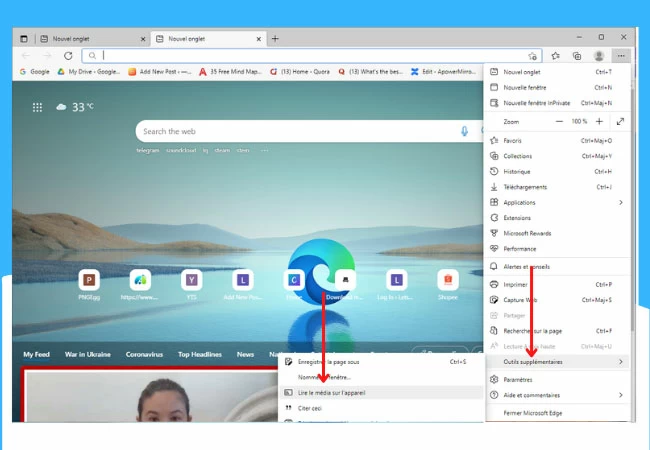
Letsview
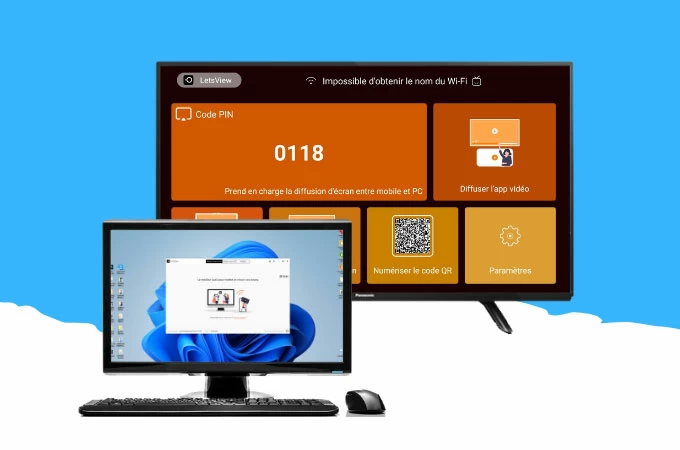
如果您想在Chromecast上廣播Windows 11,則可以依靠的最新工具,如果您想在Chromecast上播放Windows 11的最新工具是letSview應用程序. 這個令人難以置信的屏幕鏡工具提供了令人難以置信的鏡子質量,而無需偏移或延遲. 它非常容易使用,因為它具有非常友好的界面,甚至允許初學者輕鬆鏡像他們的設備. 關於此工具的另一個最好的事情是它是完全免費的 ! 通過在此處遵循簡單步驟開始使用此應用程序:
- 將應用程序下載到您的Windows 11和您的Chromecast下載
- 打開應用程序,然後選擇PC屏幕散射;
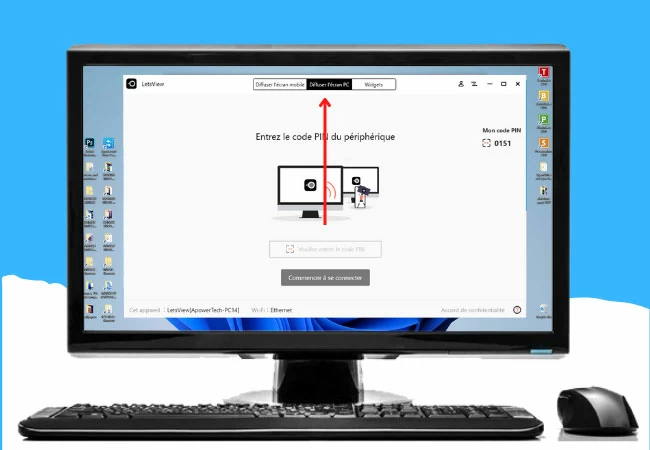
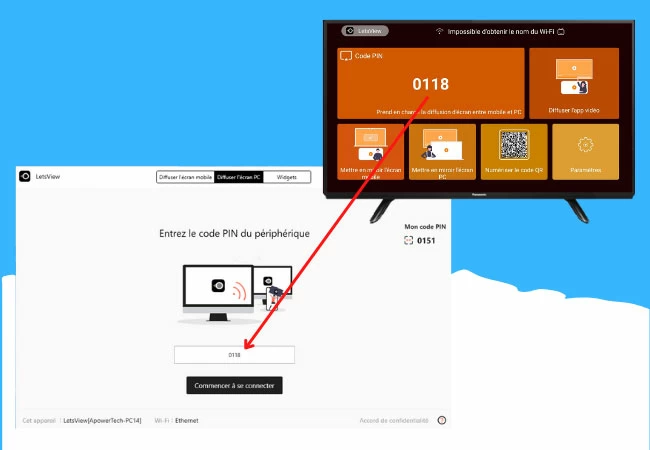
結論
下面列出的所有工具都是在Chromecast上播放Windows 11桌的最佳和最簡單的鏡像工具. 每個工具都提供獨特的鏡像容量,具有不同的功能,可以從鏡像過程中受益更多. 與自己一起嘗試這些令人難以置信的工具.



