配置Compute Engine上Windows的Chrome遠程桌面服務|雲體系結構中心| Google Cloud,Favicons返回SERP桌面Google-豐富
Favicons返回SERP桌面Google
Contents
可以修改遠程辦公室默認分辨率以更好地對應於您本地計算機的辦公室的分辨率.
配置Compute Engine上Windows的Chrome遠程桌面服務
本教程介紹瞭如何為虛擬機實例(VM)在計算引擎上配置Chrome Remote桌面服務(VM). 要獲取VM Linux的單獨說明,請參見Linux虛擬機頁面. 此服務使您可以從本地計算機或移動設備遠程訪問使用圖形用戶界面.
當您遵循本教程時,默認防火牆規則允許在遠距離的Chrome連接局. 您不需要配置其他防火牆規則.
VM需要訪問Internet(帶有外部IP地址或通過NAT網關),並且您使用Google帳戶進行身份驗證和授權.
描述了兩個Chrome遠程桌面配置方法:
- 使用Windows RDP(遠程桌面協議)協議的交互式方法. 此方法要求使用RDP客戶直接從本地計算機訪問VM,這在所有情況下都是不可能的.
- 使用start -up腳本的非互動方法在創建VM期間安裝和配置Chrome遠程桌面. 如果防火牆阻止直接訪問VM或您無法訪問RDP客戶,則應使用此方法,例如在Chrome OS上.
在本教程中,我們從您知道Microsoft Windows和PowerShell命令行的原則開始.
要了解有關創建虛擬工作站的其他解決方案的更多信息,請參見“創建虛擬工作站”頁面.
目標
- 在窗口下創建VM計算引擎的實例,可以在其上執行Chrome Remote桌面服務
- 在VM實例上安裝和配置Chrome遠程辦公服務
- 在VM實例上從本地計算機連接到桌面環境
費用
該教程使用Google Cloud的可計費組件,包括:
使用成本模擬器根據您的計劃使用來生成成本估算.
在你開始之前
- 連接到您的Google Cloud帳戶. 如果您從Google Cloud開始,請創建一個帳戶來評估我們產品在實際條件下的性能. 新客戶還從300美元的免費信用中受益,可以執行,測試和部署工作負載.
- 在Google Cloud Console中,在項目選擇頁面上,選擇或創建Google Cloud Project. 注意到 :如果您不打算保留此過程中創建的資源,請創建一個項目而不是選擇現有項目. 遵循這些步驟後,您可以刪除項目. 這導致廢除與之相關的所有資源. 訪問項目選擇器
- 檢查您的Google雲項目是否激活了計費.
- 激活計算發動機API激活API
- 在Google Cloud Console中,在項目選擇頁面上,選擇或創建Google Cloud Project. 注意到 :如果您不打算保留此過程中創建的資源,請創建一個項目而不是選擇現有項目. 遵循這些步驟後,您可以刪除項目. 這導致廢除與之相關的所有資源. 訪問項目選擇器
- 檢查您的Google雲項目是否激活了計費.
- 激活計算發動機API激活API
完成本文檔中描述的任務後,您可以通過刪除創建的資源來避免繼續支付費用. 有關更多信息,請參見清潔部分.
檢查角色
- 在Google Cloud Console中,訪問頁面 我是. 訪問IAM
- 選擇項目.
- 在列中 主要帳戶, 尋找包含您的電子郵件地址的行. 如果您的電子郵件地址未出現在此列中,則意味著您沒有角色.
- 在列中 角色 包含您的電子郵件地址的行,檢查角色列表是否包括所需的角色.
分配
- 在Google Cloud Console中,訪問頁面 我是. 訪問IAM
- 選擇項目.
- 單擊Person_Add 授予.
- 在該領域 新的主要帳戶, 輸入你的電子郵箱地址.
- 在列表中 選擇角色, 選擇角色.
- 要分配其他角色,請單擊添加 添加另一個角色 並添加每個其他角色.
- 點擊 節省.
與RDP的交互式安裝
要交互式安裝Chrome Remote桌面,您必須能夠使用RDP客戶連接到遠程VM. 在本教程中,您將使用默認的防火牆規則在默認VPC中創建VM,以在Internet上展示RDP 3339端口.
如果在您的環境中不可能,請使用本文檔後面描述的非相互作用方法.
創建一個計算引擎實例
為了本教程,使用了默認計算機的類型. 如果您在自己的環境中使用它,則可以調整機器,名稱,區域,啟動磁盤的大小或其他設置的類型.
安慰
- 在Google Cloud Console中,訪問頁面 VM實例 ::
- 點擊 創造.
- 在crdhost上定義實例的名稱 .
- 檢查框 激活顯示設備, 因為Chrome Remote桌面需要在Windows VM上使用顯示設備.
- 以下 入門磁盤, 點擊 修改 打開面板 入門磁盤.
- 在列表中 作業系統, 選擇 Windows Server.
- 在列表中 版本, 選擇 Windows Server 2022數據中心.
- 點擊 選擇 關閉面板.
- 點擊 創造.
雲外殼
- 開放的雲外殼. 開放的雲外殼
- 定義您選擇的區域:
區域= US-CENTRAL1-B區域= US-CENTRAL1 GCLOUD CONFIG SET COMPUTE/ZORE“ $” gcloud計算實例創建crdhost \ - machine-type = e2-meDium \ - scopes = cloud-platform \ - enable-display-device \ -image-family = windows-2022 \ -image-image-project = windows-windows-windows -windows- -boot-Disk-size = 50GB \ - boot-disk-device-name = crdhost 使用RDP連接到VM實例
- 在Google Cloud Console中,訪問頁面 VM實例. 訪問“ VM實例”頁面
- 確保綠色支票 查看 顯示在您的crdhost主體的名稱旁邊,表明該實例已經準備就緒.
- 單擊CRDHOST實例的名稱以打開頁面 VM實例信息.
- 以下 遠程訪問, 點擊 定義Windows密碼, 然後繼續 定義 在遠程計算機上創建您的帳戶. 此步驟自動生成您的密碼. 注意密碼或將其複製到安全的臨時文件.
- 要連接到遠程實例,請單擊箭頭 arrow_drop_down 按鈕旁邊 RDP, 然後選擇 下載RDP文件. 您可以使用您選擇的RDP客戶打開RDP文件.
- 當您的RDP客戶端邀請您輸入密碼時,請輸入先前生成的密碼.
- 邀請您指示是否可以通過其他PC和網絡設備檢測到您的計算機,請單擊 不.
- 關閉它 服務器管理器的儀表板 如果開放.
安裝Chrome遠程桌面服務
下一步是在VM實例上安裝Google Chrome和Chrome遠程桌面服務.
- 在您的RDP會話中,單擊按鈕 啟動 在Windows任務欄中,輸入PowerShell,然後選擇Windows PowerShell應用程序.
- 顯示PowerShell提示時,下載並運行Chrome Remote桌面安裝程序.
$ install =“ $:temp \ chromeremotesktophost.msi“ $ uri ='https:// dl.Google.com/edgedl/chrome-remote-desktop/chromeremotesktophost.MSI'(新對象網.Webclient).downloadfile($ uri,“ $ install”)&&`Start-Break $ install-Wait &&`remove- $ install
配置Chrome遠程桌面服務
現在,您將生成一個Windows命令,該命令從Chrome啟動桌面服務,並將其與您的Google帳戶關聯.
- 在本地計算機上,使用Chrome瀏覽器訪問Chrome Remote Office命令行配置頁面.
- 如果您尚未完成,請與Google帳戶聯繫. 這是用於允許遠程訪問的帳戶.
- 在頁面上 設置另一台計算機 (配置另一台計算機),單擊 開始 (開始),然後開啟 下一個 (下列的).
- 點擊 允許. 您必須授權辦公室遠程鍍鉻以訪問您的帳戶. 如果您接受,該頁面將顯示多個命令行,包括 Windows(PowerShell) 類似於以下內容:
&“ $ \ google \ chrome遠程桌面\ Currentversion \ remoting_start_host.例如“``-code no”> encoded_authentication_token“ - redirect-url =” https:// remotesktop.Google.com/_/oauthredirect“`-name = $ send:Computerume
非交互安裝
在這種方法中,您配置了VM實例,以便它具有在創建VM期間運行的啟動腳本.
使用這種方法,VM無需直接訪問 從 互聯網,儘管她需要訪問 有 網際網路.
授權Chrome遠程辦公服務
現在,您將生成一個Windows命令,該命令以後將在“專業腳本”中使用. 作為此過程的一部分,您提供了訂單中包含的授權信息.
- 在本地計算機上,使用Chrome瀏覽器訪問Chrome Remote Office命令行配置頁面.
- 如果您尚未完成,請與Google帳戶聯繫. 這是用於允許遠程訪問的帳戶.
- 點擊 開始, 然後繼續 下列的.
- 點擊 允許.
- 授權辦公室遠程鍍鉻訪問您的帳戶. 該頁面現在包含多個命令行,其中包括 Windows(CMD) 類似於以下內容:
“%programFiles(x86)%\ google \ chrome遠程桌面\ Currentversion \ remotting_start_host.exe“ -code no”> encoded_authentication_token“ -redirect-url =” https:// remotesktop.Google.com/_/oauthredirect“ -name =%Computerame%%
複製雲外殼中的入門命令
下一步是在您的雲外殼實例中創建一個文件,其中包含您剛剛生成的start -up命令.
- 開放的雲外殼. 開放的雲外殼
- 為入門命令創建文件:
貓> crd-auth-command.TXT 創建start -up腳本
- 複製以下代碼塊並將其粘貼到雲外殼上.
CAT CRD-syprep-scrip.ps1 $ erroractionpreference ='stop'函數get-metadata([string] $ metadataname) < try < $value = (Invoke-RestMethod ` -Headers @` -Uri "http://metadata.google.internal/computeMetadata/v1/instance/attributes/$metadataName") > 摔角 < # Report but ignore REST errors. Write-Host $_ >if($ value -eq $ null -or $ value.長度-EQ 0) < throw "Metadata value for ""$metadataName"" not specified. Skipping Chrome Remote Desktop service installation." >返回$ value>##從元數據#$ crdcomman = get-metadata('crd-command')$ crdpin = get-metadata('crd-pin')$ crdname = get-metadata('crd name') ($ crdpin -isnot [int32] -or $ crdpin -gt 999999 -or $ crdpin -lt 0) < throw "Metadata ""crd-pin""=""$crdPin"" is not a 6 digit number. Skipping Chrome Remote Desktop service installation." >#如果需要的話. $ crdpin = $ crdpin.ToString(“ 000000”); #從#遠程DEKSTOP啟動命令行提取身份驗證代碼和重定向URL參數. #$ crdcommandargs = $ crdcomman.split('')$ codearg = $ crdcommandargs | select-string -pattern'-code =“ [^“]+”'$ redirectarg = $ crdCommandargs | select-s-string -pattern'-redirect-url =“ [^“^”]+”'if(-not $ codearg)) < throw 'Cannot get --code= parameter from crd-command. Skipping Chrome Remote Desktop service installation.' >如果(-not $ redirectarg) < throw 'Cannot get --redirect-url= parameter from crd-command. Skipping Chrome Remote Desktop service installation.' >寫入主持人'下載chrome遠程桌面.'$ install =“ $:temp \ chromeremotesktophost.msi“ $ uri ='https:// dl.Google.com/edgedl/chrome-remote-desktop/chromeremotesktophost.MSI'(新對象網.Webclient).downloadfile($ uri,“ $ install”)寫入主持人'安裝chrome remote桌面.'&msiexec.ex /i $安裝 /安靜|默認刪除刪除 - 項目$ install with-host'啟動chrome遠程桌面服務.'&“ $ \ google \ chrome remote桌面\ Currentversion \ remoting_start_host.ex“`$ codearg $ redirectarg-name =“ $ crdname” -pin =“ $ crdpin”.'$ install =“ $:temp \ chrome_installer.ex“ $ uri ='https:// dl.Google.com/chrome/install/最新/chrome_installer.ex'(新對象網.Webclient).downloadfile($ uri,“ $ install”)寫入主持人'安裝chrome.'&$ install /silent /install |默認刪除刪除-ém$安裝eof - 下載並安裝辦公主機遠程鉻.
- 恢復以下元數據設置:
- CRD命令:Windows身份驗證和啟動命令
- CRD PIN:用於其他身份驗證的六位數代碼
- CRD名稱:實例的名稱
創建Windows虛擬機
現在,您將使用先前創建的文件來配置桌面Chrome創建Windows VM.
對於本教程的需求,使用了E2-Medium機器的類型. 如果您在自己的環境中使用它,則可以調整機器,名稱,區域,啟動磁盤的大小或其他設置的類型.
-
在雲外殼中,定義您選擇的區域:
區域= US-CENTRAL1-B區域= US-CENTRAL1 GCLOUD CONFIG SET COMPUTE/ZORE“ $”crd_pin =你的別針instance_name = crdhostgcloud Compute實例創建$ \ - Machine-Type = E2-Medium \ - scopes = cloud-platform \ - enable-display-device \ -image-family = windows-image-family = windows-2022 \ -image-image-project = windows-project = windows-cloud- cloud \ cloud \ -boot-disk-size = 50GB \ - boot-disk-device-name = $ \ -metadata = crd-pin = $,crd-name = $ \ -metadata -from-file = crd- command- command = crd-auth-命令.txt,sysprep-specialize-scrct-ps1 = crd syprep-script.PS1監視VM的開始
您可以通過在創建VM串行端口上的保存消息來檢查啟動腳本是否有效.
-
在雲外殼中,啟動VM時顯示保存消息:
GCLOUD計算尾部端口輸出$實例
如果Chrome Remote桌面的配置成功,則顯示以下報紙行:
在元數據中找到了sysprep-specialize-scrct-ps1. sysprep-specialize-scrct-ps1:下載chrome遠程桌面. sysprep-specialize-scrct-ps1:安裝chrome遠程桌面. sysprep-specialize-scrct-ps1:下載chrome. sysprep-specialize-scrct-ps1:安裝鉻. sysprep-specialize-scrct-ps1:啟動chrome遠程桌面服務. sysprep-specialize-scrct-ps1退出狀態0限制運行專業腳本.
如果桌面配置失敗,則顯示錯誤消息. 例子 :
sysprep-specialize-scrct-ps1:無法啟動主機:oauth錯誤.
此錯誤表明Office Chrome的“身份驗證”頁面上的OAuth令牌不再有效,要么是因為它已經使用過,要么是因為它已過期. 要糾正此錯誤,請通過RDP連接並按照前所述開發交互式配置,或刪除VM並重新啟動配置過程. 當以下消息顯示在串行端口上時,VM準備就緒.
gceinstancesup:------------------------------------------------ -------------------------------------------------- -------------------------------------------------- --------- ----------------------------------------- ------------------------------ - gceinstancesup:設置完成的身體. CRDHOST準備使用. gceinstancesup: ------------------------------------------------------------
創建Windows用戶帳戶
- 在Google Cloud Console中,訪問頁面 VM實例. 訪問“ VM實例”頁面
- 單擊CRDHOST實例的名稱以打開頁面 VM實例信息.
- 以下 遠程訪問, 點擊 定義Windows密碼, 然後繼續 定義 在遠程計算機上創建您的帳戶. 此步驟自動生成您的密碼. 注意用戶名和密碼,或將它們複製到安全的臨時文件中.
使用Chrome Remote桌面連接到VM實例
您可以使用Chrome Remote Office應用程序連接到VM實例.
- 在您當地的計算機上,訪問Office網站遠程Chrome.
- 點擊 訪問我的計算機.
- 如果您尚未連接到Google,請使用與配置Office Service Service Chrome Remote相同的Google帳戶登錄. 您的新實例VM CRDHOST顯示在列表中 遠程設備.
- 單擊遠程桌面實例.
- 邀請您時,輸入您先前創建的代碼,然後單擊箭頭 arrow_forward 連接你. 您現在已連接到計算引擎遙遠實例的Windows連接屏幕.
- 如果被邀請,請始終授權Office應用程序遠程閱讀您的Crance,並複制並粘貼本地和遙遠的應用程序.
- 按任何按鈕,然後輸入您先前生成的Windows用戶密碼. 請注意,默認情況下遠程鍵盤是在美國英語中. 因此,輸入的字符可能與您本地鍵盤的字符不符. 您也不能複制並粘貼密碼.
您現在已連接到Windows Desk遙控器.
改善遠程桌面中的用戶體驗
本節提供了修改參數的說明,以改善遠程桌面中的用戶體驗.
安裝Chrome Office應用程序遙控器
Chrome Remote桌面應用程序允許在單獨的窗口中顯示顯示,並提供鍵盤快捷鍵,這些快捷鍵通常由Chrome攔截,可在遠程系統上使用.
如果未安裝此應用程序,請按以下方式執行以下操作:
- 打開面板 會話選項 使用按鈕 chevron_left 當您將鼠標移到窗戶側面時會出現.
- 在節中 安裝應用程序 (安裝應用程序),單擊 開始 (開始).
- 點擊 安裝.
遠程桌面會話再次在其自己的應用程序窗口中打開.
您可以通過單擊圖標將所有桌面會話從鍍鉻選項卡移到應用程序窗口 打開用 Open_New 在地址欄中.
改善屏幕分辨率
可以修改遠程辦公室默認分辨率以更好地對應於您本地計算機的辦公室的分辨率.
- 右鍵單擊辦公室的背景,然後選擇 顯示設置.
- 在“下降”列表中 解決, 選擇另一個屏幕分辨率.
- 在對話框中確認新的屏幕分辨率.
重新激活服務
如果您錯誤地禁用了與客戶端應用程序中遠程實例的連接,則可以重新配置服務,然後通過在Configure Bureau Service Chrome上的說明進行重新激活.
清潔
為防止在您的Google雲帳戶上計費本教程中使用的資源,請刪除包含資源的項目,或保留項目並刪除個人資源.
刪除項目
防止計費的最簡單方法是刪除您為本教程創建的項目.
刪除項目:
-
注意力 :刪除項目將產生以下效果:
- 該項目的所有內容均已刪除. 如果您已將現有項目用於本文檔的任務,則在刪除該文檔時,還會刪除項目中完成的任何其他工作.
- 個性化項目ID丟失. 創建此項目後,您可能已經創建了一個個性化的項目ID. 保持使用項目ID的URL,例如Appspot URL.com,刪除項目中選擇的資源,而不是刪除整個項目.
如果您打算探索幾個架構,教程和快速啟動指南,重複使用項目可以幫助您不超過項目的配額限制.
刪除計算實例引擎
您可以刪除為本教程創建的VM主體,而不是刪除完整的項目. 為此,按照以下操作:

- 在Google Cloud Console中,訪問VM實例頁面:訪問VM實例頁面
- 檢查先前創建的實例的名稱(CRDHOST).
- 點擊按鈕 刪除 (刪除)頁面頂部. 廢除身體需要片刻.
取消分配給Chrome Remote Office的屍體的授權
如果您不再想連接到VM實例,則可以將其停用並從列表中刪除 遠程設備 (遠程設備).
- 在本地計算機上,轉到Chrome遠程桌面遠程設備列表(Chrome遠程桌面的遠程桌面列表列表).
- 單擊CRDHOST實例名稱旁邊的刪除
- 點擊 好的 要確認您要停用與遠程設備的連接.
以下步驟
- 找出如何在Linux虛擬機上配置Chrome遠程桌面.
- 發現創建虛擬工作站的其他選項.
- 發現有關Google Cloud的參考架構,模式和良好實踐. 諮詢我們的雲建築中心.
評論
除非另有說明,否則此頁面的內容受創意共享作業4許可的約束.0,代碼樣本由Apache 2許可證管理.0. 有關更多信息,請參閱Google開發人員網站的規則. Java是Oracle和/或其附屬公司的註冊商標.
最後更新於2022/11/16(UTC).
Favicons返回SERP桌面Google

第一次嘗試失敗後將近三年,Google加強了SERP桌面中的Favicons,以盡可能多地統一其移動結果頁面.
讓我們回想一下事實:2020年1月,Google在移動設備上設置了一個非常接近的SERP桌面,尤其是在每個結果前面顯示網站的favicon,並且頁面上的顏色會更改。 , 尤其. 這就是:
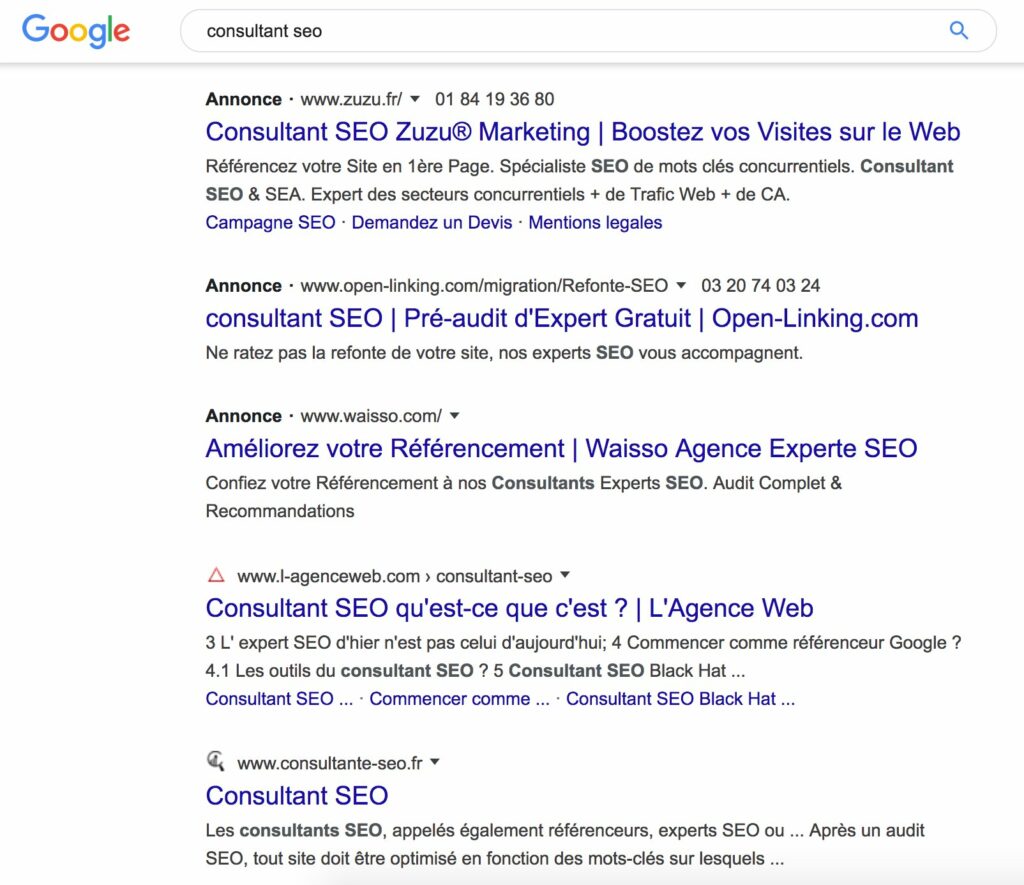
SERP Google與Favicons和2020年初的廣告. 來源:Twitter
隨後,很快就听到了強烈的抗議,認為廣告和自然結果之間的區別甚至比以前更清楚. 另外,幾天后,Google在自然結果上進行了回顧並刪除了Favicons,以將其保留在廣告上. 當時,Google通過指出它將設置多個測試以將(或不)放置在SERP的某些其他地方(或不將其放置)來進行反應。
似乎差不多三年後,Favicons重新出現在SERP桌面Google中,因為與我們一起在4個不同的瀏覽器進行了幾天的測試之後,他們現在已經安裝在’位置的左邊。保留用於網站名稱和頁面URL(請參見下面的插圖). 許多互聯網用戶還確認了今天的SERP中也存在Favicons. 因此,我們可以想像它不再是一個小規模的測試,並且最終部署正在進行中. 這次似乎在顏色的背景中顯示了粉絲.
對於Google Ads廣告,相同的顯示,但上面提到了“贊助”. 請注意,這項新規定仍然將自然結果降低一點,因為在提及“贊助”之後,與以前的情況不同,在左圖上提到“ AD”.
目的. 但是假期肯定更有利於進行這種噪音改革。
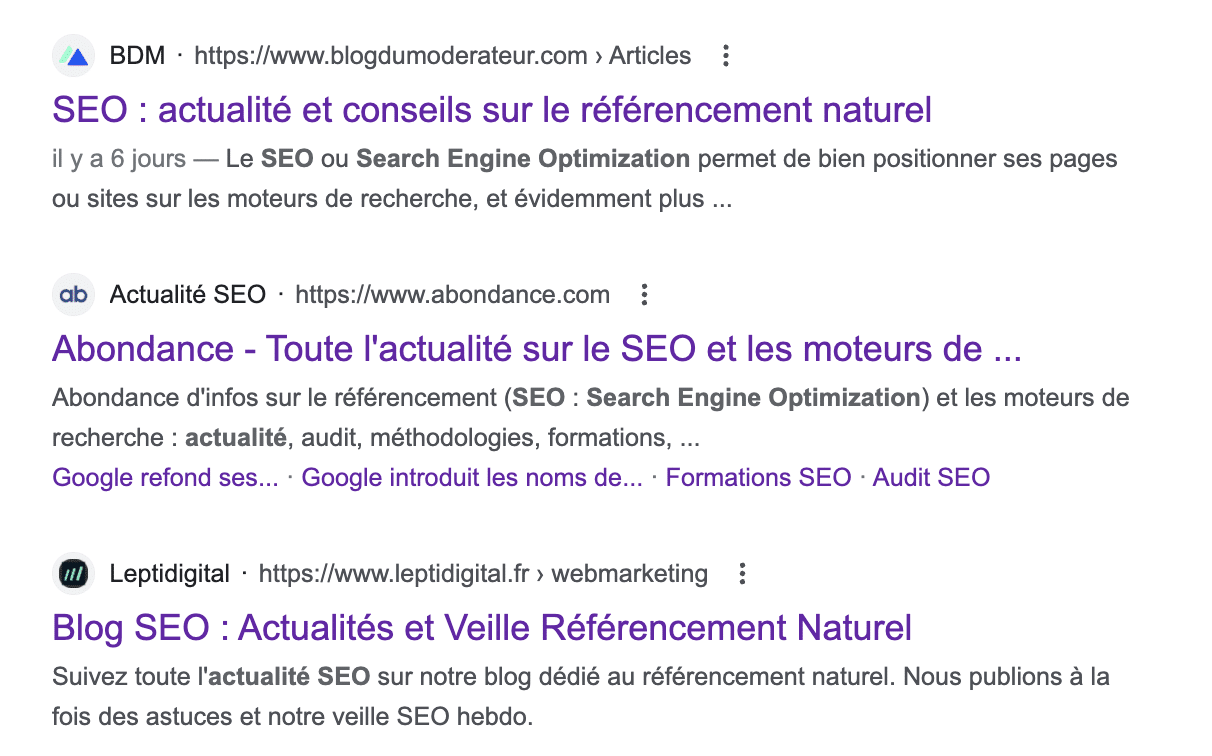
谷歌與Favicons且沒有廣告. 資料來源:豐富
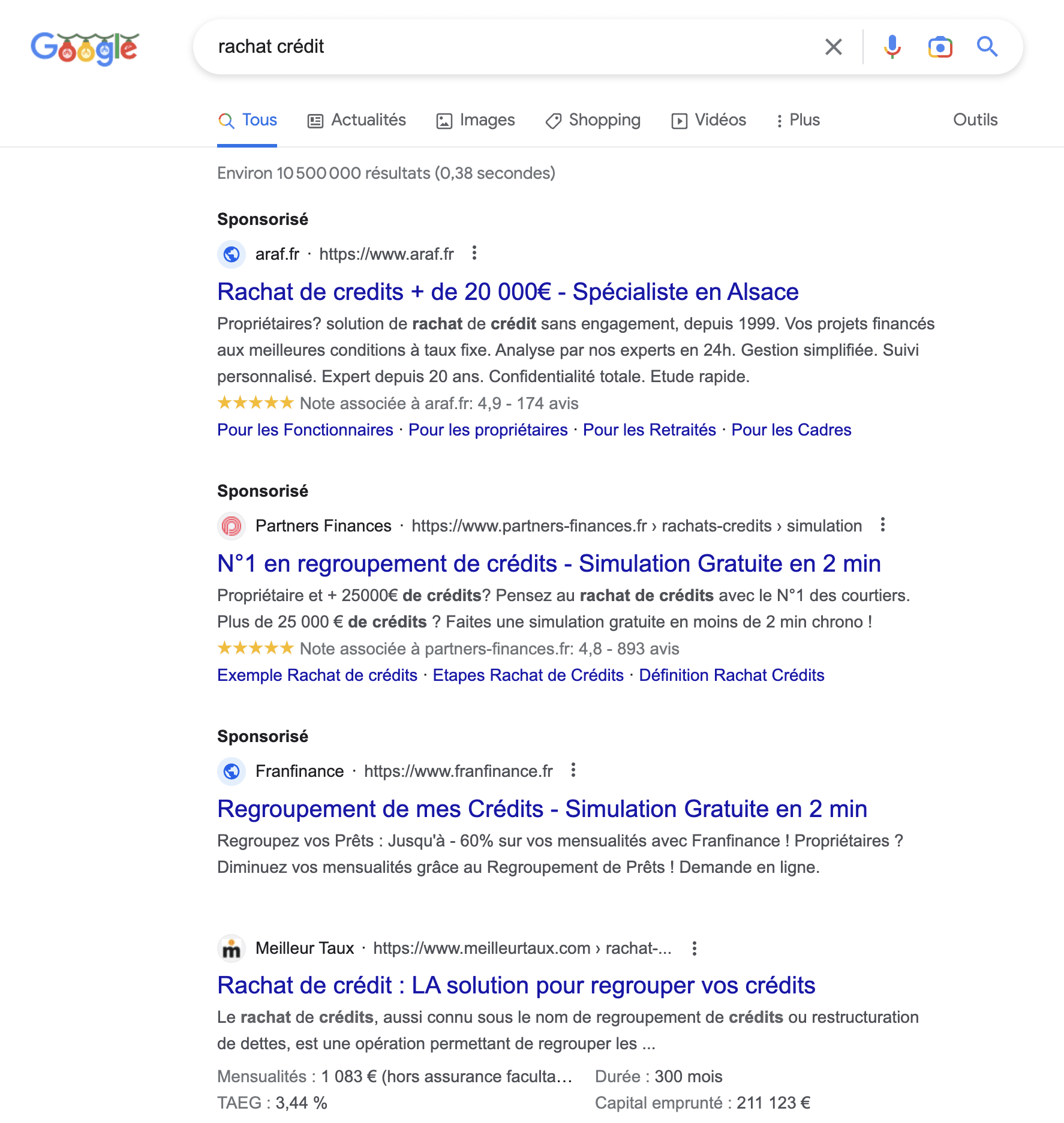
用Favicons和廣告與Google有關. 資料來源:豐富
其他文章:
- Google在其移動SERP中介紹了網站的名稱
Google Mobile Serp的雙重新穎性. - Google Serp中圖像的新顯示
Google已更改了其顯示圖像的方法. - Google桌面上SERP的25%不會生成任何點擊[研究]
Semrush提供了有關互聯網用戶的行為的研究. - Google的新設計SERP桌面設計現已就位
從現在開始,桌面搜索結果有新信息.



