如何在三星Galaxy S6(SM-G920F)上製作屏幕截圖,如何在三星Galaxy S6 Edge上製作屏幕截圖
三星Galaxy S6 Edge上的屏幕截圖
Contents
第五步:第五步:
如何在三星Galaxy S6(SM-G920F)上製作屏幕截圖
您也可以使用屏幕快照的共享應用程序來捕獲和共享屏幕截圖,僅通過按下主鍵. 我們推薦它.
像三星Galaxy S6(SM-G920F)是一種Android設備一樣,您可以使用以下方法輕鬆地製作屏幕截圖
- 按下並保持 開 /關按鈕和低音量按鈕 (在帶有物理鍵的某些設備上:主頁按鈕和開 /關按鈕)約2到4秒鐘,以捕獲屏幕.
- 一旦您聽到聲音信號或看到屏幕已被捕獲,請釋放按鈕.
- 然後,您的屏幕截圖將存儲在您的圖像庫中,在屏幕截圖文件夾中.
- 按並按住開 /關按鈕2至4秒
- 如果出現
- 按住打開 /關鍵按鈕1秒
- 無限制的開 /關按鈕,按並按住音量低按鈕,持續2秒
- 現在應該拍攝您的屏幕截圖. 🙂
屏幕截圖保存在屏幕截圖文件夾中,可能出現在手機的畫廊中.
三星Galaxy S6 Edge上的屏幕截圖

如何在Galaxy S6 Edge上製作屏幕截圖
今天,手機或平板電腦上的一個重要功能是可以製作 螢幕截圖, 也就是說,在您的三星Galaxy S6 Edge上的精確時刻出現在屏幕上的圖像中.
有一些應用程序可以執行此功能,但是幸運的是您不需要安裝其他應用程序,因為它包含在Android 5操作系統中.0.2(Lollipop)|升級到7.0(牛軋糖).
製作屏幕截圖時,您可以在您的三星設備的記憶中發送WhatsApp,Tinder,Instagram故事,Facebook照片或視頻圖像.
另一方面,如果您想錄製三星Galaxy S6 Edge屏幕上顯示的視頻,例如錄製視頻通話,故事或網頁或一個互聯網視頻,則可以關注以下教程:保存三星Galaxy S6邊緣屏幕
內容 :
- 第一個方法
- 屏幕截圖不使用Galaxy S6 Edge上的按鈕
- 如何捕獲三星Galaxy S6 Edge中的整頁 ?
- 屏幕快照在三星Galaxy S6邊緣上不起作用
- 視頻說明
第一個方法:
如果您想對Samsung Galaxy S6 Edge進行屏幕截圖或“屏幕截圖”,則必須遵循以下簡單步驟:
估計時間:2分鐘 .
首先,我們去屏幕要做 螢幕截圖 您的三星Galaxy S6邊緣,無論是網頁,貓還是應用程序.

有很多方法:通過同時按下供應和音量鍵,或通過按右側的電源按鈕或電源和位於三星屏幕下方的啟動按鈕來使用Android Native方法,或者通過Samsung System使用Samsung系統。. 此方法可能無法使用,具體取決於您擁有的軟件版本.
以及通過清潔系統集成到三星自定義層的最新方法:包括在我們的Galaxy S6 Edge的左側(或VICE反之亦然)的屏幕上滑動手掌的側面我們看到一個閃光燈,表明捕獲是進行的. 此方法可能無法使用,具體取決於您擁有的軟件的版本.
要以此手勢進行屏幕截圖,您必須首先從設置中激活它,轉到設置,單擊“高級功能”,然後激活“移動手掌以捕獲”.
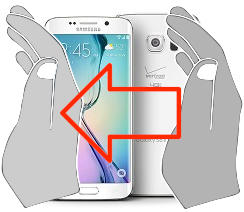
![]()
3-第三步:
在Galaxy S6邊緣上屏幕截圖時,屏幕上會出現閃光燈,好像已經拍攝了屏幕照片,並且根據已安裝的軟件和模型或該區域的版本,將在屏幕下部屏幕的底部我們可以從中打開屏幕截圖,對其進行修改,共享或進行長屏幕截圖或滾動瀏覽屏幕的捕獲.
否則,將出現屏幕截圖的無聲通知,我們可以單擊此通知以查看並執行我們想要的操作.

第四步:第四步:
捕獲的圖像自動記錄在您的三星SM-G925F手機/移動畫廊的畫廊中.
您可以在主屏幕上找到圖像庫,它應該具有照片圖標,即時照片或根據已安裝的軟件的版本,您的圖像庫應用程序可能是Google照片,在這種情況下,請尋找圖標一個四種顏色的四分支明星,每一點一種.

第五步:第五步:
打開圖像庫,圖像和照片將按日期排序,請單擊 捕獲 無論您是剛剛在Galaxy S6 Edge上完成的,都可以對其進行修改,將其剪切或將其發送到您的聯繫人或通過您喜歡的社交網絡.

用戶註釋 三星Galaxy S6邊緣的屏幕截圖
4.十分之12(17票)



