下載Google鏡頭 – 實用程序 – Numériques,Android的Microsoft Lens -Microsoft支持
Microsoft鏡頭適用於Android
Contents
- 1 Microsoft鏡頭適用於Android
Google Lens現在已集成到您的智能手機中的Google搜索引擎和桌面下的Web瀏覽器(Windows,Mac或Linux)下集成. 直接從您的Web瀏覽器和Google搜索字段中,只需單擊相機圖標即可觸發視覺識別工具.
Google鏡頭
Google Lens是Google提供的視覺識別應用.
為什麼使用Google鏡頭 ?
最新版本的Google Lens的新聞是什麼 ?
與哪個骨頭是Google兼容的 ?
Google鏡頭的最好替代品是什麼 ?
描述
由Google開發, Google鏡頭 是一種結合人工智能的視覺識別應用. 它可以與智能手機的相機一起使用. 這是舊的Google護目鏡應用程序的演變.
例如,通過拍攝文本,建築物,物體,植物或動物的照片,該應用程序將與您共享與屏幕上的信息.
因此,您可以獲取有關菜餚內容的信息(或翻譯菜單)或在歷史遺址的開放時間,知道坐在您身邊的貓的品種,或者以與與之相同的精神找到裝飾物體如果您願意,您在屏幕上有一個. 該研究實用程序甚至為您提供了一個鏈接以找到相關對象.
為什麼使用Google鏡頭 ?
Google鏡頭簡化了您所有的日常研究,並邀請您對所有事情都充滿好奇. 當場或從畫廊中拍攝,導入圖像以要求其含義,翻譯,發現類似的圖像或獲取其他信息. 這完全取決於您的形象影響什麼.
實際上,Google鏡頭集中了許多已經存在的應用程序. 例如,您可以為外語拍照或面板的照片來翻譯並理解它. 他取代了這個 谷歌翻譯 以及提供此功能的其他翻譯應用程序.
您還可以捕獲名片,免費應用程序將自動檢測文本信息並將其保存在您的聯繫人中. 如果這是不遺漏的事件,則該應用程序能夠將其添加到您的議程中.
您想了解花園中的植物或乘車時遇到的樹木 ? 無需像 植物, Google Lens邀請您拍照並在Google圖像部分中搜索. 您擁有最重要的數據庫. 而且您不僅限於植物,您可以用貓,鳥類和各種動物來做到這一點.
您在文化機構或紀念碑,博物館,餐廳,商店或其他建築物歡迎公眾的面前,您想更多地了解其開放時間信息. 如果您願意,您可以通過 谷歌地圖. 確實,Google Lens已連接到智能手機的其他Google應用程序.
您已經註意到一張桌子,一件衣服,一件家具或與朋友喜歡的任何物體,但他不再知道自己在哪裡買來. 拍照並諮詢整個購物清單以找到它,或者如果沒有,您將能夠找到可以取悅您的類似產品.
對於書籍,只需在圖片中以標題獲得摘要,讀者的描述和通知,以及在物理或數字版本中購買的鏈接.
好像還不夠,Google Lens能夠掃描QR碼和條形碼. 無需下載和安裝第三方應用程序 QR碼讀取器.
在我們的教程中發現Google鏡頭的操作 如何使用智能手機讀取QR碼 ?
最新版本的Google Lens的新聞是什麼 ?
Google Lens現在已集成到您的智能手機中的Google搜索引擎和桌面下的Web瀏覽器(Windows,Mac或Linux)下集成. 直接從您的Web瀏覽器和Google搜索字段中,只需單擊相機圖標即可觸發視覺識別工具.
Google鏡頭也可以從Google照片中獲得所有保存在Google Photos帳戶上的照片. 顯示您的圖像之一,只需單擊屏幕底部的鏡頭按鈕,並使用其他命令單擊.
最後,您可以在大多數Android手機的Google助手中找到它.
與哪個骨頭是Google兼容的 ?
您只能從版本6下載並安裝Google鏡頭在Android智能手機上.0.
如果您想在iPhone上使用它,則需要下載並安裝應用程序 Google照片.
可以通過Web瀏覽器從Google搜索引擎訪問Google鏡頭,因此可以在Windows,Mac或Linux下使用計算機使用此服務.
Google鏡頭的最好替代品是什麼 ?
如果您是iPhone用戶,並且沒有在智能手機上安裝的Google照片,則可以下載並安裝擴展名 通過圖像進行搜索 為您的野生動物園瀏覽器. 圖像研究功能類似,它支持多個搜索引擎,例如Google,Bing,Yandex,Baidu,Tineye,Image Banks等。.
Camfind更專業地從事商業物體和產品,但它允許您獲取景觀或照片文本以獲取翻譯或其他信息. 該應用程序是免費的,兼容的Android和iOS,但是它仍然不太符合人體工程學,僅提供英語.
當然,Google Lens提供了一個重要的數據庫,但是一些專門的應用程序提供的不僅僅是信息. 植物 因此,為社區提供了參與植物識別並向整個社區共享許多科學數據的可能性. 其他應用程序使用戶可以通過創建植物澆水和維護等的提醒來分享他們的知識,或者管理花園。.
Microsoft Bing搜索引擎還結合了一個視覺識別系統,可從Android或iOS智能手機下載,或從您的Web瀏覽器中使用. 從現場或從URL中拍攝的導入圖像,此視覺搜索系統可以識別組成的主要元素,並使用相同的圖像或相關內容列出所有網頁.
Microsoft鏡頭適用於Android
Microsoft Lens(以前為“辦公室鏡頭”)是從文檔,白桌,名片,收據,菜單,標誌,手寫備忘錄或任何其他包含您想要導入的文本的元素中獲取信息的絕佳方法手動鍵入自己. 使用Microsoft鏡頭,您無需手工記錄筆記,依靠模糊的手機圖像或擔心移動任何東西.
微軟鏡頭也是捕獲草圖,圖紙和方程的理想選擇,甚至沒有文本的圖像. 在捕獲圖像期間,微軟鏡頭消除了陰影和奇數角,以便您的最終捕獲更容易看到.
您可以加載Microsoft OneNote,Word,PowerPoint或OneDrive中捕獲的文檔和白板的圖像,也可以以PDF格式保存它們或通過電子郵件發送它們.
注意到: Microsoft鏡頭不支持這些功能用於GCC帳戶:名片,文本圖像,表格中的圖片,Word Image,ppt to ppt和OneNote上的加載.
如果您尚未這樣做,請從Google Playstore中下載最新版本的最新版本的Microsoft鏡頭.
步驟1:選擇要捕獲的元素
打開Microsoft鏡頭後,您可以選擇捕獲模式.
向左或向右掃屏屏幕底部以選擇 白板, 文件, 動作, 訪問卡 或者 照片.
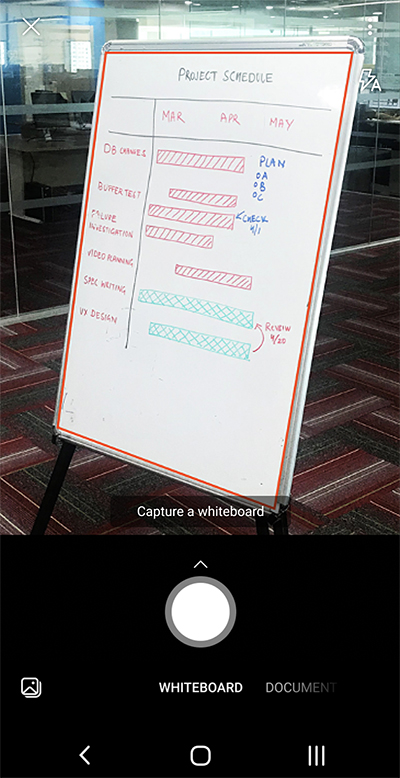
白板 該模式更好地用於捕獲幹擦卡或類似表面上的手寫筆記和草圖. Microsoft鏡頭將調整您的圖像,以使背景不太明亮,並且墨水線更容易看到.
文件 此模式針對在頁面或註釋上寫或輕敲的小單詞進行了優化. 它也是形式,收據,海報,鞦韆或餐廳菜單的理想選擇.
動作 此模式是可用的以下子碼的集合:
- 文字 可用於從圖像中提取文本,您可以復製或共享該文本.
- 桌子 可以用來從圖像中提取印刷表,您可以復制和共享
- 閱讀 可以用來在身臨其境的讀者中大聲讀取圖像中的任何文本.
- 聯繫人 可用於從專業卡中提取信息,並將其保存為設備上的聯繫人.
- QR碼 可用於分析QR碼以顯示,複製和共享代碼顯示的信息.
訪問卡 此模式捕獲了公司卡的聯繫信息,並將其保存在您的Android設備的聯繫人中以及Microsoft OneNote中. 目前,此功能在英語,德語,西班牙語或簡化中文的名片中工作得更好.
照片 此模式更好地用於捕獲包含風景或人的照片和圖像.
步驟2:拍照
在步驟1中選擇捕獲模式後,您可以使用相機拍攝新照片或從設備導入現有圖像.
執行以下操作之一:
-
要使用Android設備拍照,請將相機指向要捕獲的物品,並確保相機的橙色框架具有要捕獲的物品. 相機的閃光配置為自動關閉(如有必要),但是您可以通過按圖標來修改此設置 閃光 在捕獲窗口的右上角. 準備拍照時,按下按鈕 相機 圓形到屏幕的底部.
建議 : 盲人或視力障礙的人可以使用屏幕播放器 頂嘴 在Android中獲得真實的人聲建議,例如“向右移動”,“抬起”,等等。. 有關更多信息,請參閱使用Microsoft鏡頭的屏幕播放器請參閱基本任務.
注意到: 當安裝在具有超過3 GB RAM的Android設備上時,最新的Seicrosoft鏡頭版本可讓您在本地存儲的圖像和PDF文件的單個分析中捕獲和導入多達100張圖像. 您可以選擇在拍攝後修改每個圖像,或對其進行修改並稍後對其進行修改.
步驟3:檢查並修改
Microsoft Lens允許您在保存之前修改捕獲的圖像,以便它們完全按照您的意願展示自己. 您有可能在捕穫後調整每個圖像的邊緣,或者可以彼此捕獲圖像並稍後對其進行修改.
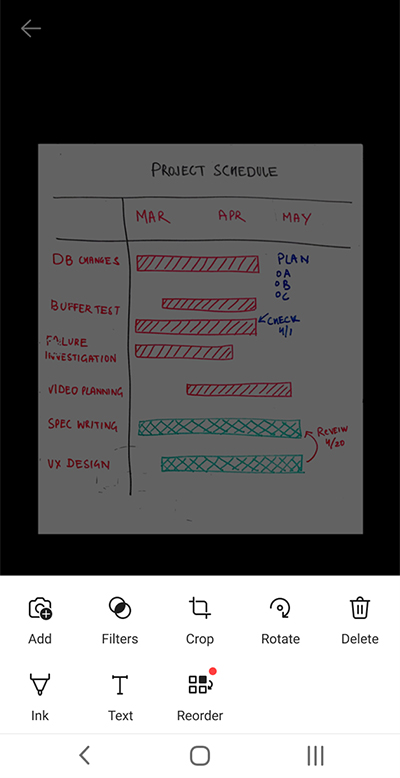
按下較低狀態欄中出現的圖標之一開始修改或調整捕獲的圖像.
你可以 添加 分析的新圖像,應用 過濾 到圖片, 莊稼, 旋轉 或者 刪除 圖像,用手寫筆或文本對其進行註釋,或 改組 圖片.
使用功能 得分 可選,您可以通過將圖像排除在選擇中來刪除圖像的所有不需要部分.
要在分析中重新組織多個圖像,請按 改組. 您將在單個視圖中看到所有捕獲的圖像,然後可以按照所需的順序滑動它們.
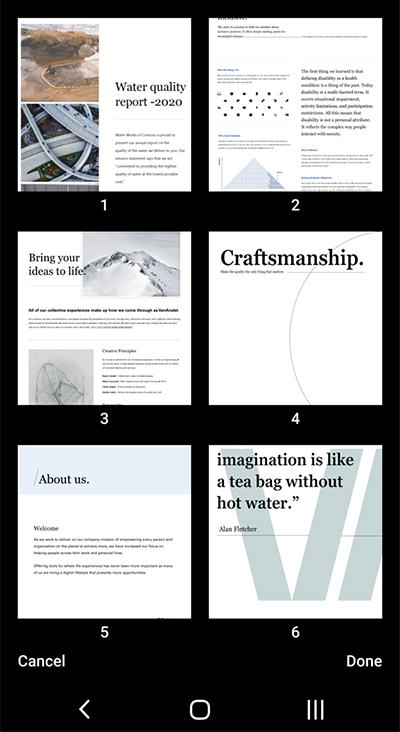
完成圖像的重新組織後,請按 完成的 在右下角. 然後,您可以繼續使用其他編輯工具之一來修改當前圖像.
修改圖像完成後,按橙色按鈕 完成的 在較低的狀態欄中.
步驟4:保存並分享
如果您的圖像已在模式下捕獲 白板, 文件 或者 照片 , 您可以將其保存在Android設備上的畫廊中.
您還可以將圖像保存在PDF格式(便攜式文檔格式)中,或將其保存在Microsoft OneNote,OneDrive,Word或PowerPoint中.
檢查所需的選項(或選項),然後按 節省.
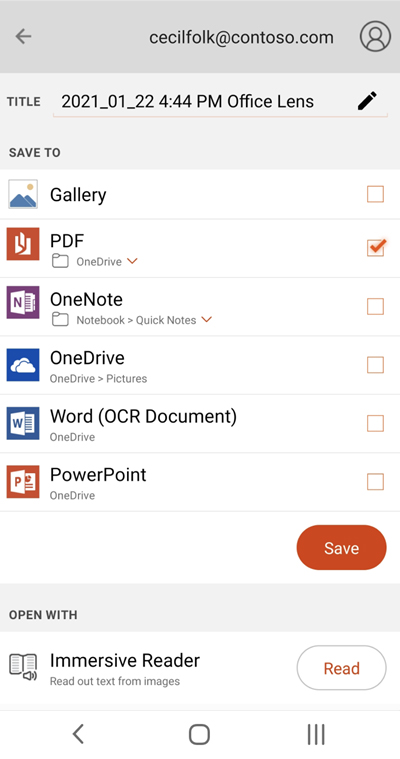
注意到: 如果您選擇在OneNote,OneDrive,Word或PowerPoint中錄製圖像,則可能會邀請您與您的Microsoft帳戶或您的專業或學校帳戶連接.
如果要將光學角色識別(OCR)應用於捕獲的圖像,請選擇選項 單詞. 微軟鏡頭在您的OneDrive帳戶中創建一個Word文件,該文件會自動提取您捕獲的圖像中發現的所有可讀文本.
如果您的圖像已在模式下捕獲 地圖 參觀,選擇 OneNote 將其保存為vcard(文件 .VCF). 如果您還想將圖像保存在Android設備上的畫廊中,請選擇 畫廊, 然後按 節省.
編輯先前分析的PDF文件
您可以輕鬆地修改先前使用Microsoft Lens創建的PDF文件. 在您的Android設備上,轉到 我的文件 通過按菜單在屏幕右上角的三個點. 然後按要修改的PDF文件的名稱,按三個點菜單,然後按 修改.
現在,您可以在此PDF文件中添加其他圖像,修改現有圖像或重組其中一個圖像.
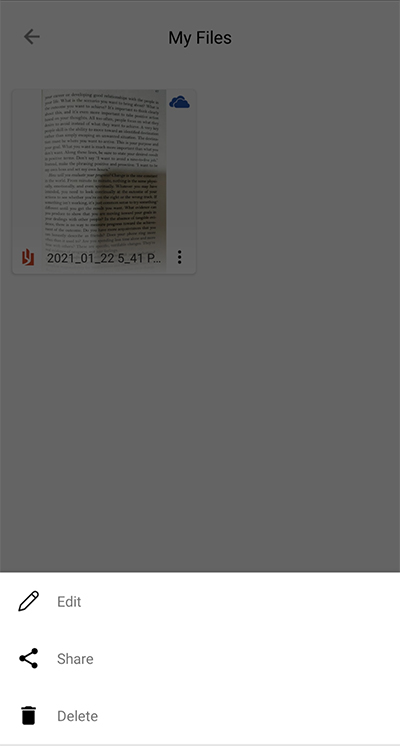
使用智能動作
選擇模式 動作 在手屏幕. 這將您帶到第一個subsodude,您可以用它從圖像中提取文本.
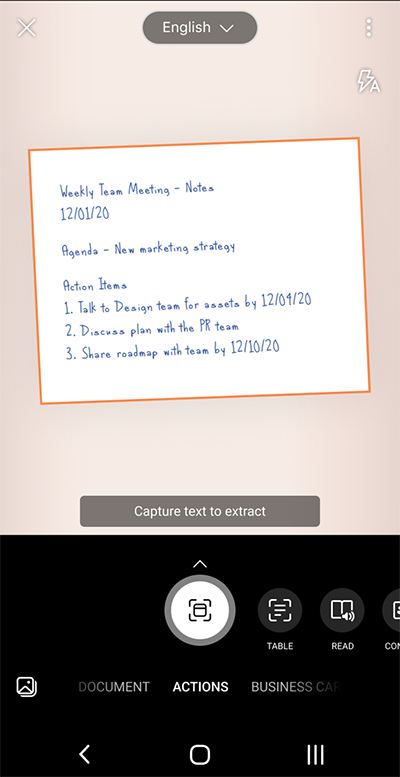
要從圖像中提取文本,請選擇模式 文字 , 從屏幕頂部的菜單中選擇默認文本語言,將相機指向要提取的文本,然後按按鈕 相機 圓形的.
然後通過調整圖像的邊緣來放置文本,然後按 繼續 在屏幕右下角. 如果要恢復圖像,請按 恢復 在屏幕右下角.
當你按 繼續, Microsoft鏡頭提取圖像文本並將其顯示在您的屏幕上. 你現在可以 複製 文字和 分享 在您的Android設備上的任何其他應用程序中.
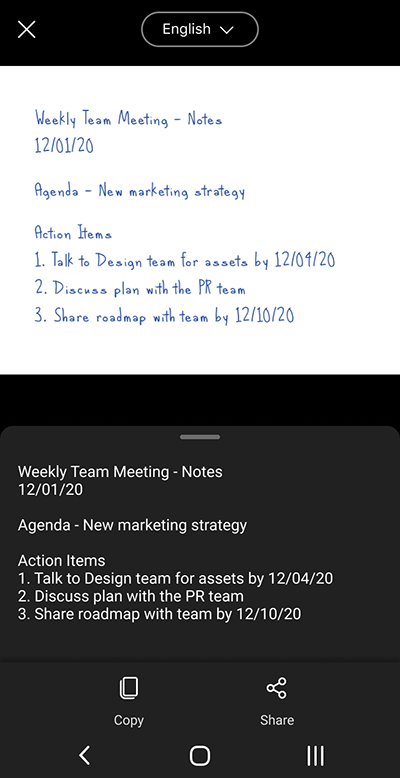
注意到: 微軟鏡頭目前支持30種從圖像中提取文本的語言. 但是,目前從手寫筆記中提取文本僅限於英語.
提取圖像表
要提取圖像的圖片,請選擇模式 桌子 , 將相機指向您要捕獲的桌子上,然後按按鈕 相機 圓形的.
然後通過調整圖像邊緣來放置表,然後按 繼續 在屏幕右下角. 如果要恢復圖像,請按 恢復 在屏幕右下角.
當你按 繼續, 微軟鏡頭提取圖像表並將其顯示在屏幕上. 你現在可以 複製 桌子和 分享它 在您的Android設備上的其他應用程序之一中.
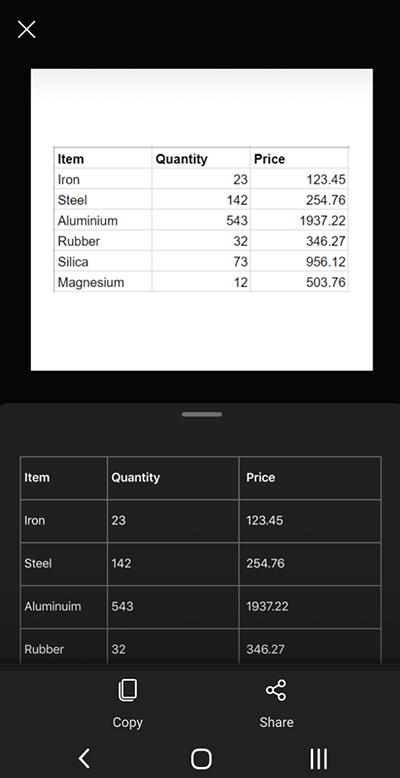
注意到: Microsoft Lens當前支持21種從圖像提取印刷表的語言.
閱讀沉浸式讀者中的文字
要從圖像中讀取文本,請選擇模式 閱讀 , 將相機指向您要閱讀的文本,然後按按鈕 相機 圓形的.
然後通過調整圖像邊緣來放置文本,然後按 繼續 在屏幕右下角. 如果要恢復圖像,請按 恢復 在屏幕右下角.
當你按 繼續, Microsoft鏡頭在身臨其境的讀者中顯示圖像中的文本. 您可以按按鈕 閱讀 聆聽大聲發音的文字. 您可以通過按右上角的3行菜單圖標來更改文本大小,間距,字體和其他參數.
注意到: Microsoft Lens當前支持30種語言,以大聲朗讀圖像中的可讀文本.
在手機上保存名片聯繫信息
要分析專業卡並將其保存為手機上的聯繫人,請選擇模式 接觸, 將相機指向專業卡上,然後按按鈕 相機 圓形的.
然後通過調整圖像邊緣來放置名片,然後按 繼續 在屏幕右下角. 如果要恢復圖像,請按 恢復 在屏幕右下角.
當你按 繼續, Microsoft Lens顯示從專業卡中提取的聯繫信息,您可以將其保存在設備上的聯繫人中.
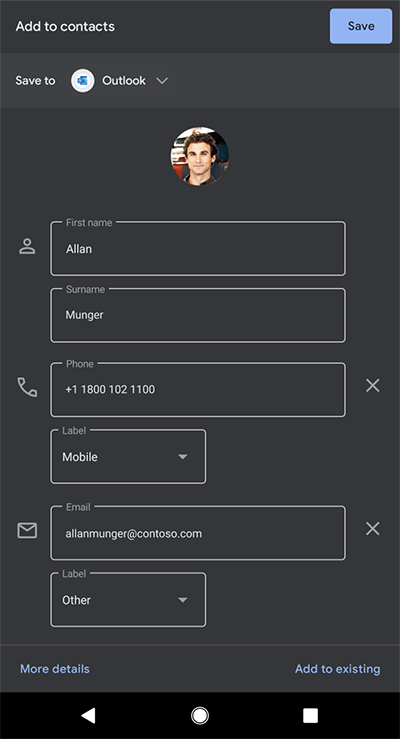
掃描QR碼
選擇模式 QR 圖碼 , 然後將相機指向您要分析的代碼. Microsoft Lens自動分析代碼並顯示信息鏈接,您可以 複製 和 分享 在您的Android設備上的任何其他應用程序中.
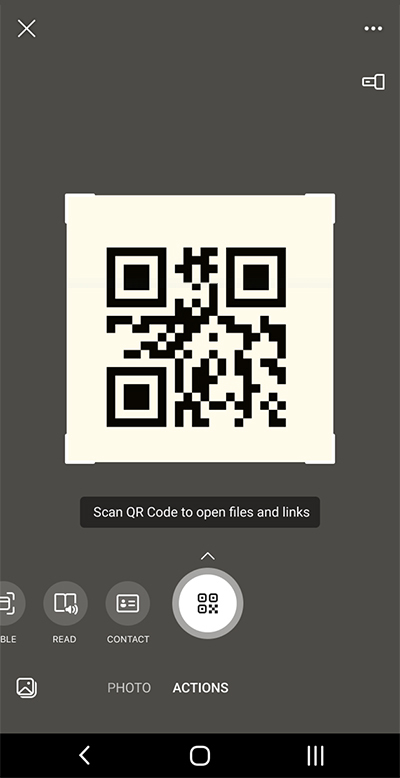
附加信息
可以在您的文件夾中找到作為單詞,PowerPoint或PDF文件保存的捕獲的圖像 文件 在OneDrive上,它使您可以從其中一台設備訪問它. PDF文件也可以在本地保存在您的Android設備上,您可以通過按下按鈕來更改PDF文件的錄製位置 節省 .
微軟鏡頭只是在單詞或PowerPoint文件中的圖像無關緊要. 最終單詞和PowerPoint文檔是Microsoft Office真實文檔.
Microsoft Word可以識別手寫或打印和印刷文本,以及您捕獲的一般佈局. 因此,Microsoft Lens創建的Word文檔中的文本,格式化和佈局是完全可修改的,就好像您自己創建了文檔一樣.
Microsoft PowerPoint可以識別可轉換為可以重新下色,調整,移位和修改的圖形對象的特徵和手寫功能. 您還可以從圖紙中刪除背景,從而有助於他們在其他演示中的重用.
PDF(便攜式文檔格式)文件從捕獲的圖像中提取文本信息. 您可以找到PDF文件的文本內容,並使用您喜歡的PDF Reader應用程序突出顯示或複制頁面的任何部分.
以下語言支持光學特徵識別(OCR):
保存目的地
目標文本/
Word,PDF,OneDrive,OneNote,Immersive Reader
德語,英語,中文(簡化),中文(傳統),韓國,丹麥語,西班牙,芬蘭語,法語,希臘,匈牙利語,意大利語,意大利語,日語,荷蘭語,荷蘭語,波蘭語,葡萄牙,葡萄牙語,俄羅斯,瑞典語,瑞典語,捷德和土耳其語
名片模式(OneNote)
訪問卡
德語,英語,簡化中文,西班牙語
可訪問性
為了促進Microsoft鏡頭的使用,您可以使用藍牙或USB將鍵盤連接到設備.
此外,Android中的可訪問性設置可以幫助您以最適合您的方式使用Microsoft鏡頭. 在您的Android設備上,轉到 設定 > 可訪問性 激活諸如對講等功能.
支持
如果您需要有關Android的Microsoft鏡頭的幫助,則可以將電子郵件發送給我們的產品團隊 [email protected].



