將iPad用作帶有Mac -Apple Assistance(FR)的次級屏幕,使用iPad作為Mac -Apple Assistion(CA)的第二個屏幕
使用iPad作為Mac的第二個屏幕
Contents
控制. 執行長時間的支持以定義控制鍵. 觸摸兩次以鎖定鑰匙.
使用iPad作為Mac的輔助屏幕
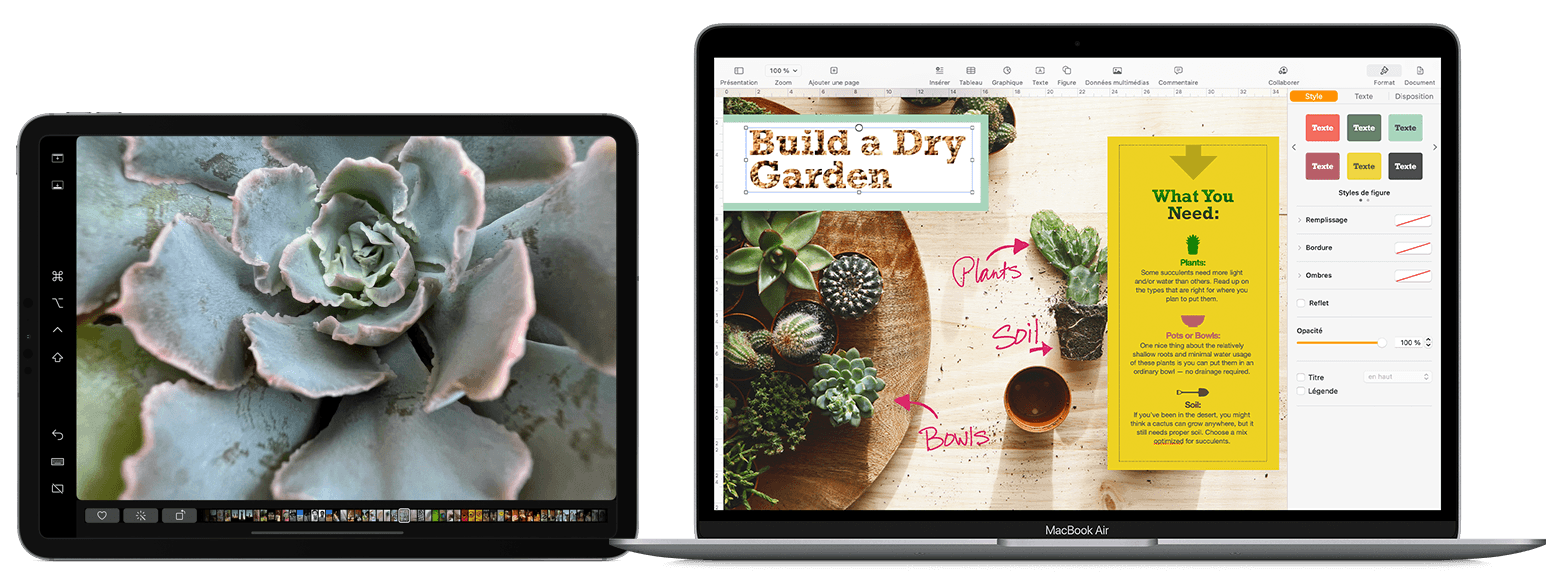
如果您想用鍵盤,鼠標或觸控板控制Mac和iPad,而iPad則顯示其自己的主屏幕和自己的應用程序,而不是Mac的桌面和應用程序,則更喜歡Control功能通用.
在iPad上移動Mac窗口
將指針放在全屏按鈕上 ![]() 從Mac窗口中,然後選擇將此窗口移至iPad的選項.
從Mac窗口中,然後選擇將此窗口移至iPad的選項. 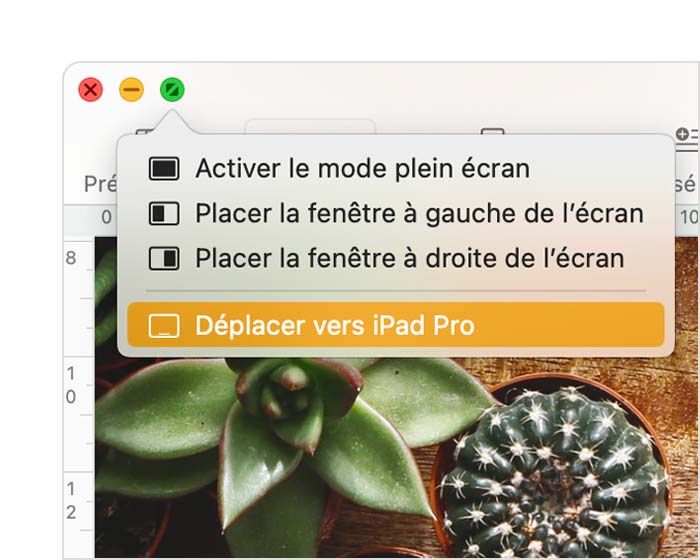
![]()
您可以重複此過程的其他Mac Windows,也可以簡單地從iPad拖動它們. 要更換Mac上的窗口,您還可以將指針放在全屏幕按鈕上,然後選擇替換Mac上的窗口.
如果您想將Mac的屏幕複製到iPad而不是擴展辦公室:
- 在Macos Monterey或後續版本下,從屏幕上的“複製菜單”中選擇複製選項
 菜單欄1 .
菜單欄1 . - 在Macos Big Sur下,從控制中心或菜單欄中的監視器菜單中選擇複製選項.
- 在Macos Catalina下,從“ Airplay”菜單中選擇複製選項(
 或者
或者  )菜單欄2 .
)菜單欄2 .
在iPad上使用側邊欄
側邊欄位置MAC命令通常在iPad屏幕側面使用. 這包括控制鍵,更新和其他修改鍵,這使您可以用手指或蘋果鉛筆而不是鍵盤選擇基本控件.
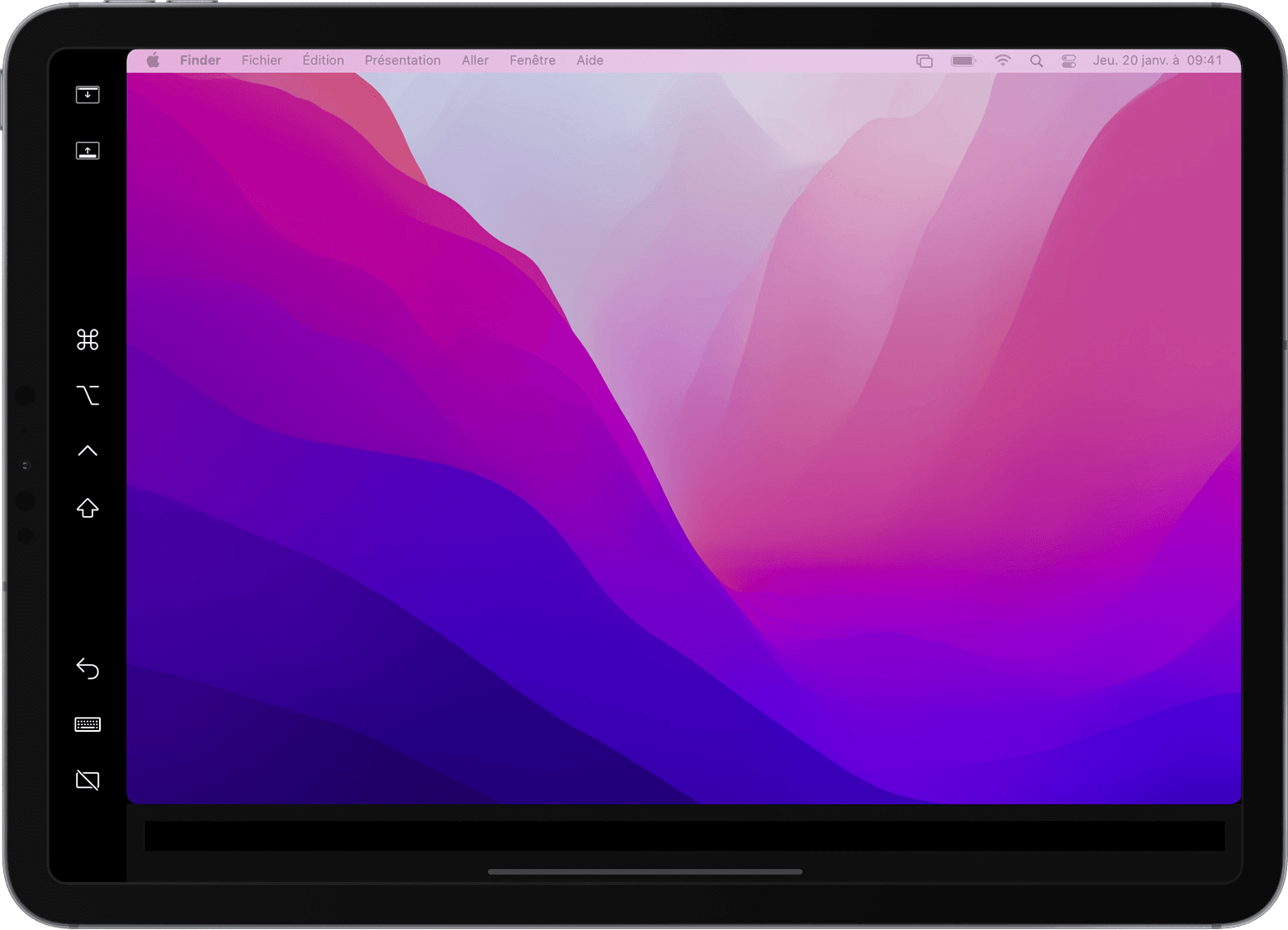
在iPad上顯示全屏窗口時,點擊以顯示或隱藏菜單欄.
在iPad上顯示或掩蓋計算機的碼頭.
命令. 執行長時間的支持以定義控制鍵. 觸摸兩次以鎖定鑰匙.
選項. 執行長時間的支持以定義選項密鑰. 觸摸兩次以鎖定鑰匙.
控制. 執行長時間的支持以定義控制鍵. 觸摸兩次以鎖定鑰匙.
Upris. 執行長時間的支持以定義Maj Key. 觸摸兩次以鎖定鑰匙.
取消最後一個動作. 一些應用程序支持多個取消.
在屏幕上顯示或掩蓋鍵盤.
斷開您的MAC iPad.
使用iPad作為Mac的第二個屏幕
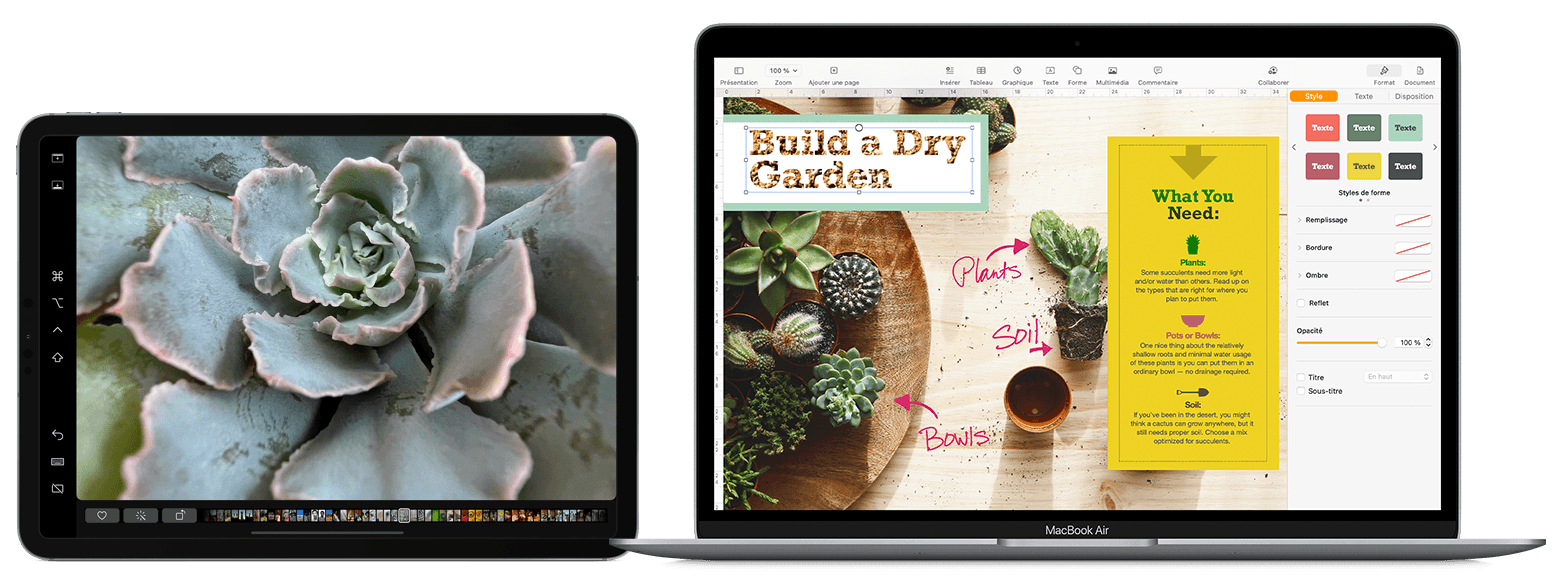
如果您想要鍵盤,鼠標或觸摸板來控制您的Mac和iPad,但是iPad會顯示其自己的主屏幕以及自己的應用程序,而不是Mac的桌面和應用程序,請使用Universal Control.
將Mac窗口移至iPad
在全屏幕按鈕上移動指針 ![]() 從MAC窗口中,然後選擇允許您在iPad上顯示有關窗口的選項.
從MAC窗口中,然後選擇允許您在iPad上顯示有關窗口的選項. 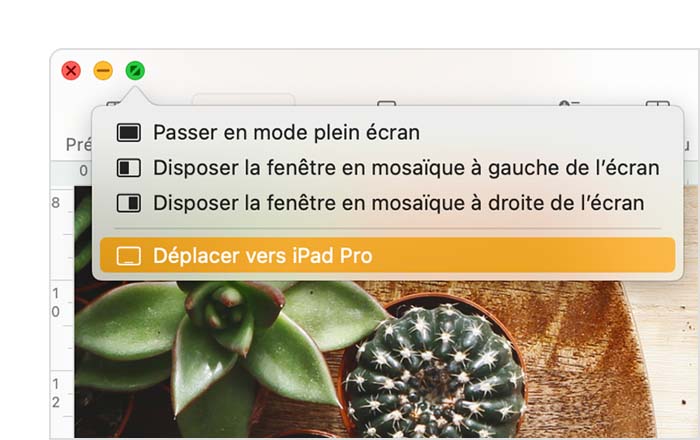
![]()
您可以重複此步驟的其他Mac Windows,也可以在Mac和iPad之間滑動其他窗口. 要將窗口帶回您的Mac,您還可以在全屏幕按鈕上移動指針,然後選擇返回窗口到Mac.
如果您希望iPad複製Mac的屏幕而不是擴展辦公室:
- 在Macos Monterey和後續版本中,從屏幕上的“複製菜單”中選擇一個選項
 在菜單欄中. 1
在菜單欄中. 1 - 在Macos Big Sur中,從控制中心或菜單欄中的顯示菜單中選擇一個複制選項.
- 在Macos Catalina中,從“ Airplay”菜單中選擇複製選項(
 或者
或者  )菜單欄. 2
)菜單欄. 2
使用iPad的側邊欄
側邊欄將Mac的常用命令放在iPad屏幕的側面. 這包括控制鍵,jaj和其他修改鍵,它允許您用手指或Apple鉛筆而不是鍵盤選擇主命令.
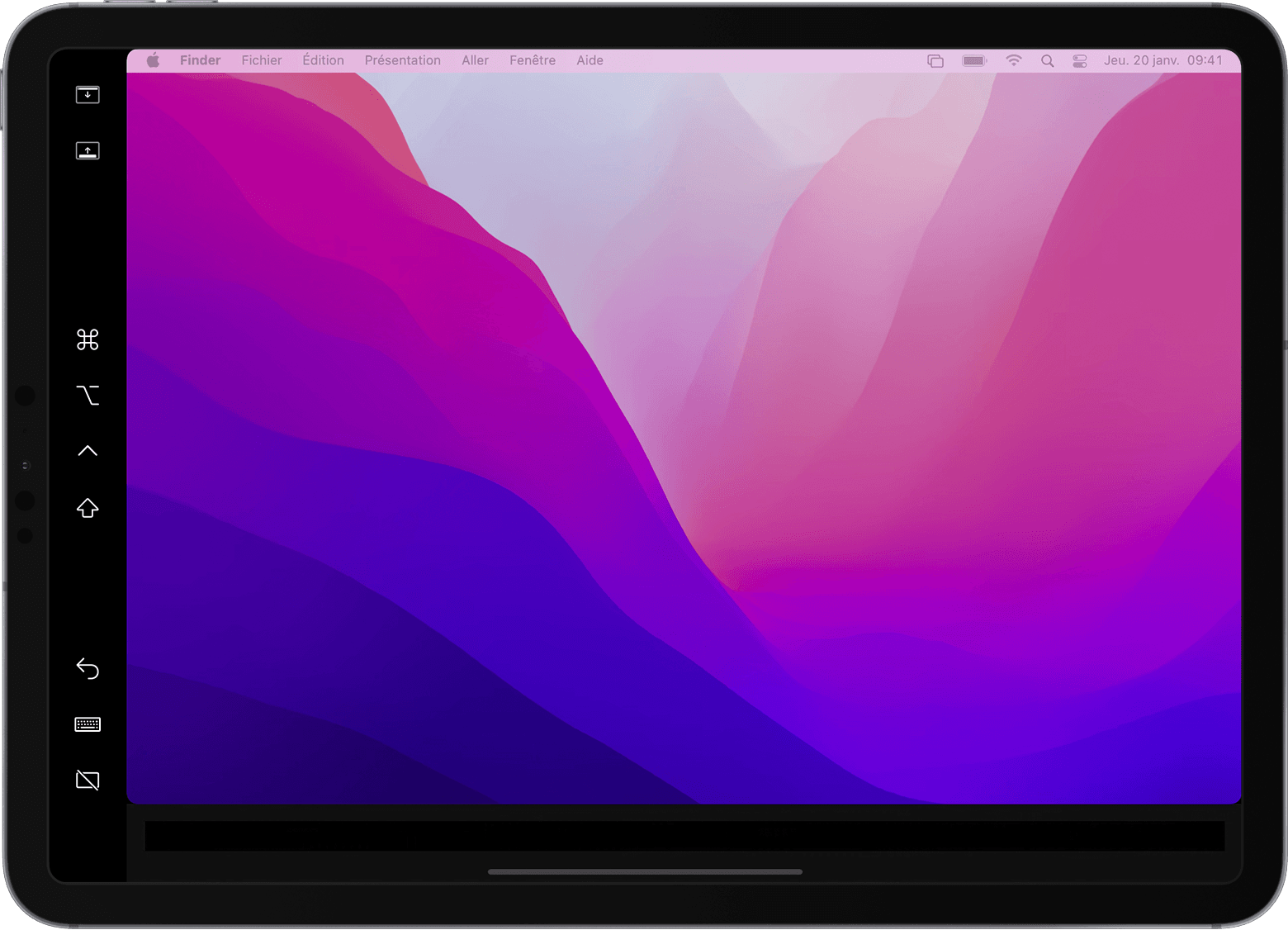
在iPad上以全屏模式顯示窗口時,點擊以顯示或隱藏菜單標記.
在iPad上顯示或隱藏計算機的碼頭.
命令. 執行長時間的支持以定義控制鍵. 觸摸兩次以鎖定鑰匙.
選項. 執行長時間的支持以定義選項密鑰. 觸摸兩次以鎖定鑰匙.
控制. 執行長時間的支持以定義控制鍵. 觸摸兩次以鎖定鑰匙.
Upris. 執行長時間的支持以定義Maj Key. 觸摸兩次以鎖定鑰匙.
取消最後一個動作. 一些應用程序支持幾個取消.
顯示或掩蓋虛擬鍵盤.
斷開您的MAC iPad.



