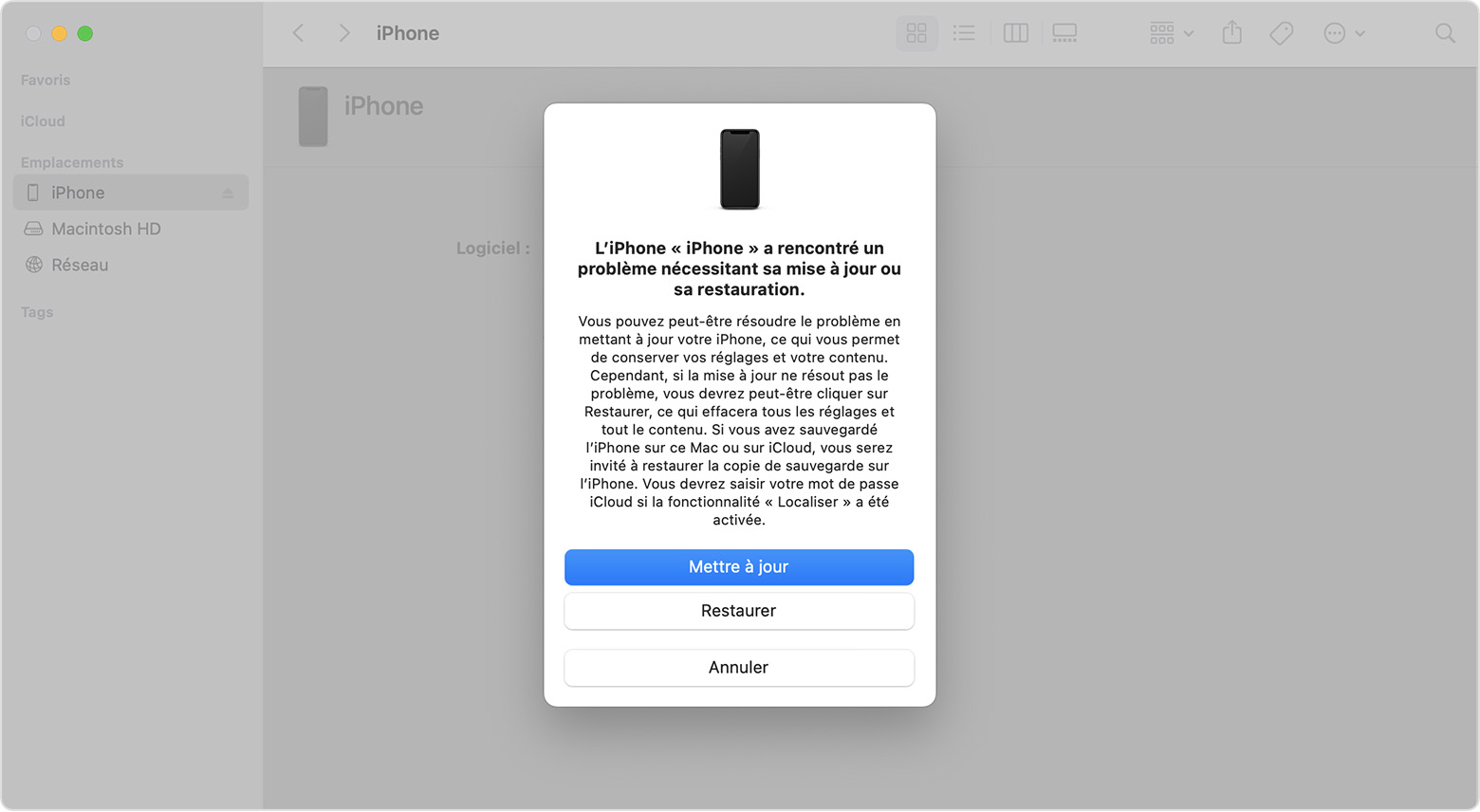如果您的iPhone沒有點亮或保持冷凍-Apple Assistans(CA),如果您的iPhone沒有點亮或保持阻塞-Apple Assistans(FR)
如果您的iPhone沒有照亮或保持擋住
Contents
如果您的iPhone觸摸時沒有回答,請發現該過程.
如果您的iPhone沒有照亮或保持冷凍
如果您的iPhone觸摸時未回答,請發現遵循的過程.
如果屏幕是黑色或冷凍的
按照與您的設備相對應的步驟.
在您的iPhone 8或隨後的型號上,包括iPhone SE(第二和第3代)
- 簡要按下音量增加按鈕.
- 簡要按下減少音量按鈕.
- 按下側按鈕並按住它直到出現Apple徽標.
- 如果您的手機沒有點亮,請按以下操作進行檢查並加載手機. 您可能需要等到一個小時才能為設備充電.
- 如果您的手機仍然沒有點亮,請聯繫Apple Assing.
在您的iPhone 7或iPhone 7 Plus上

- 按橫向按鈕和減少音量按鈕,直到出現Apple徽標.
- 如果您的手機沒有點亮,請按以下操作進行檢查並加載手機. 您可能需要等到一個小時才能為設備充電.
- 如果您的手機仍然沒有點亮,請聯繫Apple Assing.
在您的iPhone 6s或前型號上,包括iPhone SE(第一代)
- 按主按鈕和側面按鈕或上部按鈕,直到出現Apple徽標.
- 如果您的手機沒有點亮,請按以下操作進行檢查並加載手機. 您可能需要等到一個小時才能為設備充電.
- 如果您的手機仍然沒有點亮,請聯繫Apple Assing.

如果您的iPhone亮起,但啟動時仍被阻塞
如果在開始時顯示Apple徽標或紅色或藍色屏幕,請按以下方式操作:
- 將iPhone連接到計算機. 在帶有Catalina Macos的Mac上,打開Finder. 在帶有Mojave MacOS或以前版本的Mac上,或在PC上打開iTunes. 學會在Mac上找到安裝的MacOS版本.
- 在計算機上選擇iPhone.
- 在連接iPhone時,請按以下方式進行:
- 在您的iPhone 8或隨後的型號上,包括iPhone SE(第二和第3代):簡要按“卷增加”按鈕. 簡要按下減少音量按鈕. 然後按延長側按鈕.


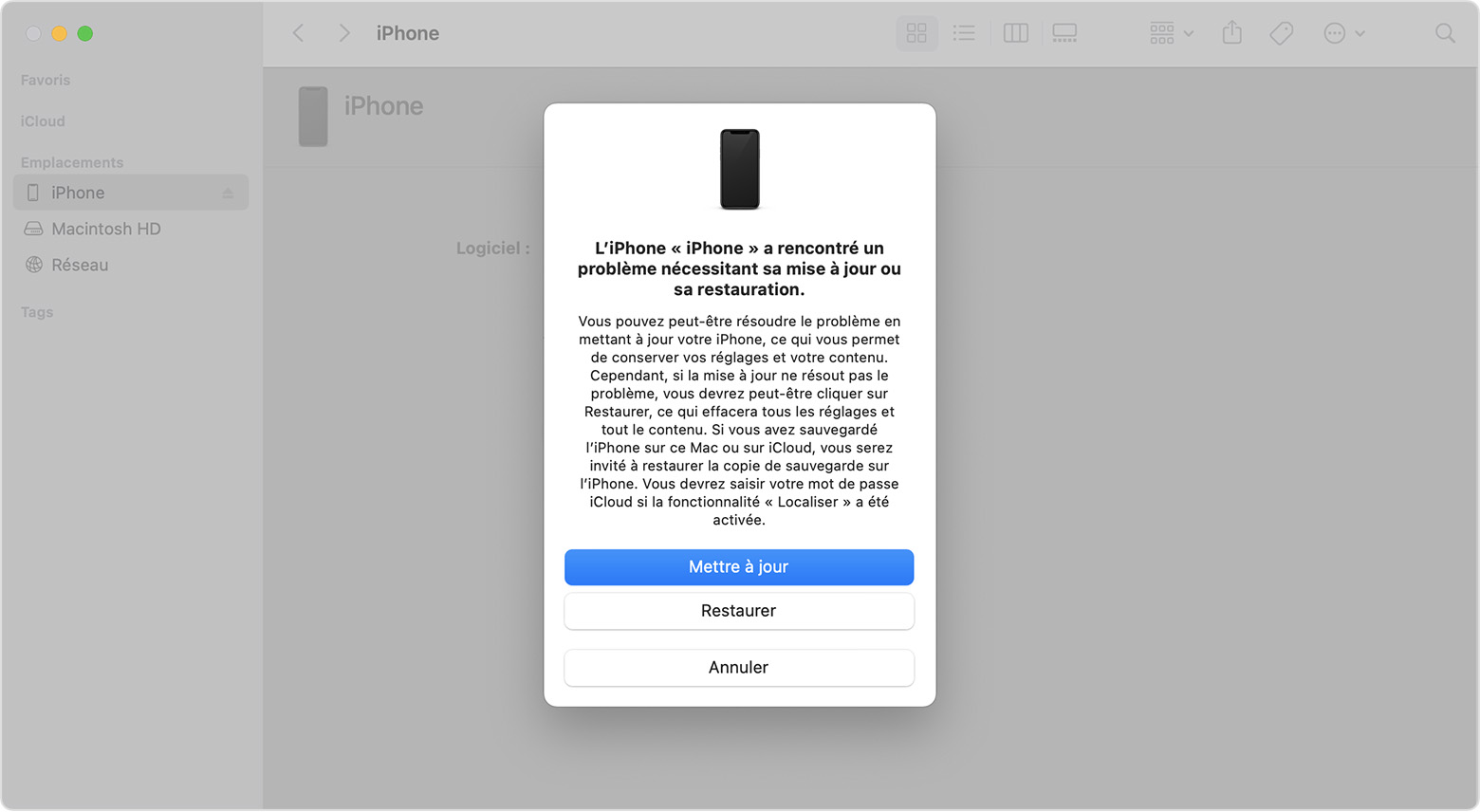
如果您的iPhone沒有照亮或保持擋住
如果您的iPhone觸摸時沒有回答,請發現該過程.
如果屏幕是黑色的或被阻塞
按照與您的設備相對應的步驟.
在您的iPhone 8或隨後的型號上,包括iPhone SE(第二和第三代)
- 簡要按下音量增加按鈕.
- 簡要按下卷減少按鈕.
- 按橫向按鈕並按住它直到出現Apple徽標.
- 如果您的手機沒有點亮,請按以下操作進行檢查並加載手機. 您可能需要等到一個小時才能為設備充電.
- 如果您的手機仍然沒有點亮,請聯繫Apple Assist.
在您的iPhone 7或iPhone 7 Plus上

- 按下橫向按鈕,同時按下捲縮小按鈕,然後將其按下直至Apple徽標出現.
- 如果您的手機沒有點亮,請按以下操作進行檢查並加載手機. 您可能需要等到一個小時才能為設備充電.
- 如果您的手機仍然沒有點亮,請聯繫Apple Assist.
在您的iPhone 6和以前的型號上,包括iPhone SE(第一代)
- 保持主按鈕和側面按鈕或上層按鈕,直到出現Apple徽標.
- 如果您的手機沒有點亮,請按以下操作進行檢查並加載手機. 您可能需要等到一個小時才能為設備充電.
- 如果您的手機仍然沒有點亮,請聯繫Apple Assist.

如果您的iPhone亮了,但仍在開始時仍被阻塞
如果在開始時出現Apple徽標或紅色或藍色屏幕,請按以下方式進行:
- 將iPhone連接到計算機. 在帶有Catalina Macos的Mac上,打開Finder. 在帶有Mojave MacOS或以前版本的Mac上,或在PC上打開iTunes. 標識Mac上安裝的MacOS版本.
- 在計算機上選擇iPhone.
- 在連接iPhone時,請按以下方式進行:
- 在您的iPhone 8或隨後的型號上,包括iPhone SE(第二代和第三代):簡短按“卷增加”按鈕. 簡要按下卷減少按鈕. 然後按延長側按鈕.