如何在iPhone / iPad上簽署PDF -3個步驟,iPhone或iPad上的掃描文檔 – 蘋果協助
iPhone或iPad上的掃描文檔
Contents
只需創建所需的簽名並將其放在正確的位置. 如果您願意,可以調整其尺寸. 然後,完成後,單擊“保存”按鈕. 在那裡,您剛剛簽署了PDF !
如何在iPhone / iPad上簽署PDF
為了在在線共享文檔或通過數字簽名在電子媒介上簽署協議,PDF格式被廣泛使用. 這使用戶可以保護數據,幾乎簽署任何協議並在證明其原創性的同時共享協議. 在本文中,我將向您介紹iOS的PDEFENTATION-在iPhone / iPad上簽署PDF的最佳免費應用程序.

如何在iPhone上簽署PDF
使用iOS的PDFElement,任何PDF文檔都可以通過iPhone X/8/7/6S/6以幾個簡單的步驟簽名. 通過遵循以下步驟,您可以以電子方式簽署任何文檔.
步驟1. 導入PDF文件
在您的iPhone上啟動iOS的pdfelement. 選擇要簽名的PDF文件並按.
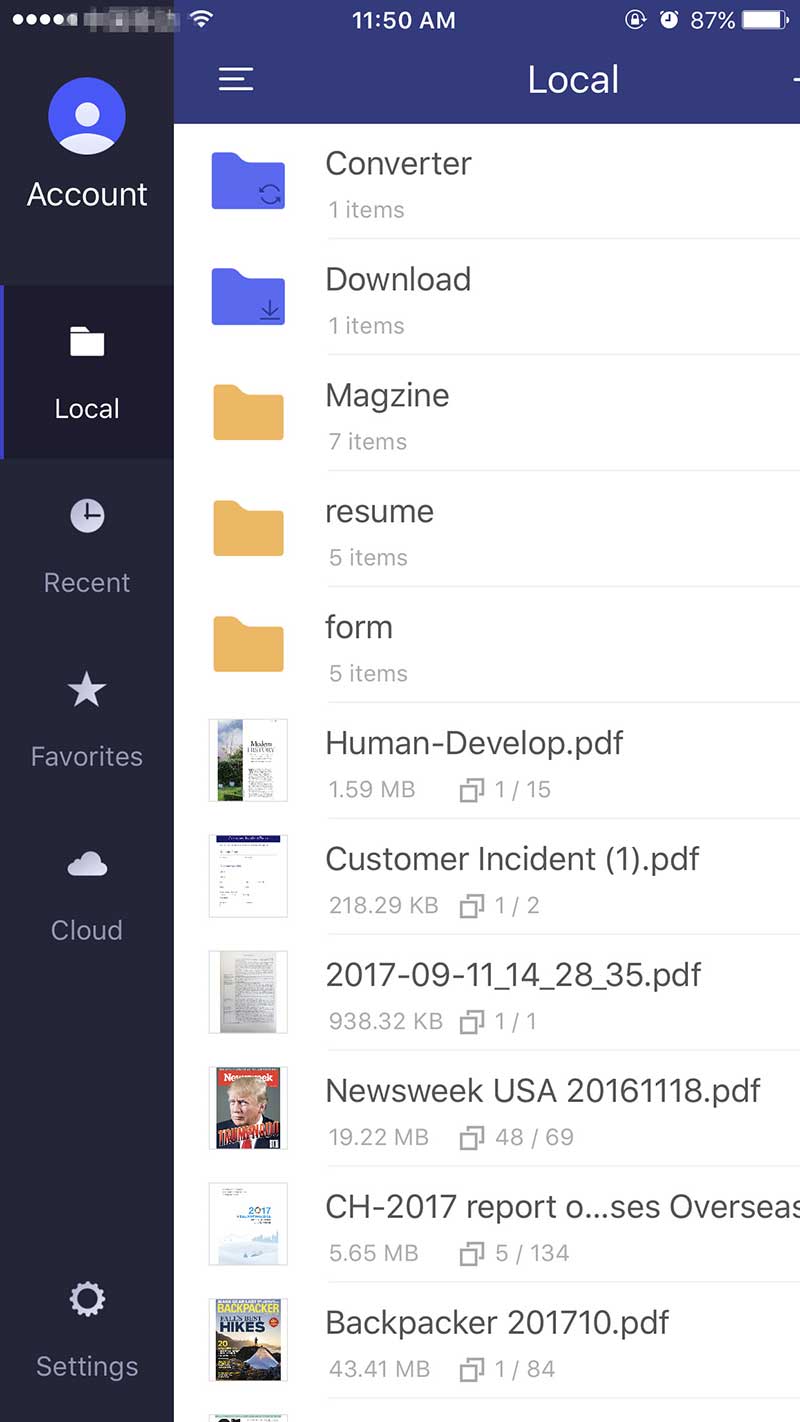
第二步. 繪製您的簽名
PDF打開後,單擊“筆”圖標通過上菜單. 然後按文檔創建您的簽名.

步驟3. 保存PDF文件
只需創建所需的簽名並將其放在正確的位置. 如果您願意,可以調整其尺寸. 然後,完成後,單擊“保存”按鈕. 在那裡,您剛剛簽署了PDF !

選擇PDFELLEMT在iPhone/iPad上簽署PDF
iOS的PDFément似乎是迄今為止唱您的PDF的最佳應用. 此外,它還提供了其他應用程序上無法使用的不同功能,例如,免費教程向您解釋如何簽署PDF文檔. 它還允許您在簽署文檔之前將幾乎所有文件轉換為PDF格式並修改它們.

iOS 11/10/9/8的PDFElement的主要功能如下:
- 您可以使用數字簽名,加密或安全密碼來保護文件.
- 該應用程序可以通過幾個簡單的步驟從Word,PPT,RTF和PDF的圖像格式轉換文檔,反之亦然。.
- 通過更改顏色,大小和字體來輕鬆編輯PDF文檔的文本.
- 掃描PDF文件中的任何圖像,然後將其轉換為所需格式.
- 註釋工具:您可以輕鬆突出顯示,下劃線,阻止文檔的文字.
- pdfelement還允許您以訂購良好的方式組織文件.
iPhone或iPad上的掃描文檔
使用Notes應用程序,您可以掃描文檔並在iPhone或iPad中添加簽名.
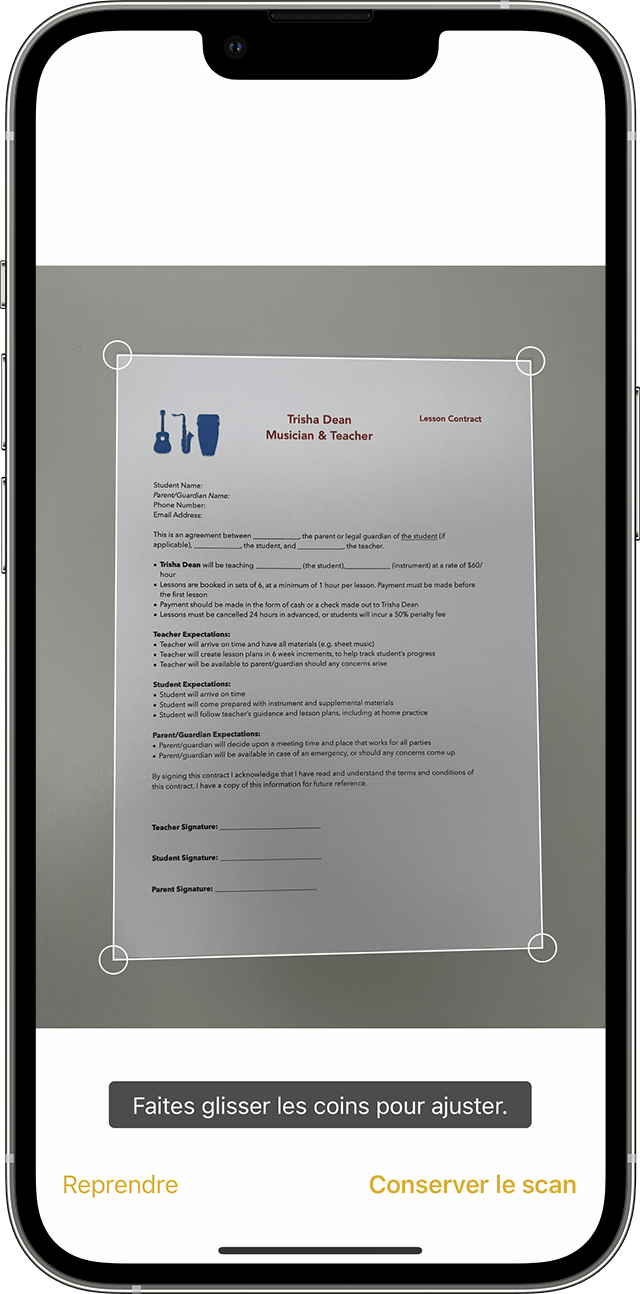
掃描文件
- 打開筆記並選擇一張筆記或創建一個.
- 點擊相機按鈕,然後觸摸掃描文檔 .
- 將您的文檔放在相機前.
- 如果您的設備處於自動模式,則可以自動掃描文檔. 如果您需要手動捕獲掃描,請觸摸快門按鈕或按下卷按鈕之一. 滑動角以調節掃描到頁面的大小,然後觸摸保持掃描.
- 觸摸保存或在文檔中添加其他掃描.

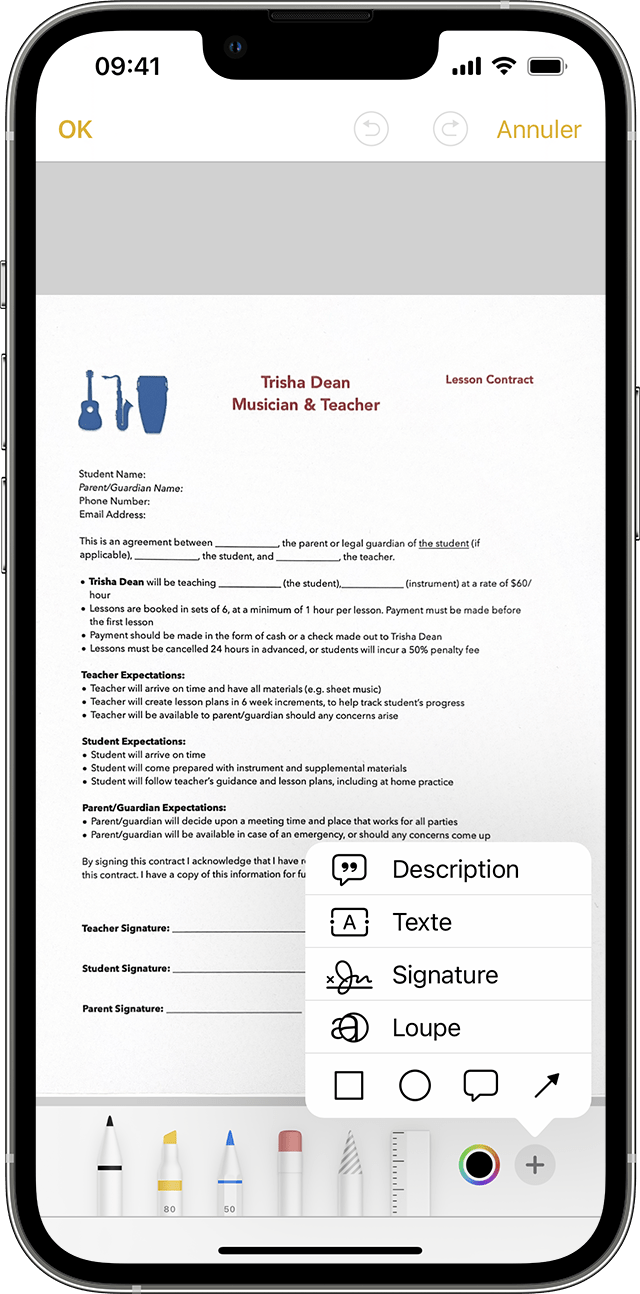
簽署文件
- 打開筆記,然後觸摸註釋中的文檔.
- 觸摸共享按鈕,然後註釋 .
- 點擊添加,然後簽名按鈕並添加保存的簽名或創建一個. 然後,您可以調整簽名區域的大小,然後將其放置在文檔上的任何位置.
- 觸碰.
要手動簽署文檔,請按照步驟1和2進行操作,然後選擇使用手指或帶有兼容iPad的蘋果鉛筆使用文檔的工具.
在iPhone和iPad上簽署文檔:正確的方法

無需出口或打印您需要簽名的文檔:您可以通過集成到iOS中的註釋工具在iPhone上直接執行此操作,從而使您可以貼上手寫簽名.
如果您使用移動設備 – 電話或平板電腦 – 您可能正在使用它來查閱您的電子郵件. 而且,您無疑已經收到了包含要簽署的文檔附件的消息. 當然,您可以等待在家或辦公室打印,簽名並退還它們. 但是某些行政程序需要快速響應,最重要的是,今天的紙張階段是古老的. 確實有幾種簡單的方法可以在屏幕上直接簽署文檔(請參閱Mac上的PREVIEW上的PDF文檔,並填充並在計算機和移動設備上簽名免費的PDF,以了解更多信息).
但是在iPhone和iPad上,還有更簡單的 ! 實際上,iOS,蘋果的移動操作系統作為標準的註釋工具集成,因此您可以在返回文檔或共享文檔之前將手寫簽名添加到文檔中. 要貼上此簽名,您不需要手指 ! 然後將簽名保存在iOS工具中,以便您可以在文檔上重複使用它. 實用,不 ?
- 如果您收到了通過電子郵件簽名的文件,請打開應用程序 電子郵件, 然後打開收到的消息,該消息在其中籤名. 然後按 附件 加載並在屏幕上顯示.
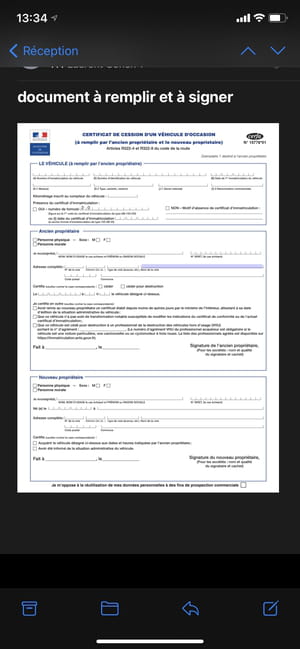
- 如果您必須在文件中籤署返回文檔,則iOS文檔管理器,請啟動應用程序 文件 並打開文件以填寫.
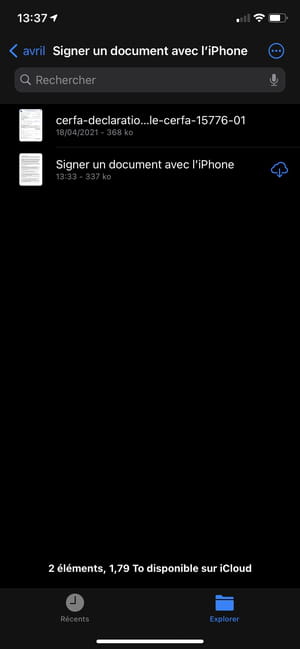
- 然後按右上 代表鉛筆尖端的圖標 註釋文檔.
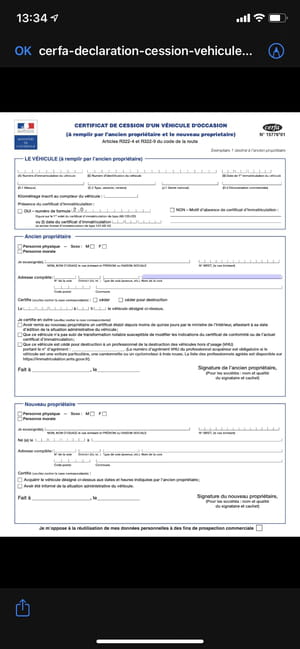
- 然後該文檔在註釋工具中打開. 默認情況下,選擇了鉛筆工具. 因此,如果您的一根手指觸摸了文檔,請在上面寫. 為了避免這種情況,請始終用兩個手指在屏幕上按下文檔並移至要填充的區域,尤其是在放大之後.
- 如果您錯誤地在文檔上寫信,請按 指向左邊的箭 顯示在屏幕右上方. 右箭頭可以重複操作.
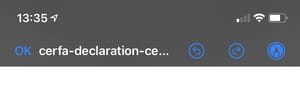
- 要簽署文檔,請按按鈕 + 在屏幕的右下角,選擇 簽名.

- 在顯示的屏幕中,用手指貼上您的簽名. 如果簽名正確,請按按鈕 好的 要驗證它,否則按 擦掉 然後重新開始.
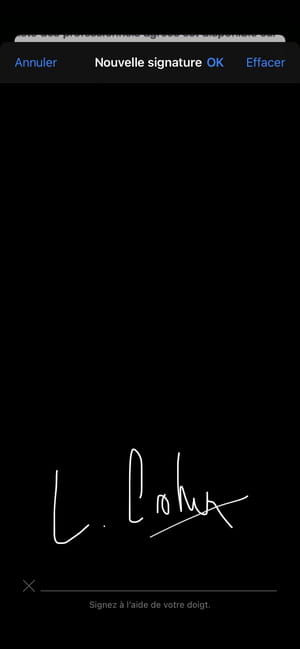
- 驗證後,簽名將直接顯示在文檔中. 點擊它以選擇它,通過按下從盒子的四個角度移動一個,然後將簽名移動到所需區域,從而更改其尺寸.
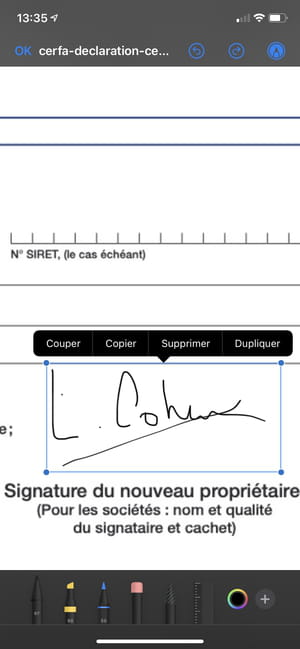
- 文檔完成後,按按鈕 好的 在左上角. 如果您從文件管理器發布了文檔,則可以自動保存您的修改.
- 如果文檔已從電子郵件中發布,則在歐元中顯示菜單. 選擇 回復全部 返回文檔以響應所有收件人復制原始消息,或選擇 新消息 將其作為新電子郵件的附件包括在內.



