iPhone:如何在視頻中保存屏幕,這是2023年輕鬆錄製iPhone屏幕的4種方法
ITOP屏幕記錄 – 一為一為PC屏幕錄音機
Contents
對於iPhone 8和以前的型號:
iPhone:如何在視頻中保存屏幕
找出如何在iPhone上啟動視頻屏幕截圖.
ArthurAballéa /於2022年6月14日上午9:35出版
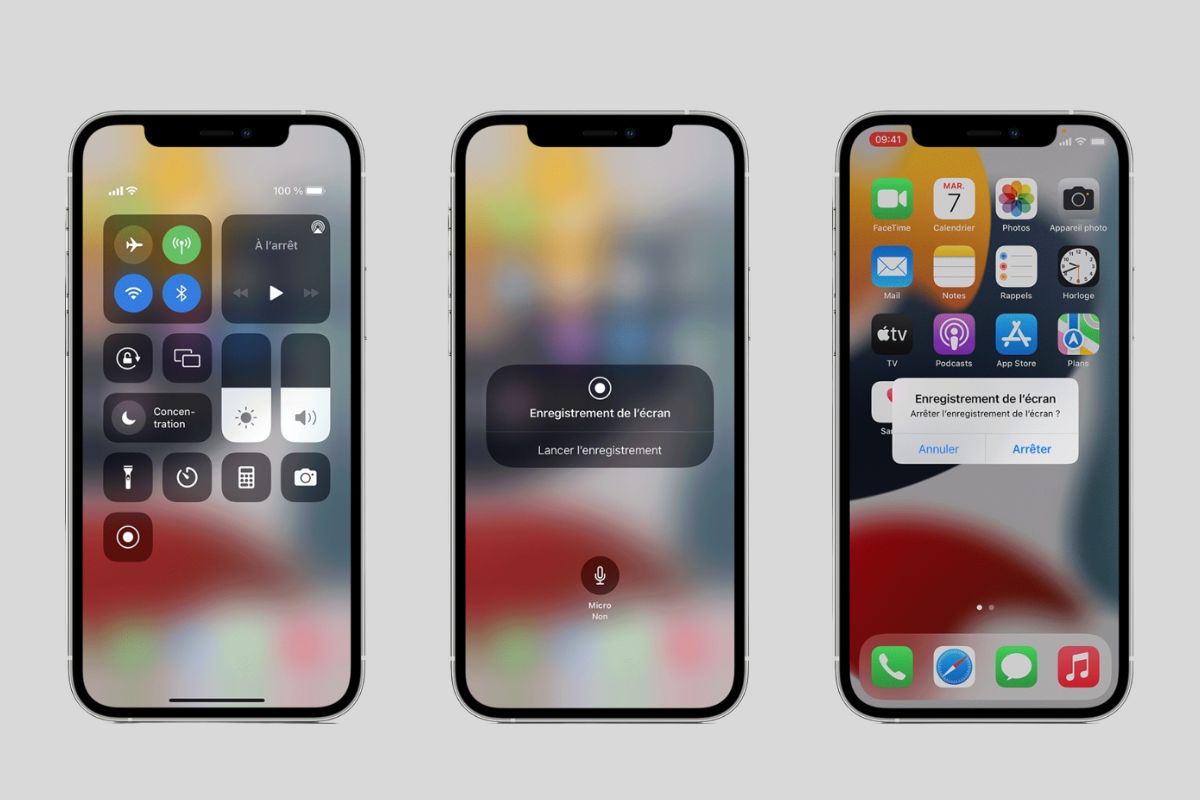
從iOS 14的發行版本中,Apple允許iPhone和iPad用戶可以製作屏幕錄製,而無需瀏覽第三方應用程序. 我們已經列出了要遵循的步驟,以便您在iPhone上執行記錄屏幕.
如何在iPhone上進行屏幕錄製
為了能夠訪問該功能,您的設備必須具有iOS 14或任何以後版本. 在啟動第一個屏幕錄製之前,您必須添加與控制中心關聯的快捷方式:
- 在應用程序中見 設定,
- 選擇菜單 控制中心,
- 點擊按鈕 添加 由小綠色圖標代表,
- 選擇 屏幕記錄 和驗證.
一旦將圖標添加到您的控制中心,這裡就是在iPhone上遵循視頻捕獲的過程:
- 在屏幕右上方稍微滾動以訪問iPhone控制中心,
- 按屏幕錄製快捷方式,由一個圓圈包圍的點表示,然後等待3秒,
- 要停止錄製,請單擊屏幕左上方的小紅色圖標,然後選擇 停止.
您可以在應用程序中找到所有屏幕錄製 圖片, 以視頻格式. 可以更改應用程序,並在錄製過程中繼續正常使用iPhone.
有用的信息,即屏幕記錄
為了優化您的記錄,以下是要知道的有用信息的列表:
- 在屏幕視頻捕獲期間,通知繼續正常出現,剪切,考慮激活模式 請勿打擾.
- 您無法保存屏幕並使用功能 屏幕副本 同時.
- 某些應用程序不允許您在記錄屏幕上錄製聲音.
- iPhone錄製消息後期的錄製消息自動拍攝並包含在視頻中,以刪除它並清理匆忙,轉到應用程序 圖片, 並通過切割所需的段落來更改視頻.
ITOP屏幕記錄器
保存所有PC屏幕活動,並節省高清質量. 保存高性能遊戲或4K UHD視頻,而無需偏移捕獲在線會議,課程或任何其他視頻內容,單擊“修改”,並通過集成發布者在PC上使用專業和免費的屏幕錄音機免費下載錄製的視頻和音頻來個性化您的錄製視頻和音頻立即購買
如何在iPhone上進行屏幕錄製
Tchen更新16-08-2023

自iPhone主導移動電話市場以來已經有幾年了,這要歸功於其精緻的設計和強大的功能. 其中包括iPhone上的屏幕截圖,任何iPhone用戶肯定已經知道. 但是,關於iPhone上的屏幕記錄, 更少知道如何使用它. 無論您是想創建有趣的視頻還是在遊戲玩法中節省令人難以置信的時刻,都必須學習如何在iPhone上保存屏幕很重要. 正是由於這個原因,本文向您展示瞭如何以簡單而完美的方式拍攝iPhone的屏幕. 我希望閱讀此博客後,您可以記錄生活中的寶貴時刻並與他人分享.
- 使用集成錄音機將屏幕保存在iPhone上
- 如何使用第三方軟件拍攝iPhone屏幕
- 獎金:如何在PC上保存屏幕?
- 1. 去記錄
- 2. Fone IOS屏幕錄音機博士
- 3. Techsmith捕獲
- 結論
使用集成錄音機將屏幕保存在iPhone上
由於其所有驚人的功能以及它使我們能夠使用系統的聲音和麥克風保存iPhone屏幕的事實,因此集成的iPhone錄音機不容錯過. 你想知道更多 ? 讓我們在那裡潛水.
步驟1. 激活屏幕記錄功能
- 打開設置”.
- 選擇“控制中心”.
- 按“屏幕錄製”旁邊的“+”符號將其移動在“ inclage”部分中.

第二步. 開始錄製
對於iPhone X和上級型號:
- 從屏幕的右上角進行上底部向下進行底部
- 按“屏幕錄製”按鈕開始錄製. (如果您需要錄製聲音,請確保已激活麥克風.))
對於iPhone 8和以前的型號:
- 從任何屏幕的下角從底部到頂部滑動
- 按“屏幕錄製”按鈕啟動錄製(還要確保如果您使用聲音,請確保激活麥克風.))

提示:如果您不想在錄製期間被打斷,最好將設備放在平面模式下.
步驟3:找到並更改您的錄音
錄製完成後,所有視頻都在“照片”中. 您可以按屏幕右上角的“修改”按鈕以修改錄音. 在屏幕的底部,通過移動黃色箭頭,您可以切割視頻. 您還可以按“閱讀”按鈕以查看發佈時的外觀.
作為集成工具,iPhone用戶記錄其iPhone屏幕非常實用,因此很容易安全安全. 但是,此屏幕錄音機有一定的限制:為了保護其內容,某些音樂和視頻應用程序,例如Apple Music,YouTube和Spotify,在閱讀音樂或視頻時不允許您保存屏幕.
如何使用第三方軟件拍攝iPhone屏幕
如果您實際上需要更多功能來完善您的錄製,例如鼠標點擊,無延遲和較長的錄製時間,請繼續閱讀. 在這一部分中,我們將向您展示三種第三方工具,以幫助您更簡單地在iPhone上錄製屏幕. 無論您是要在任何iPhone應用程序上保存屏幕還是在PC上顯示手機屏幕,都會發現這些有用的工具.
1. 去記錄
GO記錄確實與集成的iPhone錄音機非常相似. 確實,它也是免費的,並且具有與集成的iPhone錄音機幾乎相同的步驟. 要使用它,您必鬚根據iPhone的型號,從屏幕上顯示屏幕,向上或向下顯示以顯示控制中心. 然後執行與使用集成的iPhone錄音機在iPhone上保存屏幕時完全相同的步驟.

學會使用GO記錄輕鬆地將屏幕保存在iPhone上:
步驟1. 從下方滑動屏幕,按並按住“錄製”按鈕.
第二步. 選擇“ Go Record”作為錄音機.
步驟3. 按下“開始廣播” 將屏幕保存在iPhone上.
提示:確保您已事先激活了iPhone上的屏幕錄製.
- iPhone屏幕屏幕錄製在所有應用程序和所有遊戲中.
- 記錄期間可用麥克風功能.
- 支持所有iPhone型號.
- 錄製後編輯在GO記錄中沒有直接可用.
2. Fone IOS屏幕錄音機博士
在這裡,我向您介紹了另一個強大的工具,Fone iOS屏幕記錄器博士. 它不僅可以輕鬆地在iPhone,iPad和iPod上保存您的屏幕,還可以在計算機上顯示您的手機屏幕. 因此,您可以將iPhone的屏幕直接保存在PC上.

這是通過Fone iOS屏幕錄像機輕鬆捕獲iPhone上屏幕的步驟:
步驟1. 下載並安裝iOS錄音機.
第二步. 然後轉到設置>常規>設備的管理,選擇iOS屏幕錄音機分銷商,然後按“信任”.
步驟3. 如果上下文窗口要求您允許屏幕記錄訪問照片,請按“確定”.

步驟4. 選擇視頻分辨率.

步驟5. 按“下一個”開始在iPhone上錄製屏幕.
- iOS越獄設備和非蓋式設備得到支持.
- 便於使用
- 電腦電話屏幕顯示功能可用
- 僅適用於iOS 8和隨後的版本.
- 無法在Apple商店下載.
3. Techsmith捕獲
我推薦的最新iPhone錄音機是Techsmith Capture,這是Snagit開發的免費工具. 無論您想捕獲遊戲玩法,記錄演示文稿還是在應用商店中創建視頻概述,都可以通過Techsmith輕鬆實現它.
請按照以下步驟輕鬆保存iPhone的屏幕:
步驟1: 轉到“設置”,然後選擇“控制中心”,然後“自定義檢查”. 然後按“+”按鈕激活記錄功能.
第二步: 從屏幕底部瀏覽,然後按“錄製”按鈕. 按“ Techsmith Capture”. 如果您想用聲音拍攝屏幕,請按“麥克風”按鈕.
步驟3: 按“開始廣播”開始您的錄製課程

- iPhone,iPad和iPod都得到了支持.
- 輕鬆共享camtasia或snagit上的錄製文件.
- 只有MP4輸出格式.
獎金:如何在PC上保存屏幕?
如今,在移動設備上指定您的屏幕以分享所有歡樂和休閒時刻,尤其是在最年輕的. 但是,關於視頻會議和在線課程,PC在記錄質量方面超過了移動設備. 以下是PC上最好的屏幕錄製工具.
視窗:
1. ITOP屏幕記錄器 – Windows下的專業屏幕錄音機,允許用戶以多種格式捕獲高質量的視頻,並直接在ITOP屏幕錄音機上重新發行它們.

ITOP屏幕錄音機的出色功能:
- 無限的錄音時間.
- 穩定,簡單,安全且易於使用.
- 靈活保存屏幕的全部或僅一部分.
- 錄製後直接在itop屏幕記錄上可用後進行編輯.
- 保證任何視頻錄製格式的質量.
2. 閃回Express – Windows上的免費屏幕截圖軟件,製作水印視頻.
3. camtasia – 屏幕錄音機和多合一的高端視頻編輯器.
蘋果:
OBS Studio – Windows,Mac和Linux上的開源高清屏幕錄音機. 但是,您肯定會發現很難使用.
結論
本文不僅顯示了4種均值將屏幕保存在iPhone上, 但也呈現4個軟件以捕獲PC上的視頻. 如果您還在尋找PC上的Edition的多合一錄音機,那麼ITOP屏幕錄音機將是最佳選擇,因為它具有最新的壓縮技術,從而可以達到最佳的視頻質量,並且尺寸降低了. 此外,它允許您使用麥克風記錄聲音,並使用網絡攝像頭拍攝臉部.
- 用音頻保存屏幕的任何部分.
- 在沒有時間限制的情況下保存4K/1080P視頻.
- 使用集成的高級編輯器安裝驚人的視頻.
- 以MP4/AVI格式保存視頻,等等。., 並一鍵分享.



