使用iPhone或iPad上的攝像頭模式 – 蘋果協助(FR),iPhone 11的Ultra Grand Angle可以節省框架不好的照片|基因
iPhone 11的超角度可以節省框架不好的照片
Contents
激活後,此選項將使您可以趕上照片,也可以使用視頻. 在這種情況下,iPhone 11將同時錄製兩個相同質量的視頻流,這是蘋果在主題演講中揭示的相當不可思議的壯舉 . 我們不知道基本相機也可以做到,並且照片應用程序中的視頻的重框也將擴大框架.
使用iPhone或iPad上的相機模式
了解如何在設備上使用肖像,Pano,空閒和其他相機模式.
當時找到非常合適的模式
集成到iPhone的相機模式和iPad可幫助您捕獲完美的照片或視頻. 向左或向右眉頭屏幕以更改模式. 您可以從照片,視頻,加速,閒置,廣場,肖像,運動學和PANO模式中進行選擇. 您也可以在保存視頻或使用QuickTake時拍照時拍照,以保存視頻。. 在開始之前,請務必擁有iOS或iPados的最新版本.

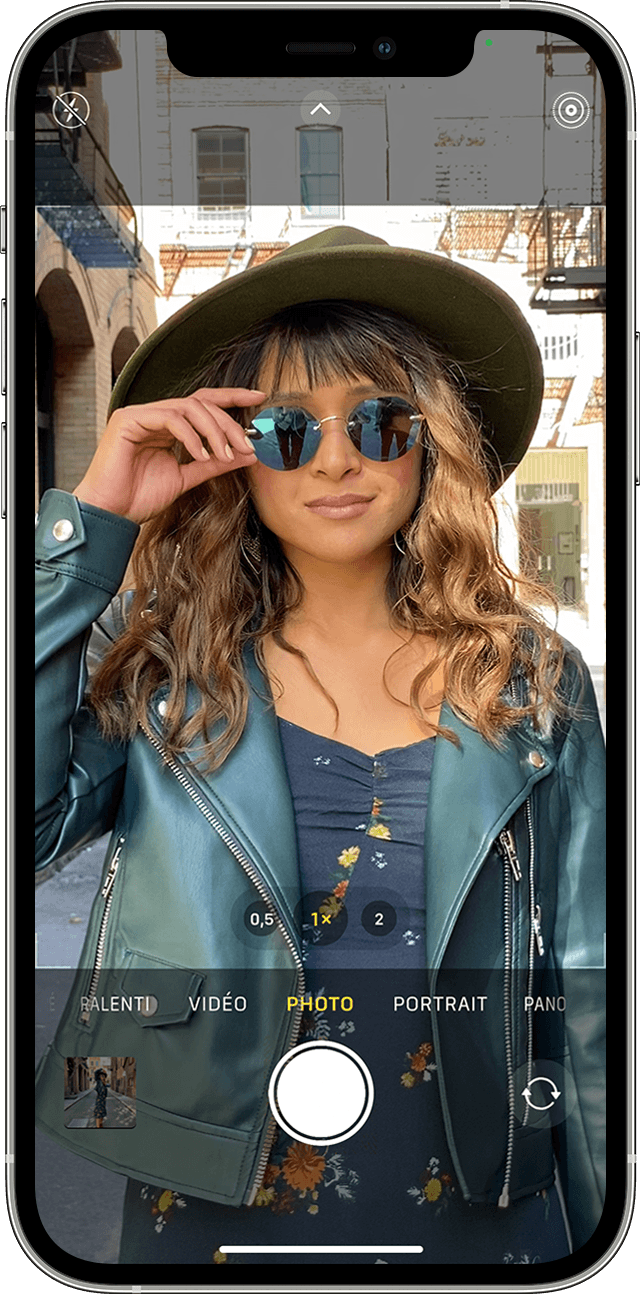
照片
照片是打開相機應用時出現的標準模式. 用它拍攝靜態照片和現場照片. 相機正在集中並根據場景自動調整曝光. 您可以觸摸取景器的另一個區域以改變焦點和曝光. 如果要保持此區域的焦點和曝光,請按屏幕延伸直到顯示AE/AF鎖.
QuickTake
使用iPhone XS,iPhone XR和後續型號,您可以使用QuickTake輕鬆錄製視頻而不離開照片模式. 使用其他iPhone型號,您可以長時間按快門來拍攝一張照片. 只需釋放快門即可結束.

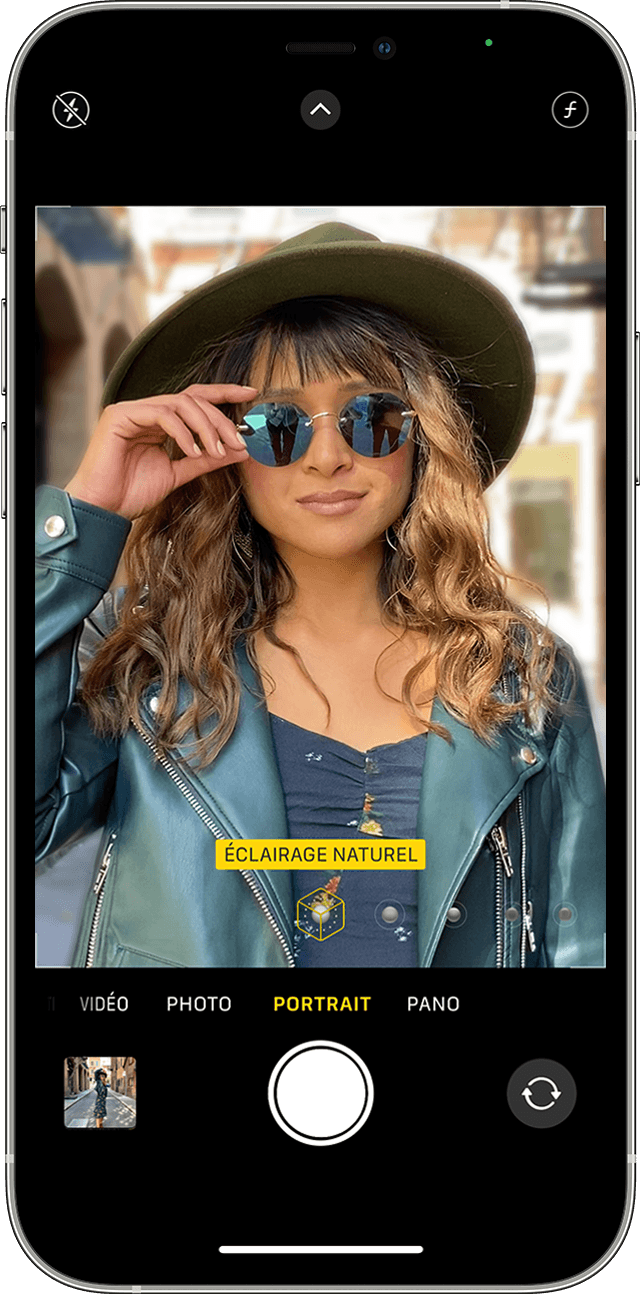
肖像
肖像模式創造了深度的野外效應,清楚地關注主題和背景模糊. 您可以在iPhone 7 Plus,iPhone 8 Plus以及隨後的型號上使用肖像模式. 如果您有iPhone X或後續型號,也可以在肖像模式下拍照. 您還可以在11英寸iPad Pro(所有世代)和12.9英寸iPad Pro(第三代及以後的iPad)上使用肖像模式. 要使用肖像模式,請打開相機應用程序並掃描直到選擇肖像模式. 如果應用程序建議,請從您的主題中登錄. 當深度效果框變成黃色時,請拍照. 借助iPhone X(或後續型號)和iPhone 8 Plus,您的照片模式下的照片更加令人難以置信,這要歸功於他們的工作室質量照明效果. 拍照後,觸摸編輯並選擇工作室照明,輪廓照明,舞台照明或單舞. 借助iPhone XS和隨後的型號,您可以通過高調的單聲道照明創建出色的經典效果. 在iPhone XR上,後置攝像頭無法使用場景照明效果,單舞舞.

正方形
![]()
正方形模式將相機的屏幕框架限制為正方形,這是許多社交媒體應用程序最合適的照片尺寸. 這樣,您可以捕獲照片並在您喜歡的社交平台上快速分享. 在iPhone 11和隨後的型號上,觸摸箭頭以訪問方形模式和其他選項.

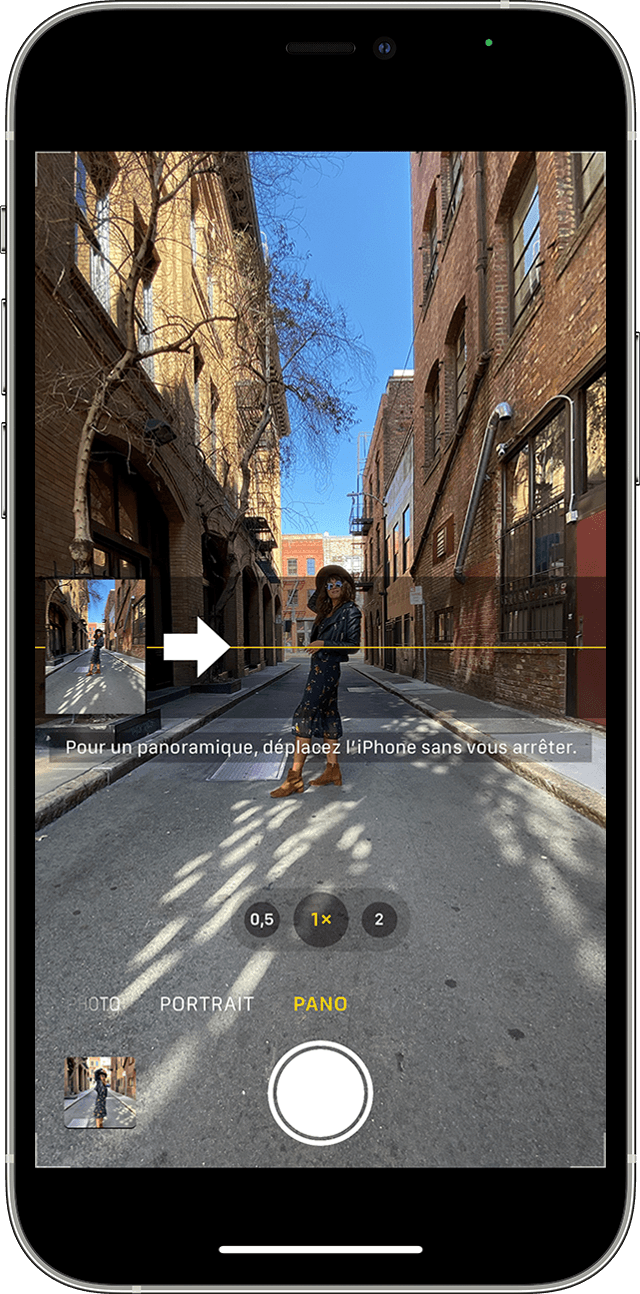
平底鍋
使用Pano模式通過慢慢移動設備來捕獲高角度的景觀. Pano模式為您提供屏幕中間的指導欄,以幫助您拍攝快照. 如果您想從左側啟動照片,請確保箭頭向右側定向. 如果您想從右邊開始,請觸摸箭頭並改變方向. 點擊快門按鈕,然後慢慢將相機沿照片的一側直線移動到另一側. 旅行期間,請嘗試將箭頭保存在黃色導向桿上.

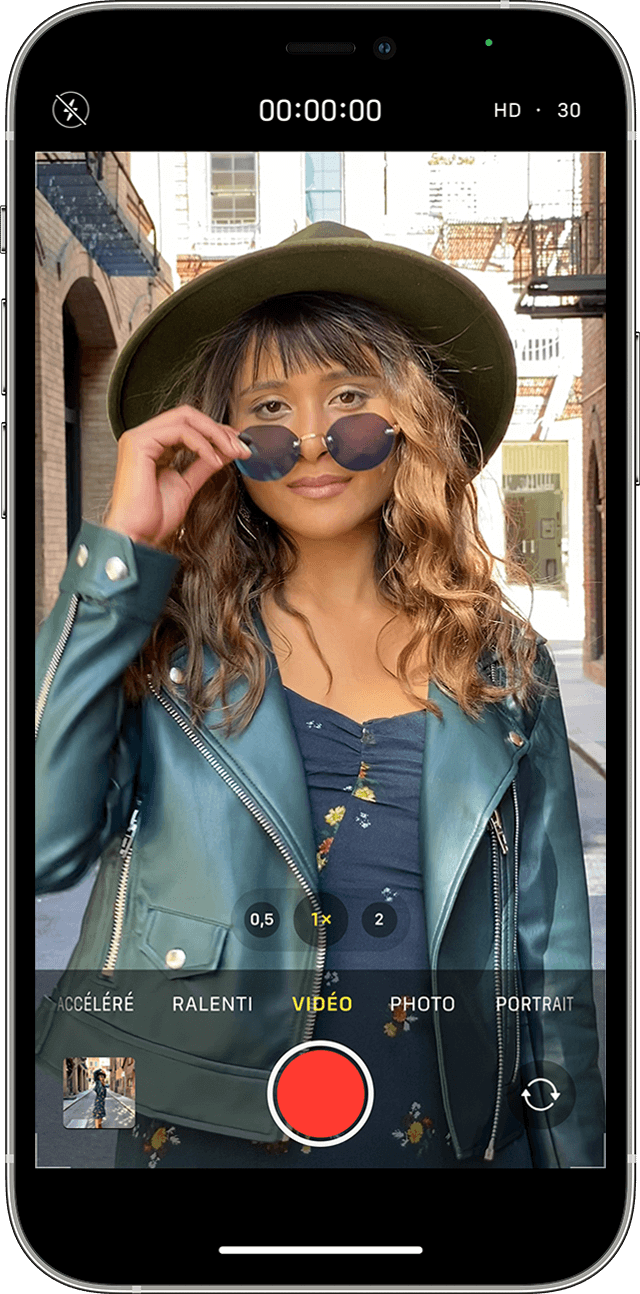
影片
選擇視頻模式時,快門按鈕的顏色從白色到紅色. 第一次觸摸快門開始錄製,然後第二次停止它. 保存視頻時,您可以觸摸白色快門按鈕以拍攝靜態照片. 您想更改視頻的長度 ? 觸摸修改或修改按鈕,然後移動光標以啟動和完成視頻,以便適合您. 觸摸確定以節省您的更改.
運動模式
多虧了運動學模式,iPhone的相機可以錄製有限的現場深度視頻,並增加了宏偉的開發過渡以提供電影質量的渲染. 運動學模式需要iPhone 13或隨後的型號. 獲取有關在iPhone上使用運動學模式的更多信息.
動作模式
![]()
使用動作模式,即使您移動很多,您也可以在保持設備時捕獲穩定的視頻. 要激活動作模式,請觸摸按鈕 . 動作模式需要iPhone 14. 在iPhone上了解有關動作模式的更多信息
慢動作
您的閒置視頻正常保存. 在觀看期間,您可以利用慢動作效應. 您可以製作視頻,以便在選擇時開始放緩並停止.
加速
以隔離為零序列,以使您可以輕鬆地與簽名加速視頻. 激活加速模式並觸摸快門按鈕時,您的相機會定期拍攝照片,直到再次按下快門按鈕.

附加信息
- 關於iPhone相機的功能
- 幫助使用相機
- 在iPhone或iPad上拍攝並編輯照片
- 使用iCloud照片在所有設備上訪問您的照片和視頻
- 管理照片和視頻的存儲空間
iPhone 11的超角度可以節省框架不好的照片
這是一個謠言,但蘋果在星期二的主題演講中沒有談論過,我們認為功能簡單地消失了. 最終並非如此,正如預期的那樣,除了主攝像頭外,iPhone 11還將受益於操作超角度數據的裁剪功能.
提醒您,除了主相機外,所有iPhone 11都具有超角度(0.5倍),一個“簡單”的廣角(1x). iOS 13相機已更改以報告此增加:當您以1倍模式以廣角拍照時,您會在側面看到超小數角度的選擇. 什麼可以意識到某人在集體照片中缺少並切換到0.5倍模式以包括每個人.
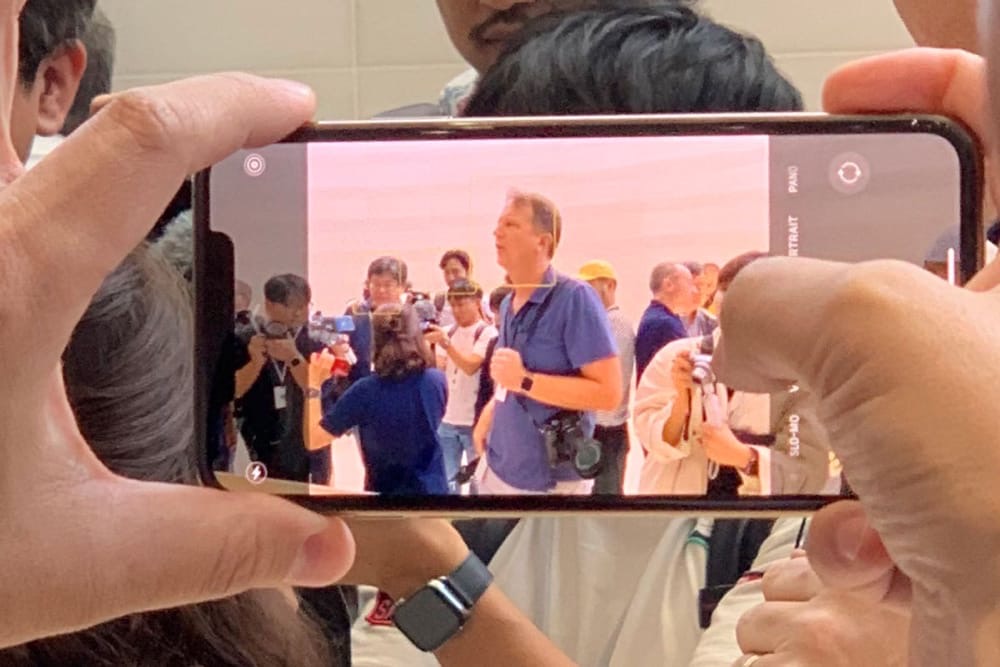
這種幫助是寶貴的,但是如果您沒有意識到拍照時失踪了,那太晚了. 除非您激活了iOS 13的額外選項,否則您可以系統地拍攝兩張照片:一張帶有經典的Grande-angle,第二張帶有超小數角度的照片.
正如傑森·斯內爾(Jason Snell)指示的那樣 MacWorld, 相機設置中的這個小選擇可為您的所有圖像保留備用車輪. 以不同角度拍攝的兩個圖像保留了一段時間,我們不知道如何確切 – 如果您什麼都不做,照片應用程序最終會拋出超角度的圖像.
但是,如果在拍照後,您想裁剪,iOS 13將允許您放大. 記者描述的界面就像人們想像的那樣簡單而明顯:在裁剪期間,照片應用程序通過通過灰色顯示您拍攝的較大圖像的較大圖像. 然後,您可以向外滑動白色條,以增加圖像的大小並重新融合所缺少的內容.
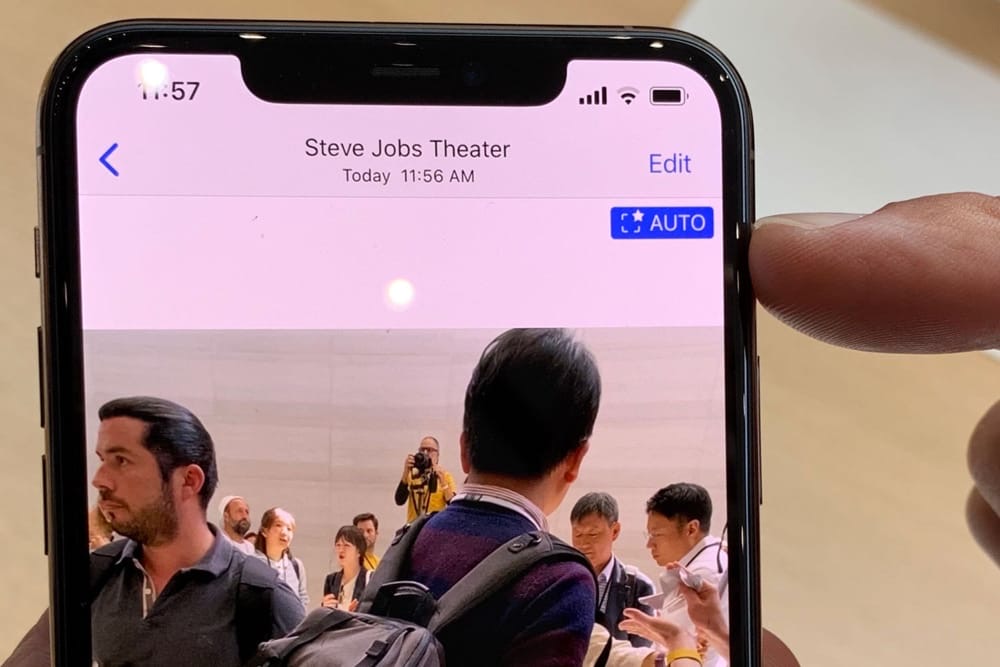
激活後,此選項將使您可以趕上照片,也可以使用視頻. 在這種情況下,iPhone 11將同時錄製兩個相同質量的視頻流,這是蘋果在主題演講中揭示的相當不可思議的壯舉 . 我們不知道基本相機也可以做到,並且照片應用程序中的視頻的重框也將擴大框架.
無論如何,這是使用這種新的超角度相機的一種非常聰明的方式,即使您不直接在相機中使用它. 而且此功能可能解釋了為什麼Apple不選擇其新iPhone上具有更高縮放級別的遠攝鏡頭.
- 出色的Filmic Pro將能夠同時使用iPhone 11 Pro的四台攝像機(也是前面的攝像機)拍攝,並且視頻的創建者可以在組裝期間選擇他想保留哪個角度. ↩



