iPhone:如何用註釋,文件或電子郵件掃描文檔,如何在iPhone或iPad上掃描文檔-Apple Assing(CA)
如何在iPhone或iPad上掃描文檔
Contents
- 打開郵件應用程序並創建新消息,
- 單擊箭頭 在鍵盤上方,
- 按下以框架表的形式啟動掃描過程,
- 相機打開後,將iPhone放置在文檔上方,以使其正確顯示在屏幕上. 您可以選擇顏色掃描,灰色陰影,黑白或照片分辨率,
- 在模式中 車, 您的文檔會自動掃描. 在模式下觸發掃描 手動的, 按快門按鈕或音量按鈕. 如有必要,將掃描調整為頁面大小,
- 按按鈕 恢復 如果您想再次開始操作或 保持掃描 適合自己的時候,請在必要時添加其他掃描頁面,
- 掃描完成後,單擊 節省. 該文檔將以PDF格式保存在您的iPhone中.
iPhone:如何用註釋,文件或電子郵件掃描文檔
發現三種用iPhone掃描照片或文件的簡單方法 !
勞倫斯·查瓦羅克(Laurence Chavaroc) /於2023年8月14日上午9:30出版

如何使用iPhone筆記應用程序掃描文檔
這是用iPhone掃描筆記應用程序文件的方法:
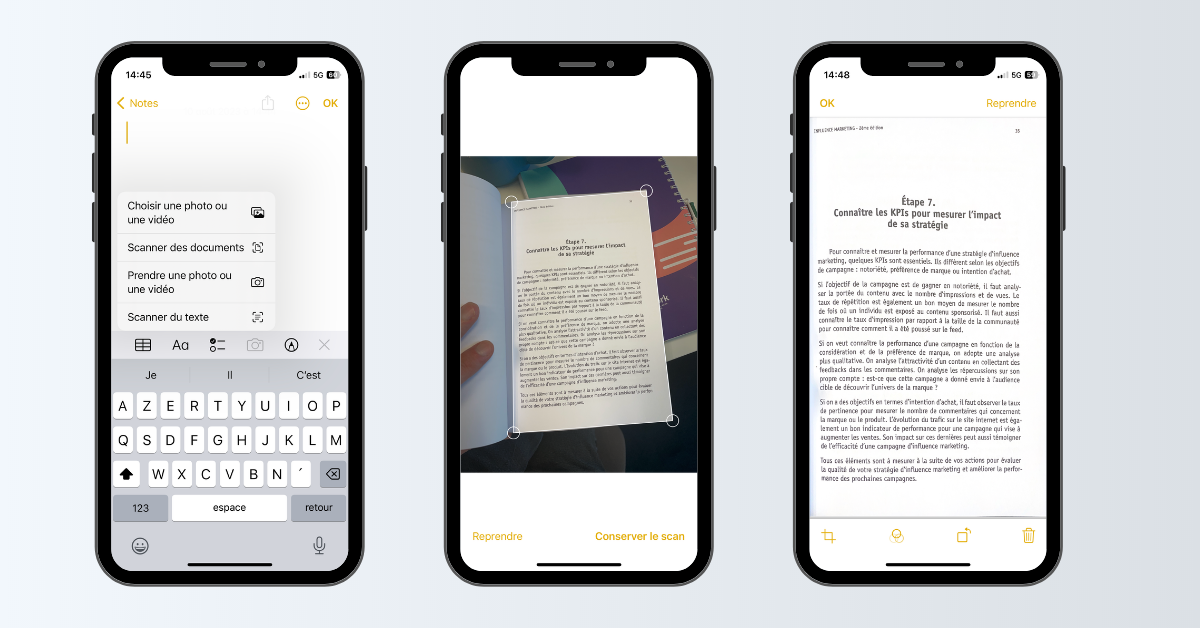
- 打開註釋應用程序並創建一個新筆記(或選擇已有的現有),
- 單擊圖標 相機, 然後選擇 文檔掃描,
- 然後觸發iPhone相機. 將iPhone放置在文檔上方. 在頂部菜單欄中,選擇一個顏色掃描選項,灰色,黑色和白色陰影或照片分辨率,
- 如果您的設備處於模式 車, 您的文檔將自動掃描. 在模式中 手動的, 按下快門按鈕或一個音量按鈕之一. 如有必要,將掃描區域調整為頁面大小,
- 掃描完成後,通過單擊來驗證您的掃描 保持掃描, 然後可能在同一文檔中添加其他掃描. 如果結果不適合您,請按 恢復 再次開始操作,
- 要完成掃描,請按 節省. 然後將文件存檔在筆記中.
如何使用郵件應用程序掃描文檔
要使用郵件應用程序掃描文檔,您必須遵循以下步驟:
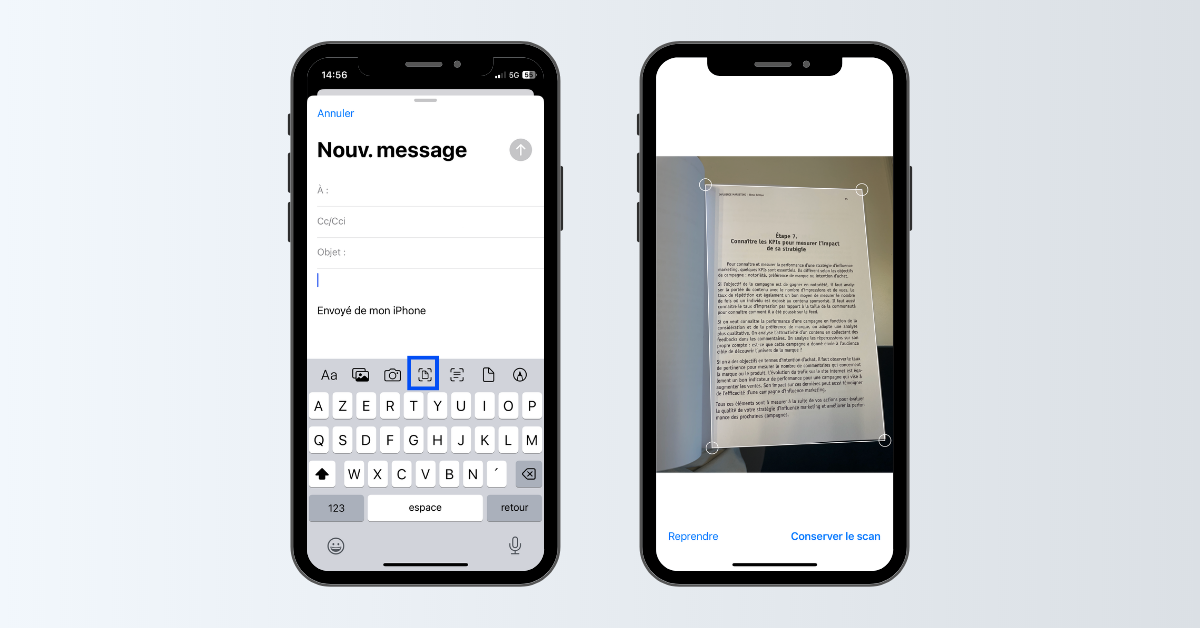
- 打開郵件應用程序並創建新消息,
- 單擊箭頭 在鍵盤上方,
- 按下以框架表的形式啟動掃描過程,
- 相機打開後,將iPhone放置在文檔上方,以使其正確顯示在屏幕上. 您可以選擇顏色掃描,灰色陰影,黑白或照片分辨率,
- 在模式中 車, 您的文檔會自動掃描. 在模式下觸發掃描 手動的, 按快門按鈕或音量按鈕. 如有必要,將掃描調整為頁面大小,
- 按按鈕 恢復 如果您想再次開始操作或 保持掃描 適合自己的時候,請在必要時添加其他掃描頁面,
- 掃描完成後,單擊 節省. 該文檔將以PDF格式保存在您的iPhone中.
如何使用文件應用程序掃描文檔
要掃描使用文件應用程序的文檔,這很簡單:
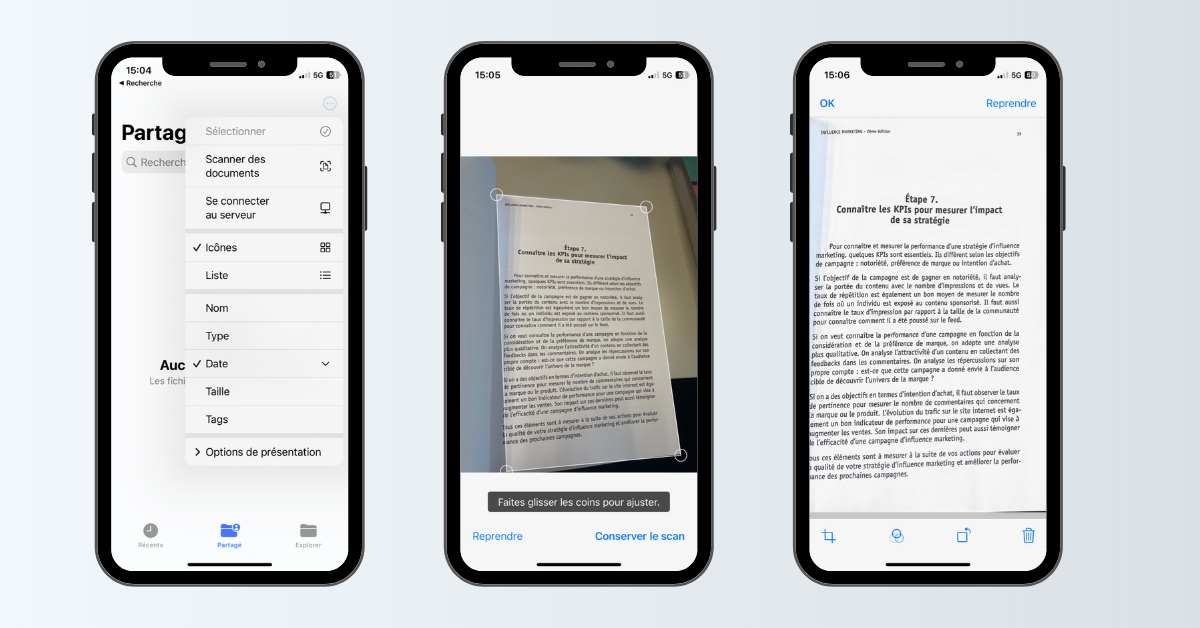
- 打開文件應用程序,然後選擇“選項卡” 分享 或者 探索,
- 單擊三個小點 ⋮ 位於屏幕右上方,
- 選擇選項 文檔掃描,
- 相機打開. 將您的文檔放置在iPhone上方,以使其構成很好的裝飾. 拍攝是自動觸發的. 在模式中 手動的, 根據需要調整框架,然後按下驗證射擊 保持掃描. 每次新射擊都包含同一文件的頁面,一個接一個地掃描,
- 操作完成,按 節省 並選擇一個備份位置. 該文檔將以PDF格式保存在您的iPhone中,並將其重命名為.
如何在iPhone或iPad上掃描文檔
您可以使用Notes應用程序掃描文檔並在iPhone或iPad中添加簽名.
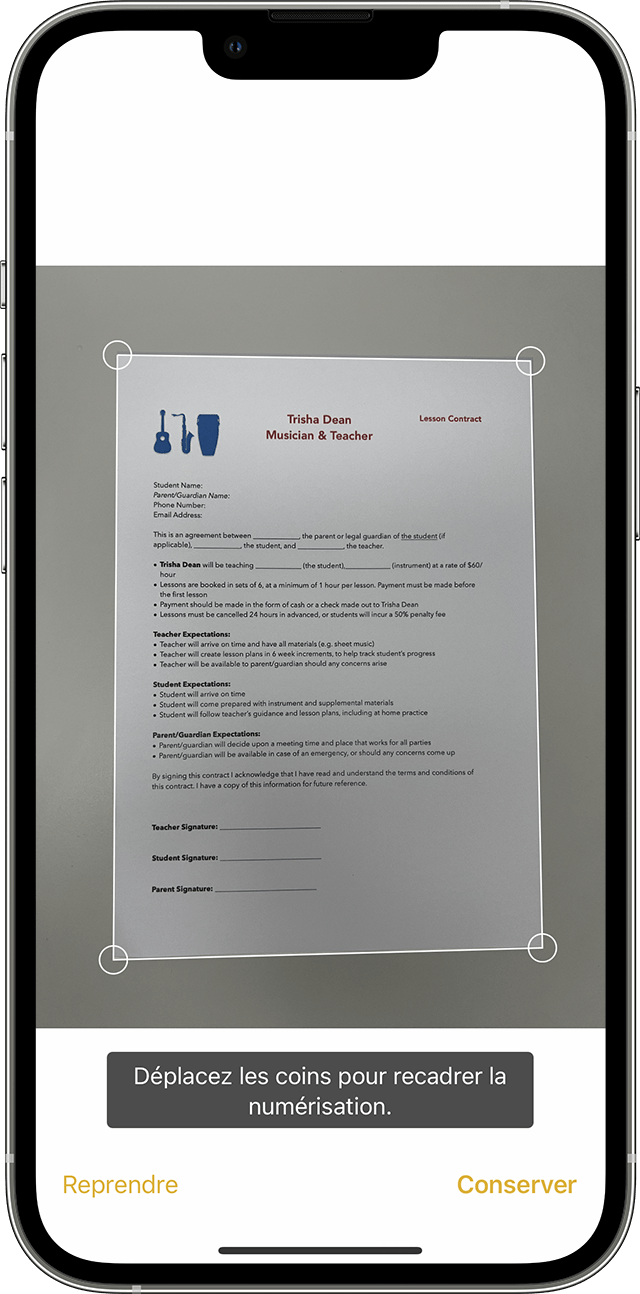
掃描文件
- 打開註釋並選擇一個筆記或創建新的筆記.
- 點擊相機按鈕,然後觸摸掃描文檔 .
- 將您的文檔放在相機.
- 如果您的設備處於自動模式,則您的文檔會自動掃描. 如果需要手動掃描,請觸摸快門按鈕或按下卷按鈕之一. 滑動角以調節掃描到頁面的大小,然後觸摸保持掃描.
- 觸摸保存或在文檔中添加其他數字化.

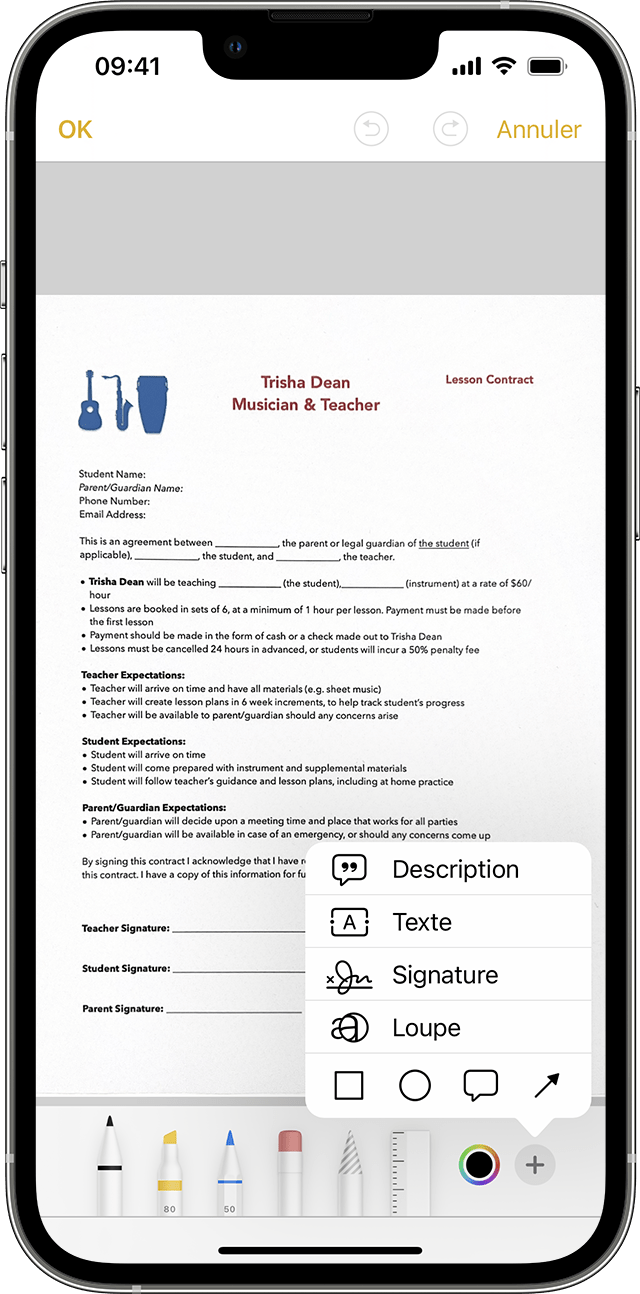
簽署文件
- 打開筆記,然後觸摸註釋中的文檔.
- 點擊共享按鈕,然後觸摸註釋 .
- 點擊添加按鈕,然後觸摸簽名並添加保存的簽名或創建新的簽名. 然後,您可以調整簽名區域的大小,然後將其放置在文檔上的任何位置.
- 觸碰.
要手動簽署文檔,請按照步驟1和2進行操作,然後選擇使用手指或帶有兼容iPad的蘋果鉛筆使用文檔的工具.



