如何用聲音將屏幕保存在Mac上 – 輕鬆,前12個Mac屏幕記錄器,2023 -Movavi
保存Mac屏幕的最佳軟件
Contents
你可能想知道問題在哪裡. 儘管免費的在線在線屏幕屏幕錄音機Apowersoft在線工作,但您必須始終安裝特定的啟動器以使用該應用程序. 但是不用擔心 – 它的使用是完全確定的.
如何用聲音將屏幕保存在Mac上
知道 如何在Mac上同時保存屏幕和音頻, 您可以發現很難完成此任務,因為Mac由於安全原因不允許用戶在Mac上記錄內部音頻. 為了滿足您的需求,本文專門用於如何使用Mac上的音頻記錄屏幕,包括系統的聲音,麥克風的音頻或兩者同時進行. 現在讓我們在那裡潛水 !
帶有音頻的三個Mac屏幕註冊軟件
音系統和麥克風
音系統和麥克風
如何通過Easeus rexperts在Mac上使用聲音保存屏幕
Easeus Rexperts是一個非凡的屏幕和音頻錄音機. 關於Mac上的Sound屏幕截圖,您無需下載其他插件,因為此軟件將立即執行任務. 借助它的幫助,您可以通過簡單單擊從系統或其他麥克風中自由選擇音頻源.
除了在Mac上的錄音外,它還允許您使用選定的錄製區域捕獲屏幕和視頻. 例如,您可以高分辨率捕獲全屏或視頻. 還應該提到的是,音頻錄製功能可在此處可用,這使您可以單獨保存音頻和屏幕.
主要特點 :
- 導出以不同格式保存的音頻,例如mp3,等。.
- 在未經許可,WebEX會議的情況下記錄縮放會議
- 在Mac上捕獲音頻,網絡攝像頭,視頻和遊戲
- 易於使用的視頻和錄音軟件
- 在Mac上輕鬆保存屏幕和音頻
嘗試此通用Mac錄製軟件以使用Mac上的音頻保存屏幕 ! 無需記錄.
步驟1. 下載並啟動Easeus Rexperts到您的Mac. 要捕獲整個屏幕,請單擊主界面上的“全屏幕”按鈕. 如果要自定義記錄區域,請選擇“區域”按鈕 .

第二步. 要使用聲音保存屏幕,請單擊工具欄左下角的聲音圖標. 音頻資源可以是您的外部聲音或系統音頻. 根據您的需求,激活目標選項.

步驟3. 在捕獲之前,您可以通過單擊主界面中的“設置”來修改錄製視頻的輸出格式. 然後滾動視頻的輸出格式菜單. 選擇適合您的輸出類型 .
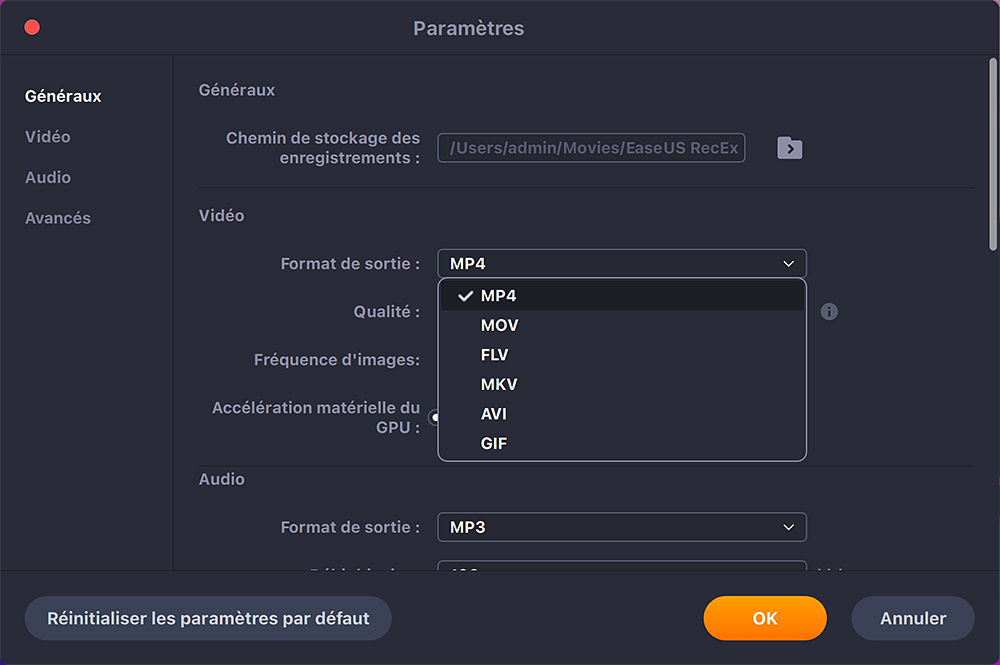
步驟4. 完成後,單擊“ REC”按鈕開始錄製. 它捕獲了Mac屏幕上顯示的所有內容. 完成後,單擊“停止”按鈕. 然後,您可以觀看從“錄音”中保存的視頻.

如何使用Soundflower和Quicktime在Mac上保存屏幕
為避免下載第三方軟件,QuickTime Player是使用音頻錄製的Mac屏幕錄製的有趣選擇. 該錄音機專為MACOS設計,允許您與Mac的集成麥克風同時記錄屏幕. 但是,除非您安裝了擴展程序,否則它不支持系統聲音的錄製.
注意:要使用內部聲音將屏幕保存在Mac上,請選擇Soundflower,一個免費的擴展名,可讓您將音頻從一個程序傳輸到另一個應用程序作為輸入. 同時嘗試QuickTime Player和Soundflower,您可以輕鬆捕獲Mac上的視頻和音頻.
使用QuickTime在Mac上使用AUDIO保存屏幕:
步驟1. 首先,下載並安裝Soundflower.
第二步. 保存之前調整輸出設備. 打開“系統首選項”>“音量”. 單擊左下角的齒輪形圖標,然後選擇“創建多輸出設備”. 然後選擇“內置輸出”>“ Soundflower(2CH)”. 之後,單擊“齒輪”按鈕,然後選擇“使用此設備進行聲音輸出”.
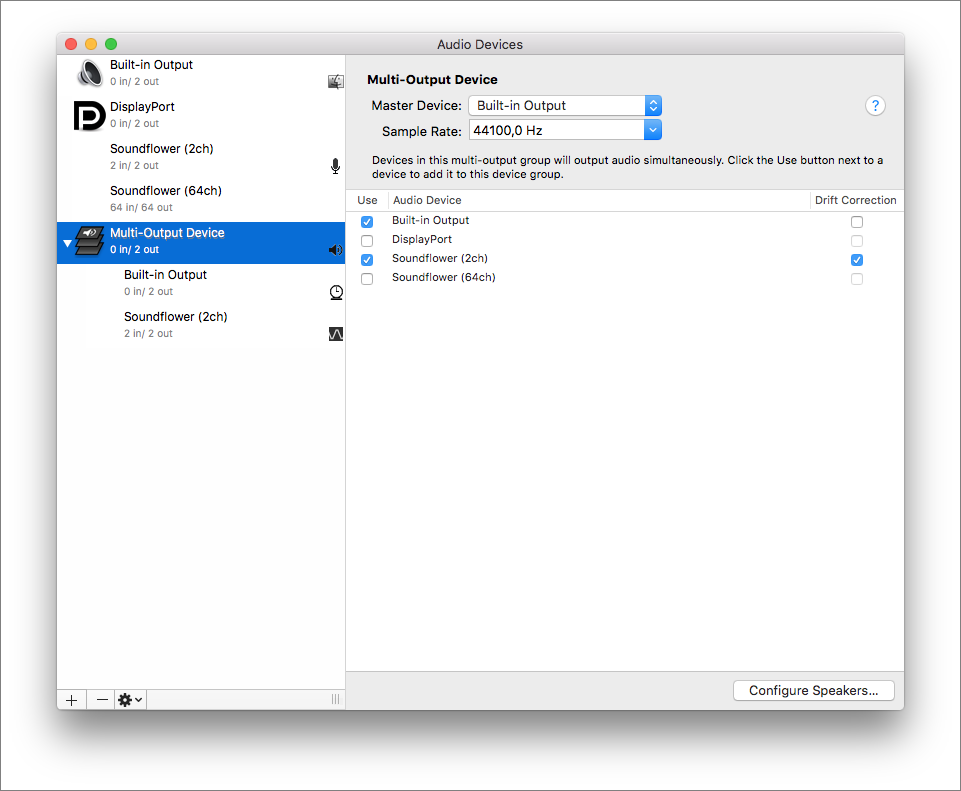
步驟3. 打開QuickTime播放器,然後單擊“文件”>“新屏幕記錄”. 單擊“錄製”按鈕旁邊的Drop -Down箭頭,然後選擇Soundflower(2CH)作為麥克風.
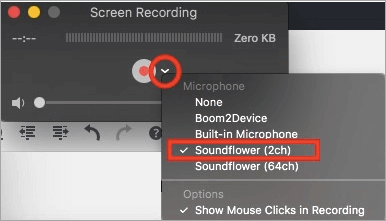
步驟4. 單擊“保存”以開始錄製. 您可以在iTunes上閱讀一首歌. 一旦您停止錄製,請聽聽它,您也會聽到聲音. 錄製完成後,再次單擊紅色按鈕以停止它.
如何使用obs Studio保存使用聲音的MacBook的屏幕
如果您想找到一個開源屏幕錄音機來用聲音捕獲Mac屏幕,請看工作室. 因為它是開源的,所以該軟件是完全免費的,並且是乘以乘坐的.
此免費軟件使您可以捕獲屏幕並在任何社交平台上進行直播. 通過使用它,您可以保存屏幕和音頻,或在捕獲屏幕時將網絡攝像頭保存在Mac上. 此外,它允許您錄製幾個屏幕,因此您可以同時保存一個,二,三,三個甚至更多的監視器.
如何使用obs Studio將Mac上的屏幕保存在Mac上:
步驟1. 在Mac上下載並收取OBS Studio.
第二步. 單擊“控制”框中的“設置”. 然後調整錄製的音頻和視頻設置.
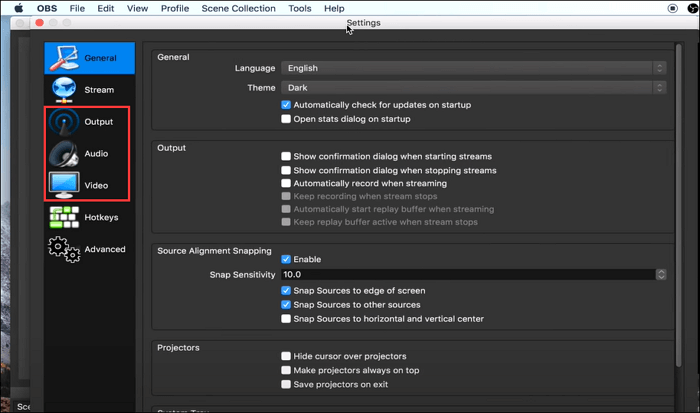
步驟3. 單擊“源”框中的圖標Plus和“屏幕截圖”,然後創建一個新屏幕. 完成後,單擊“確定”.
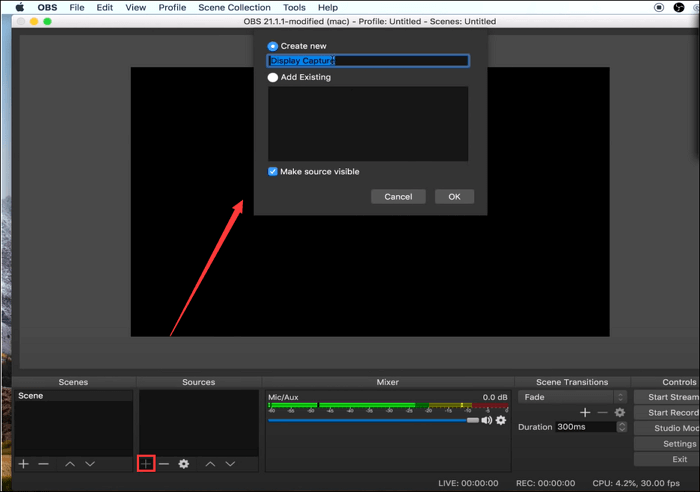
步驟4. 完成所有設置後,開始單擊“啟動錄製”,開始錄製屏幕和音頻.
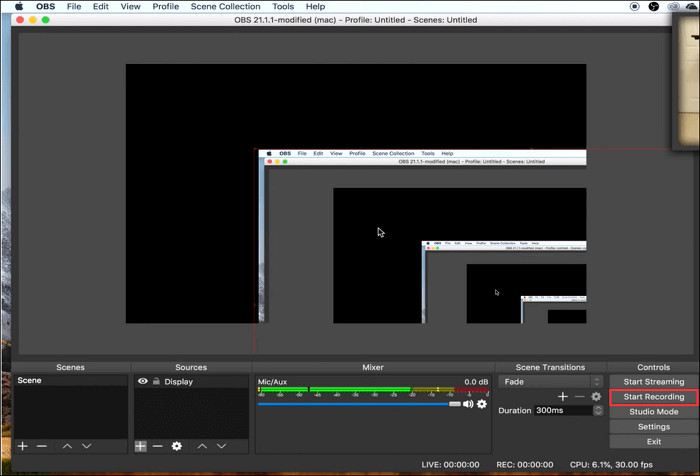
獎勵提示:如何在Mac上保存屏幕
相信您已經學會了在Mac上同時保存屏幕和聲音. 要用聲音捕獲Mac上的屏幕,您可以輕鬆快速地完成工作. 上面提到的軟件還允許您捕獲MAC屏幕,在這裡您可以學習詳細信息,以了解如何在Mac上保存屏幕和聲音:
- 在Mac上打開QuickTime播放器
- 單擊“文件”>“新屏幕記錄”.
- 單擊“保存”按鈕開始您的記錄.
捕獲Mac屏幕很容易嗎 ? 此默認Mac工具僅提供基本的記錄功能. 為了創建一個良好的錄製任務,Easeus Rexperts可能是您的最佳選擇.
相關文章:
- 如果您想在Mac上捕獲遊戲玩法>>如何在Mac上錄製遊戲玩法
- 要捕獲帶有Mac上聲音的視頻FaceCam >>如何用外部相機在Mac上錄製視頻
- 選擇實用的屏幕錄製軟件>> Mac的最佳免費屏幕錄音機
結論
要使用麥克風或外部揚聲器在Mac上保存屏幕和聲音,您可以使用QuickTime Player進行此操作. 如果要使用系統或內部聲音在Mac上保存屏幕,則可以嘗試輕鬆REXPERTS. 它可以幫助您使用內部音頻系統保存屏幕或在幾秒鐘內捕獲系統的聲音. 此外,您可以快速輕鬆地保存以MP4或GIF格式保存的視頻 !
Mac上屏幕的音頻錄音中的常見問題解答
許多淨毒素可能還會有其他難題,即如何用聲音保存屏幕. 在這裡,我們匯集了3個常見問題解答,並提供如下的答案.
1. 如何在QuickTime閱讀器上使用聲音保存屏幕 ?
步驟1. 打開QuickTime讀取器,選擇“文件”>“新屏幕記錄”.
第二步. 要使用音頻或其他語音保存視頻,請單擊“保存”按鈕旁邊的箭頭. 然後選擇麥克風.
步驟3. 要在錄製過程中監視音頻,請使用卷光標.
步驟4. 單擊“保存”按鈕開始錄製.
2. 什麼是Mac最好的免費屏幕錄音機 ?
市場上有大量的免費軟件,可以幫助您記錄屏幕. 這是Mac的7個最佳免費屏幕錄製器的列表.
頂部1. obs
前2名. 快的
前三名. Apowersoft屏幕錄音機
前4名. monosnap
前5. VLC
前6名. snagit
前7名. ActivePresente
3. 如何用聲音將游戲保存在Mac上 ?
輕鬆的Rexperts可以幫助您做到這一點.
步驟1. 啟動此軟件. 一旦開始玩,請單擊“保存遊戲”按鈕.
第二步. 選擇該區域,然後單擊“ REC”按鈕開始錄製.
步驟3. 再次單擊“ rec”以停止錄製.
相關文章:
- 如何使用Windows/Mac 25/07/2023上的VLC播放器保存屏幕
- 保存在Chromebook上的Zoom會議25/07/2023
- 如何修改/融化Microsoft團隊會議的背景 ? 07/25/2023
- Windows的前5個捕獲工具免費下載2023 25/07/2023
MAC視頻錄製
我們使用cookie來改善我們為您提供的服務. 通過繼續瀏覽此網站,您同意按照我們的隱私政策來保持它們.
Movavi屏幕記錄器
保存Mac屏幕的最佳軟件
- 捕獲網絡研討會和在線電話
- 記錄視頻說明和教程
- 捕獲流和在線活動
- 援助中心
- 教程
- 前12個Mac屏幕記錄儀軟件,2023 -Movavi
以下是製作Mac屏幕截圖的三種方法:Office程序,在線視頻記錄器和瀏覽器擴展程序. 我們認為,在這裡,Mac的最佳視頻捕獲工具.
程式
更好
好處
捕獲流視頻,網絡研討會和在線電話
快速和容易使用.
完整的免費版本.
在移動中快速記錄
沒有長或複雜的預註冊參數.
發送專業視頻消息
團隊協作設置.
Mac上的簡單屏幕錄製
Mac用戶免費.
無需安裝或付款.
創建專業視頻剪輯
各種各樣的視頻編輯工具.
高級音頻設置.
與視頻住宿共享和協作選項.
安全文件備份.
創建電子學習內容的許多參數.
與LMS集成.
視頻遊戲錄製
簡約界面和易於使用.
在錄製過程中拍攝屏幕截圖的可能性.
免費的音頻屏幕錄製
支持幾種視頻格式.
在線錄製期間的視頻版
不同的可自定義設置.
沒有水印.
影片
在線繪圖和編輯工具.
一鍵分享內容
各種共享選項.
我們的目標是僅向您提供經過驗證的信息. 為了確保Movavi內容團隊執行以下操作:
- 當我們選擇要包含在測試中的產品時,我們研究需求和受歡迎程度.
- 團隊測試本文中提到的所有產品.
- 在測試期間,我們比較產品的關鍵特徵,其中包括選擇捕獲區,編程記錄,鍵盤和鼠標罷工的顯示以及其他重要特徵.
- 我們在流行評論平台上研究用戶評論,並使用此信息將我們的產品寫在產品上.
- 我們收集用戶的評論,並分析他們對Movavi軟件以及其他公司的產品的看法.
Mac的辦公視頻捕獲
對於需要高質量郊遊的博客作者,老師,計劃開發人員和設計師來說,用於Mac的辦公屏幕錄音機是一個不錯的選擇. 您通常必須付費才能使用防水軟件. 但是,如果屏幕錄製是您的日常活動之一,那麼值得花一些錢來獲得更好的結果.
這是Mac OS X的最佳屏幕記錄器.
1. Movavi屏幕記錄器
最適合: 捕獲流視頻,網絡研討會和在線電話
價格: 免費試用,溢價34.95歐元 /年或56.95歐元
G2注意 :: 4.5顆星中的5星,47個良好的評估50顆良好
Movavi屏幕錄音機同時或單獨捕獲視頻和聲音. 您可以用麥克風捕獲自己的聲音,用網絡攝像頭捕獲臉並進行Mac錄音. 這是創建屏幕截圖,播客和視頻教程的理想工具.
您可以節省單獨的流程,計劃錄製,通過網絡攝像頭拍攝照片,製作屏幕截圖,演示鍵盤罷工並添加鼠標效果. 捕獲完成後,您可以編輯視頻,以任何流行的格式保存並通過社交網絡共享文件.
好處 :
- 多功能的
- 快速和容易使用
- 用戶 – 友好的接口
- 高質量的產出
- 支持許多格式的文件,包括所有HDS
- 完整的免費版本
缺點:
- 免費版本中的filigrane
2. QuickTime播放器
最適合: Mac上的簡單屏幕錄製
價格: 自由的
MACUPDATE註釋 :: 3.5顆星中的5星,170個良好評估
QuickTime Player是專門為Apple計算機設計的,例如MacBook Pro. 大多數MacOS用戶都將其放在默認筆記本電腦上. 這就是為什麼程序如此受歡迎的原因 – 不必安裝軟件. 即使您默認沒有它,也可以輕鬆下載它,它是免費的.
儘管該程序是保存Mac屏幕視頻的好軟件,但對於那些關心聲音錄製的人來說,它具有重要的缺點. 問題是QuickTime不會捕獲系統的內部聲音. 您只能使用集成的麥克風或耳機保存現場外部聲音.
好處 :
- 易於使用的接口
- Mac用戶免費
- 無需安裝或付款
缺點:
- 幾個功能
- 大輸出文件
- 缺乏記錄文件支持選項
- 低質量的聲音記錄
3. obs
最適合: 創建專業視頻剪輯
價格: 自由的
G2注意 :: 4.5星中有6顆,114個良好評估114
OBS是免費的Mac屏幕截圖工具. 它提供了許多參數,可讓您創建專業的視頻剪輯. 您可以從不同的多媒體格式組成場景,用高級音頻混合編輯聲音,添加過渡等等.
如果您擅長開發程序,您可能會喜歡oss具有強大的API,使您可以自己個性化這些功能.
儘管該程序是最好的程序之一,但我們不建議將其推薦給初學者,因為他們很難使用複雜的參數.
好處 :
- 免費安裝
- 各種各樣的視頻編輯工具
- 高級音頻設置
- 插件支持以自定義設置
缺點:
- 界面很難理解
4. 屏幕截圖
最適合: 專業用途
價格: 免費版本,每月1.65美元的溢價
G2注意 :: 4.5星中的3個,59個良好的評估68個良好的評估
它是最著名的計劃之一,全球有數百萬用戶. 他是屏幕錄音機和視頻編輯. 您還可以進行屏幕截圖並修改圖像以添加箭頭,文本,擁抱等.
最好的方面是該公司在雲中提供住宿,這使您無需廣告即可獲得無限的協作遠程服務和協作工具. 此外,還有一個安全的在線存儲記錄備份,因此您將永遠不會丟失文件. 但是,當然,這些選項是免費的.
屏幕截圖-O-Matic適合個人和專業用途. 您可以嘗試具有有限功能的免費版本或支付每月訂閱以使用完整程序.
好處 :
- 大量錄製和屏幕截圖設置
- 直觀界面
- 被數百萬人批准
- 與視頻住宿共享和協作選項
- 安全文件備份
缺點:
- 免費試用版中的功能有限
- 大多數功能是支付的
- 沒有高級視頻編輯工具
5. ActivePresente
最適合: 電子學習
價格: 免費版本,199美元的溢價
注意將捕獲 :: 4.5星中的7個,48個良好的評估50顆良好
如果您在電子學習領域工作,則可能更喜歡其他軟件的活動. 除了基本的屏幕錄製功能外,您還可以創建指南,在線學習遊戲和測驗,以使教育視頻更加互動. 您還可以將內容導出到HTML格式或將HTML軟件包集成到程序中.
該界面看起來像文檔編輯器,對於某些用戶來說似乎有些古老,但是學校和大學的老師說他們發現它更清晰,更容易理解.
您可以免費嘗試激活,但要知道試用版只有三分之一的完整程序功能.
好處 :
- 創建電子學習內容的絕佳機會
- 支持多種格式的錄製
- 對LMS的實際文件遠程度
- 高質量出口的內容
缺點:
- 較舊的界面
- 沒有屏幕截圖功能
- 完整版本的高價
- MacOS上沒有某些功能
- 水印已集成到輸出文件中
6. 冰淇淋屏幕錄音機
最適合: 視頻遊戲錄製
價格: 免費版本,高級29.$ 95
G2注意 :: 4.1顆星中有1顆星,26個良好的評估
冰淇淋屏幕錄音機只有幾個按鈕具有輕鬆的 – 使用接口,因此您不會被晦澀的參數混淆. 它具有簡單屏幕錄製所需的所有功能.
這個程序與他人有何不同 ? 第一件事是一個有趣的功能,可讓您快速選擇上次使用的相同錄製區域. 第二,您可以將品牌徽標添加到插座. 第三,它非常適合遊戲錄製.
如果使用試用版,則只能捕獲5分鐘的序列,除了受到許多其他限制. 高級版本的價格略高於平均.
好處 :
- 簡約界面和易於使用
- 在錄製過程中拍攝屏幕截圖的可能性
- 保存電子遊戲的理想選擇
缺點:
- 免費版本中有太多限制.
- 如果您想保存Mac視頻,一些付費功能無效.
- 很少的視頻編輯工具.
7. VLC
最適合: 免費的音頻屏幕錄製
價格: 自由的
G2注意 :: 4.5顆星中有7顆,564個良好評估573
誰不認識VLC,這個軟件是由法國人開發的 ? 它是市場上最簡單的多媒體讀者之一,. 它不僅可以用作視頻和音頻播放器,而且可以作為轉換器,並且可以保存Mac屏幕. 它的使用絕對免費 !
但是該程序在屏幕記錄的領域中有某些缺點. 首先是您不能使用麥克風來保存聲音. 其次,您無法調整捕獲區的大小. 最後,如果您想要高分辨率的視頻,則必須在硬盤上釋放很多空間,因為文件將是巨大的.
好處 :
- 簡單而直接的接口
- 免費安裝
- 支持幾種視頻格式
缺點:
- 錄音不好
- 沒有屏幕截圖功能
- 沒有個性化捕獲區的大小
- 大輸出文件
- 非直覺記錄參數
如何在Mac Online上捕獲視頻
如果您不受安裝Office軟件的熱情,這裡是可以在線錄製Mac Video的服務. 當然,它們往往具有更少的錄製功能. 例如,您無法編程記錄或自定義設置. 但是這些差距被免費使用而無需安裝的可能性所抵消.
唯一可能影響在線錄音機使用的缺點是,您需要每次保存Mac屏幕時都需要打開網頁. 如果您需要專業用途的屏幕錄音機,那不是理想的選擇. 另請注意,如果沒有Internet連接,您將無法使用此類型的錄音機.
這是我們強烈推薦的兩個在線錄製器.
1. 屏幕捕獲
最適合: 在移動中快速記錄
價格: 免費版本,每月9.95歐元或39.95歐元 /年的溢價
TrustPilot註釋 :: 4.5星中的8個,1.224 1,277的良好評估
屏幕截圖適合所有喜歡快速錄製的人. 沒有安裝,沒有長配置. 您將不需要花時間學習使用它. 您只需打開網頁,單擊“開始錄製”按鈕並保存Mac視頻.
捕獲網站具有一個簡單的接口,可以舒適地工作. 您可以同時或單獨保存聲音和視頻. 還支持網絡攝像頭錄製.
最大的缺點是缺乏輸出格式的選擇. 如果您需要特定的格式,則需要使用另一個程序來轉換錄製後的視頻.
輸出視頻有水印. 如果您想刪除它們,則必須每月支付訂閱費,但它們是相當合理的.
好處 :
- 簡單界面
- 多功能的
- 沒有安裝
- 沒有長或複雜的預註冊參數
缺點:
- 無需選擇輸出格式
- 沒有視頻編輯工具
- 錄音中的菲格蘭
2. Apowersoft免費在線屏幕錄音機
最適合: 在線錄製期間的視頻版
價格: 自由的
此捕獲網站記錄屏幕上的所有類型的活動 – 流視頻,自我示意,在線電話等. 一個積極的觀點是您可以實時編輯錄音. 包括許多編輯工具.
Apowersoft支持許多用於導出文件的格式,甚至桌面程序並不總是. 錄製完成後,您可以在Vimeo,YouTube,Dropbox或Google Drive上設置視頻. 鑑於所有這些選擇,我們會說這是您可以找到的最好的在線解決方案之一.
你可能想知道問題在哪裡. 儘管免費的在線在線屏幕屏幕錄音機Apowersoft在線工作,但您必須始終安裝特定的啟動器以使用該應用程序. 但是不用擔心 – 它的使用是完全確定的.
好處 :
- 完成網絡捕獲
- 大量輸出格式選擇
- 不同的可自定義設置
- 沒有水印
- 自由的
缺點:
- 需要安裝發射器
- 不適合錄製遊戲
Mac上視頻捕獲的最佳瀏覽器擴展名
製作您在線活動的視頻的另一種方法是在瀏覽器中添加錄製擴展. 您將在瀏覽器的右上角獲得一個小圖標.
在頁面,廣播視頻或在線會議上捕獲操作是很可取的. 但是,通常,您無法保存任何在瀏覽器中沒有發生的任何內容(儘管某些擴展不受瀏覽器框架的限制). 另一個潛在的缺點是,如果您使用多個瀏覽器,則必須向它們添加一個擴展名.
看看最好的擴展. 您可能會注意到它們更適合您的需求.
1. 織機
最適合: 發送專業視頻消息
價格: 免費版本,每月$ 8的溢價
Google Web商店注: 4.5顆星中的7顆,9.995評估
用戶: 6,000,000+
織機是專業消息傳遞的好工具. 您可以在幾秒鐘內保存屏幕,獲取可共享鏈接並將其發送給同事. 無需下載視頻.
擴展可以集成到您的工作區. 例如,您可以將Loom加入Gmail,Slack,Jira和其他應用程序. 這是一個很好的團隊協作工具.
免費版本具有一定的限制,例如錄製持續時間,視頻和屏幕截圖的數量以及創建者的數量(可以創建和修改內容的團隊成員). 如果您想使用完整版本,則必須購買訂閱.
好處 :
- 組織和簡化工作流程的好機會
- 與商業服務集成
- 被數百萬用戶批准
缺點:
- 免費版本的限制
- 植物發生在系統系統期間
2. 屏幕截圖
最適合: 影片
價格: 免費試用,$ 49/年的溢價
Google Web商店注: 5星中的4顆,11,650次評估
用戶: 10,000,000+
這是一個功能強大的視頻和音頻錄音機的擴展程序. 您可以保存屏幕,包括瀏覽器和桌面. 可以用麥克風添加聲音評論,並將網絡攝像頭的圖像包含在錄音中.
它包括您可以實時使用的繪圖工具,如果您想突出顯示特定的網頁項目或只是玩得開心,這很有用.
錄製的視頻可以在YouTube上發布或自動在Google Drive上錄製. 文件也可以導出到MP4,動畫GIF或MP3格式.
好處 :
- 在線繪圖和編輯工具
- 沒有註冊來存儲或下載視頻
- 簡單使用
缺點:
- 分析您的瀏覽器數據
- 沒有個性化捕獲區的大小
3. 很棒的屏幕截圖和屏幕錄音機
最適合: 一鍵分享內容
價格: 免費版本,每月$ 6的溢價
Google Web商店注: 4.5星中的6個,25,967次評估
用戶: 3,000,000+
這個很棒的擴展名具有所有應用程序的最佳用戶評論. 它具有簡單屏幕錄製所需的所有工具和屏幕截圖,這些工具應該滿足大多數人的需求. 您可以保存桌子,當前標籤或網絡攝像頭. 甚至還有視頻分辨率 – 720p,1080p或4k. 還支持共享諸如將文件發送到JIRA,Slack,Trello,Asana和GitHub之類的選項.
此擴展通常用作屏幕截圖工具. 它提供不同的捕獲尺寸,並支持屏幕截圖的副本以進行快速拼貼.
您可以使用有限範圍的機會或支付訂閱費用的免費版本.
好處 :
- 屏幕錄音機和多合一屏幕截圖
- 各種共享選項
缺點:
- 要獲取共享鏈接,您必須在官方的很棒的屏幕截圖網站上擁有一個帳戶.
- 重要限制鏈接到免費版本.



