在Mac-Apple Assing(CA)上的照片中的手工藝和拉直照片,Corel Photo-Paint幫助|參考
引用
1單擊邊框著色圖像 .
在Mac上的照片中重新構架並拉直照片

您可以引用照片以改善其成分或消除圖像的不必要部分. 您可以根據預設或個性化比例裁剪照片,也可以對其原始比例感到滿意. 您也可以理解拍攝的照片,不知不覺,有些偏見.
注意到: 您也可以參考並拉直視頻. 諮詢修改並改進視頻部分.
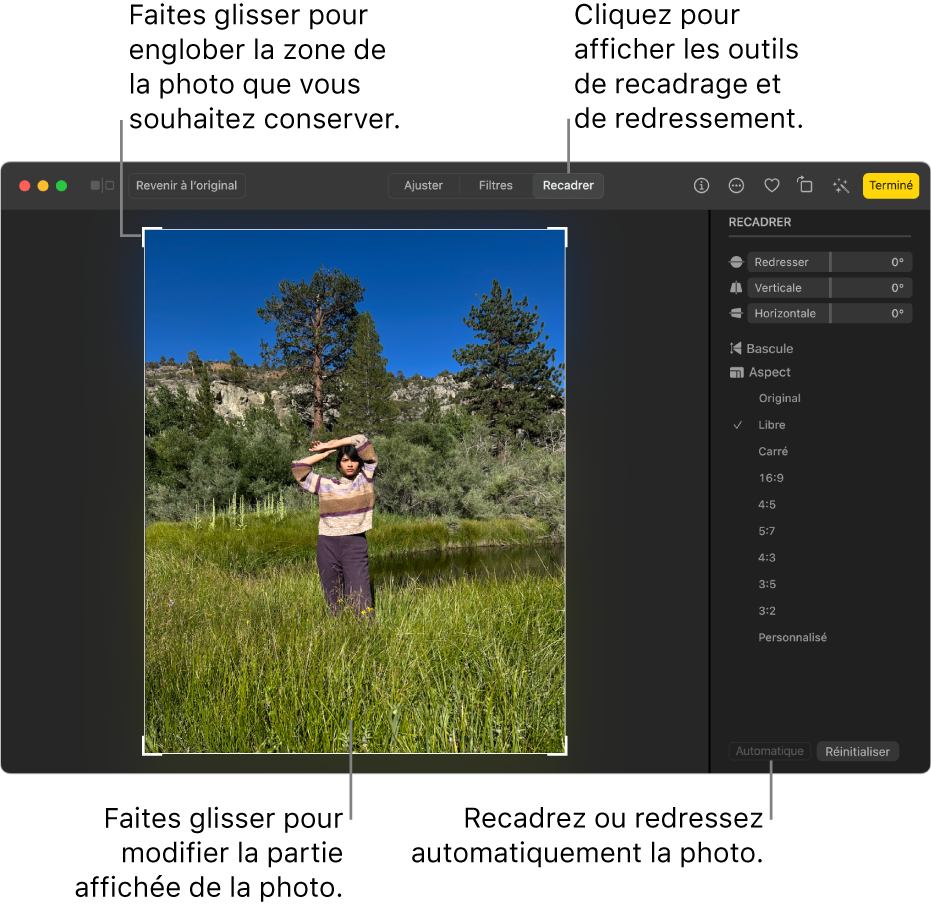
重要的 : 當裁剪照片時,修改在照片中到處都會出現,包括專輯,幻燈片和項目. 要修改沒有這些更改的照片適用於所有現有副本,請從復制照片開始,然後修改副本.

- 在Mac上的照片應用程序中,雙擊照片,然後單擊工具欄中的編輯.
- 單擊工具欄中的重新介學器.
詭計 : 要快速在版本模式下顯示重新標記和恢復工具,請按C鍵.
- 自動裁剪或拉直照片: 單擊自動.
- 手動參考: 滑動選擇矩形以包含所需區域.
- 裁剪特定比例: 單擊側邊欄中您選擇的比例. 例如,對於正方形照片,請選擇Carré. 要打印照片,請選擇一個預定義的比例之一,例如8 x 10. 要大小照片以便在高清視頻中使用它,請選擇16 x 9. 否則,選擇自定義以輸入照片的個性化比例.
- 返回圖像: 單擊回頭以水平轉動圖像. 單擊以持有選項鍵垂直轉動圖像.
- 拉直圖像: 滑動風暴滑梯,垂直或水平以調節照片的角度.
- 刪除當前的裁剪或恢復: 單擊重置.
- 保存您的修改: 單擊完成.
- 在不保存修改的情況下停止作物: 點擊返回原始.
引用
您可以引用圖像以刪除多餘的區域並改善其成分. 您可以選擇一個矩形區域來保留和刪除圖像的其餘部分. 因此,您在不影響其分辨率的情況下減少圖像文件的大小 .

重新標記使您可以從不感興趣的圖像中刪除區域.
也可以輕鬆地在圖像周圍裁剪單色邊界,例如舊照片周圍的白色邊緣.
Corel Photo-Paint還允許您在面膜的可修改區域進行重新標記 . 但是請注意,獲得的圖像始終是矩形. 有關面具的更多信息,請參見“蒙版”部分.
您還可以在不添加區域或刪除的情況下更改圖像的大小,但可以更改其尺寸和分辨率 . 有關更多信息,請參見圖像,分辨率和紙張格式的尺寸部分.
裁剪圖像
1單擊récadrer工具 .
2將鼠標拖動以選擇圖像區域.
3在農作物區域內兩次單擊.
你也可以
放大或減少農作物區域
滑動作物手柄.
移動農作物區域
單擊農作物區域並滑動鼠標以重新定位農作物區域.
旋轉裁剪區以拉直它
單擊裁剪區域以顯示旋轉手柄 . 滑動旋轉手柄以對齊要裁剪的圖像區域上的重塑區域.
擴大原始圖像之外的種植區
單擊轉介圖像開發農作物區域,然後從圖像中滑出一個重新構圖的手柄.
更改裁剪區域的分辨率
在屬性欄的重新分辨率區域中選擇一個值.
此參數允許您為作物圖像定義新的分辨率. 例如,您可以將高質量的照片重新構架成所需的尺寸,並修改其分辨率以獲得96 ppi,以便為網絡準備好裁剪圖像.
改變農作物區域的方向
單擊屬性欄的修改定向按鈕.
您可以隱藏裁剪的裁剪,以便在裁剪時更好地可視化圖像. 為此,請單擊圖像圍欄搖籃覆蓋 .
您也可以參考圖像區域. 為此,請單擊裁剪工具,然後在屬性欄的大小和位置中輸入值.
從圖像中裁剪邊框顏色
1單擊邊框著色圖像 .
2激活以下選項之一:

•背景:允許您在工具箱的顏色控制區域的輔助顏色樣本中裁剪指定的顏色.

•總理:允許您在工具箱的顏色控制區域的主要顏色樣本中裁剪指定的顏色.
•其他:允許您使用顏色選擇器或移液器工具裁剪顏色 .
3在公差區域,激活以下選項之一:
•正常:可以根據相鄰像素之間陰影值的相似性來確定顏色耐受性.
•TSL模式:可以根據陰影水平,飽和度和相鄰像素之間的亮度的相似性來確定顏色耐受性.
4移動公差光標以調節顏色耐受性.
在成功刪除邊框顏色之前,您可能必須嘗試多個容忍光標的位置.
裁剪口罩的可修改區域
1在圖像中定義可修改區域.
2單擊圖像重新框架上的圖片 .
有關可修改區域定義的更多信息,請參見定義可修改區域部分.
援助中提出的一些功能僅適用於訂戶. 有關Coreldraw訂閱的更多信息,請訪問Coreldraw網站.com.



