保存Mac的屏幕-Apple Assistance(CA),Mac的屏幕註冊程序-Apple Assistration(FR)
MAC屏幕註冊程序
Contents
要顯示屏幕截圖工具欄,請同時按更新鍵,命令和5. 然後,您訪問屏幕命令以保存整個屏幕或部分屏幕,或捕獲屏幕的固定圖像:
保存您的Mac屏幕
您可以使用屏幕截圖或QuickTime Player執行屏幕的整個或部分的視頻錄製.
使用屏幕快照工具欄
 要顯示屏幕截圖工具欄,請同時按更新鍵,命令和5. 然後,您訪問屏幕命令以保存整個屏幕或部分屏幕,或捕獲屏幕的固定圖像:
要顯示屏幕截圖工具欄,請同時按更新鍵,命令和5. 然後,您訪問屏幕命令以保存整個屏幕或部分屏幕,或捕獲屏幕的固定圖像: 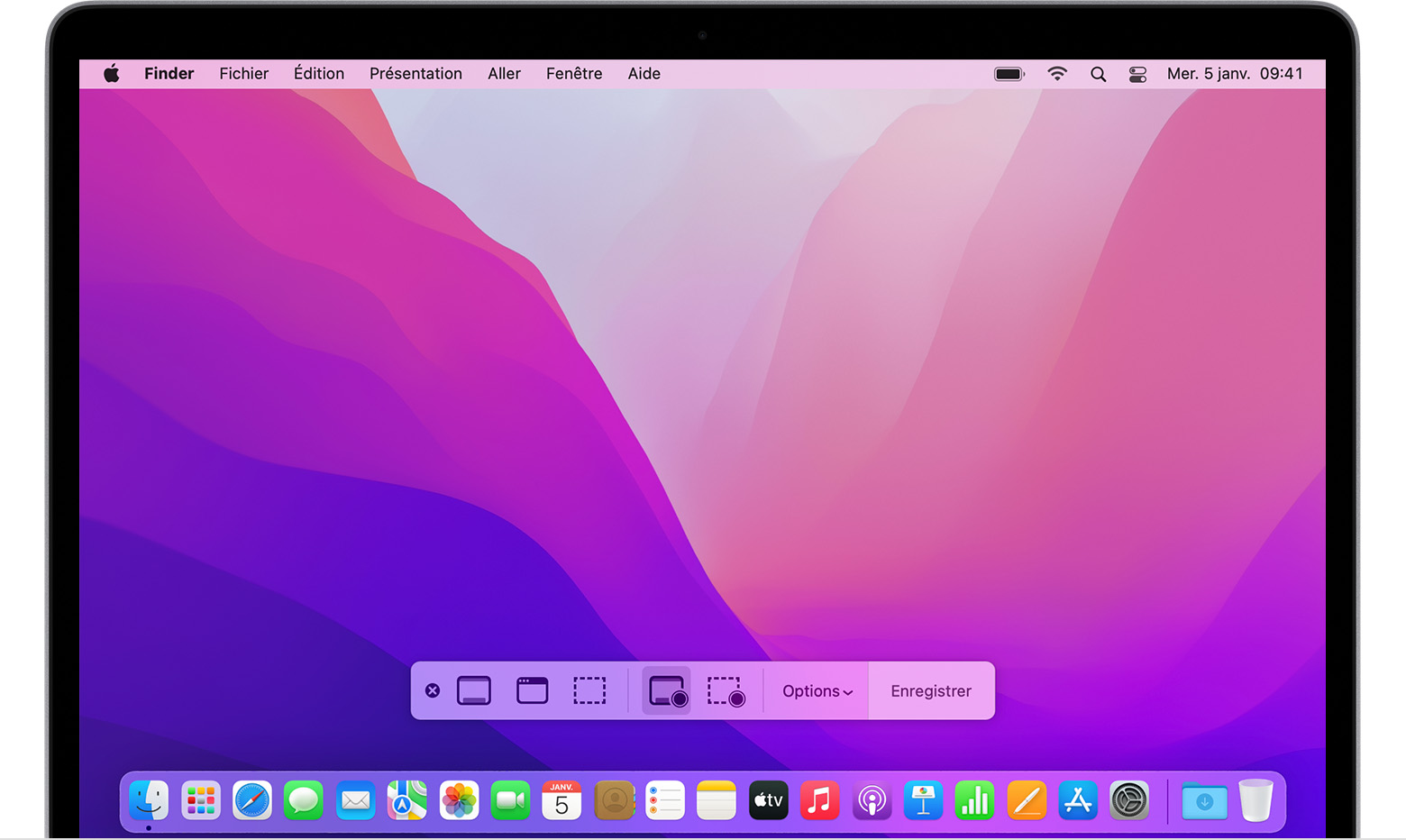
使用QuickTime播放器
- 從您的應用程序文件夾中打開QuickTime Player,然後在菜單欄中選擇“文件”>“新屏幕”錄製.
- 如果您在上述屏幕上看到命令,請按照以下方式進行.
- 如果您看到下面描述的屏幕錄製窗口,請按以下方式進行.
- 在開始錄製之前,您可以單擊“保存”按鈕旁邊的箭頭
 修改註冊設置:
修改註冊設置: 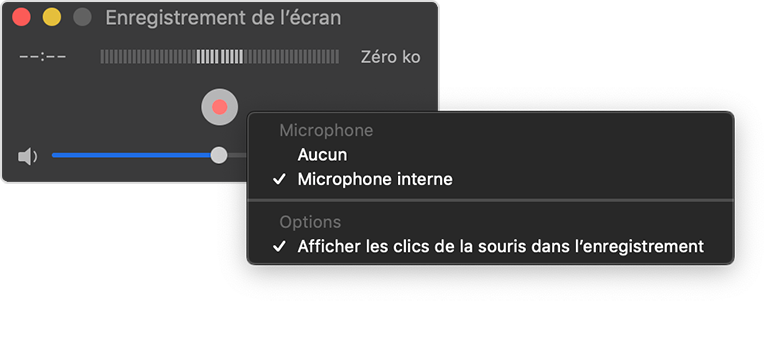
- 選擇一個麥克風以保存您的聲音或其他聲音,並通過屏幕錄製. 要在錄製過程中管理此聲音,請使用光標調整捲. 如果您聽到聲音回報,請降低音量或使用配備麥克風的頭盔.
- 如果您希望在單擊時圍繞鼠標指針出現一個黑色圓圈,請選擇“在錄製中”單擊鼠標.
- 要開始錄製,請單擊“保存”按鈕
 , 然後執行以下操作之一:
, 然後執行以下操作之一:
- 單擊屏幕上的任何地方以開始錄製整個屏幕.
- 您還可以將指針拖動以選擇一個保存區域,然後單擊“開始”按鈕,該按鈕出現在此區域中.
- 要停止錄製,請單擊“停止”按鈕
 在菜單欄中或按Control Keys + Control + ESCA.
在菜單欄中或按Control Keys + Control + ESCA. - 錄製完成後,它將自動顯示在QuickTime Player中. 然後您可以閱讀,修改或共享錄製.
了解更多
- 屏幕截圖工具欄可在MacOS Mojave或後續版本中找到.
- 當您的錄製自動註冊時,您的Mac分配了“時間屏幕錄製日期”的名稱 .移動”.
- 要取消錄製,請在單擊“保存”之前按ESC鍵.
- 您可以使用QuickTime Player,Imovie和其他應用程序打開屏幕錄音,以修改或觀看視頻.
- 某些應用程序可能不允許您保存其窗口.
- 找出如何保存iPhone,iPad或iPod Touch的屏幕.
MAC屏幕註冊程序
您可以使用屏幕截圖或QuickTime播放器執行屏幕的整體或特定部分的視頻錄製.
使用屏幕快照工具欄
 要顯示屏幕截圖工具欄,請同時按這三個鍵:jaj,order和5. 屏幕命令允許記錄整體,特定零件或固定屏幕圖像:
要顯示屏幕截圖工具欄,請同時按這三個鍵:jaj,order和5. 屏幕命令允許記錄整體,特定零件或固定屏幕圖像: 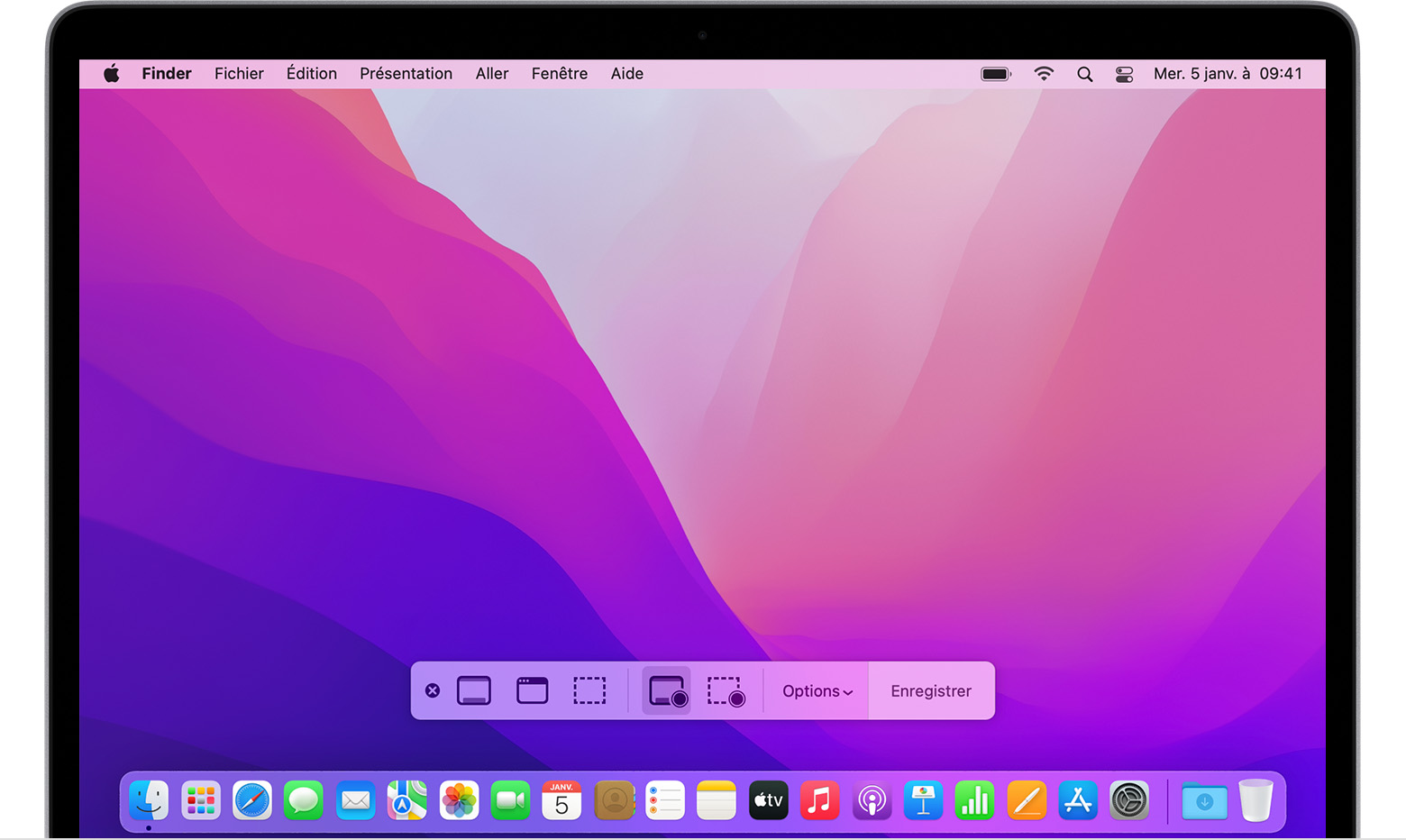
使用QuickTime播放器
- 從您的應用程序文件夾中打開QuickTime Player,然後在菜單欄中選擇文件>新屏幕錄製.
- 如果您看到上述訂單,請按照以下步驟操作.
- 如果您看到下面描述的屏幕記錄窗口,請按照以下步驟操作.
- 在開始錄製之前,您可以單擊“保存”按鈕旁邊的箭頭
 修改註冊設置:
修改註冊設置: 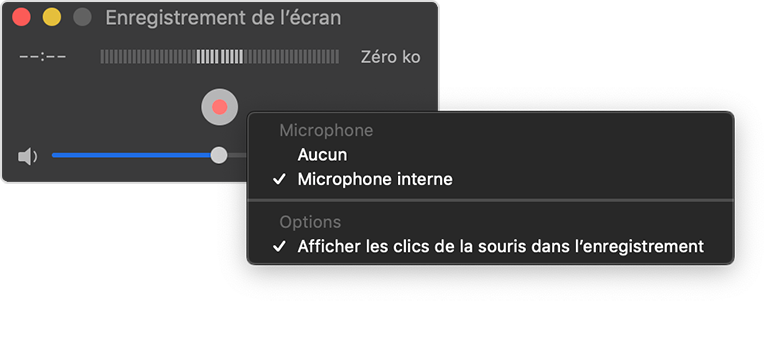
- 要通過屏幕錄製來保存您的聲音或其他聲音,請選擇一個麥克風. 要在錄製過程中監視此聲音,請使用光標設置卷. 如果您聽到音頻返回,請降低音量或使用配備麥克風的頭盔.
- 如果您想在單擊時出現黑色圓圈.
- 要開始錄製,請單擊“保存”按鈕
 , 然後執行以下操作之一:
, 然後執行以下操作之一:
- 單擊屏幕上的任何地方以開始保存所有屏幕.
- 將指針滑動以選擇要保存的區域,然後單擊“開始”按鈕出現在此區域中的錄製.
- 單擊停止按鈕
 在菜單欄中中斷錄製,或按Control Keys + Control + ESC(或ESC).
在菜單欄中中斷錄製,或按Control Keys + Control + ESC(或ESC). - 錄製完成後,它將自動顯示在QuickTime Player中. 您現在可以閱讀,編輯或共享錄製.
附加信息
- 屏幕截圖工具欄可在MacOS Mojave或後續版本中找到.
- 當您自動保存視頻時,您的Mac將他分配給他的名稱“屏幕錄製日期 .移動”.
- 要取消錄製,請在單擊要保存的內容之前按ESCP鍵(ESC).
- 您可以使用QuickTime Player,Imovie和其他應用程序進行編輯或觀看視頻開放屏幕錄製.
- 某些應用程序可能不允許您保存其窗口.
- 了解如何在iPhone,iPad或iPod touch上保存屏幕.
出版日期:2022年11月4日
如何進行視頻捕獲並保存您的MacOS屏幕 ?
在視頻上記錄您在計算機上的操作可能是很實際的. 因此,這是如何使用QuickTime在MacOS上製作視頻屏幕截圖.
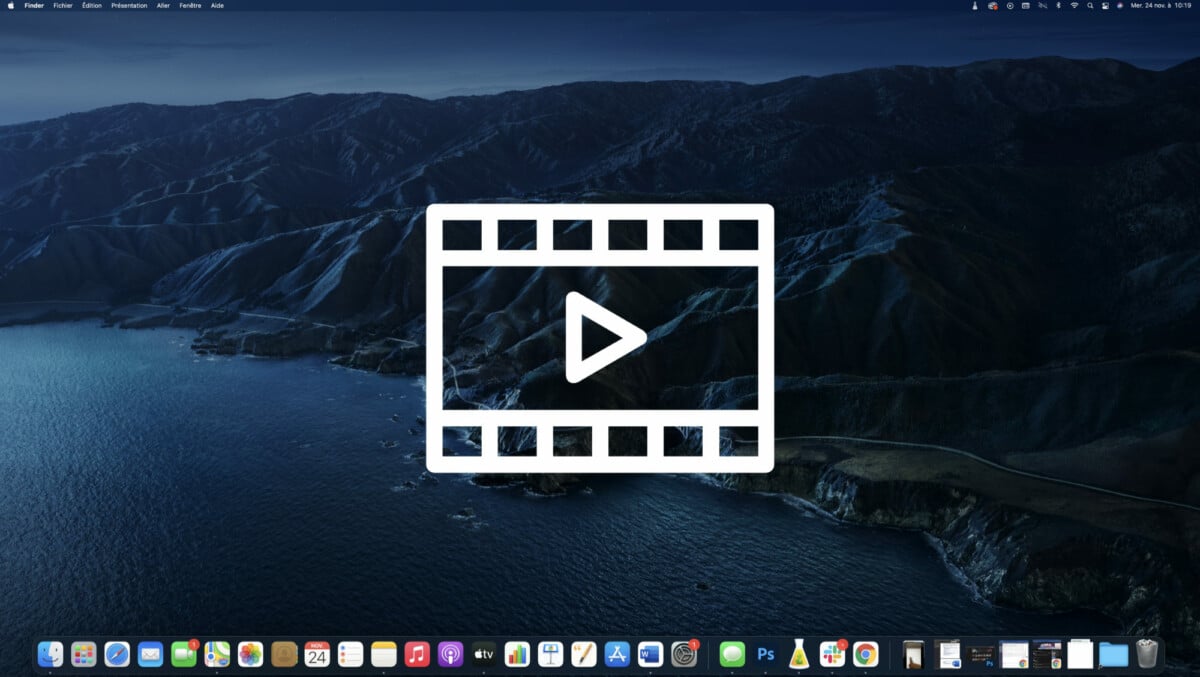
您想向遠程顯示如何在Mac上進行操作 ? 製作屏幕截圖將其集成到更大的項目中 ? 這是用快速時間將屏幕保存在MacOS上的方法.
用QuickTime進行視頻捕獲 ?
第一件事,啟動 快的 (使用右上角的搜索字段定位)
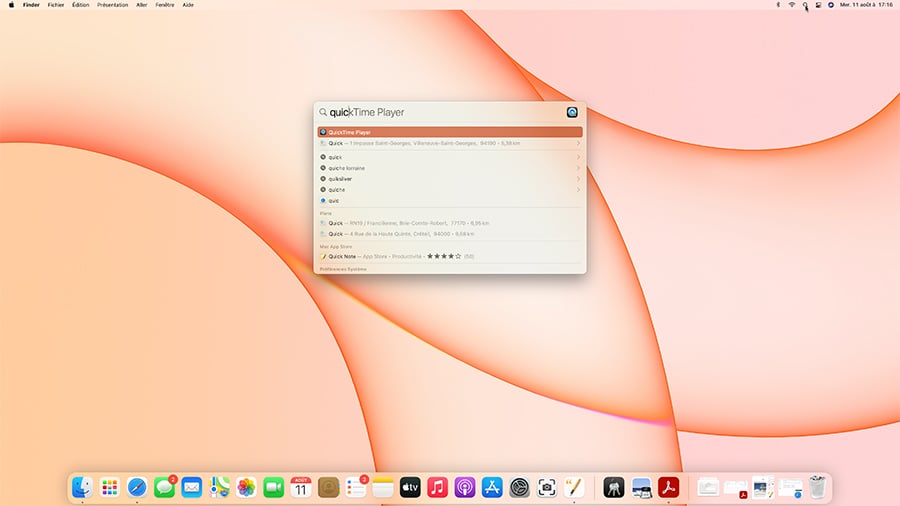
- 打開應用程序後,單擊“文件”菜單,然後打開 新的屏幕記錄.
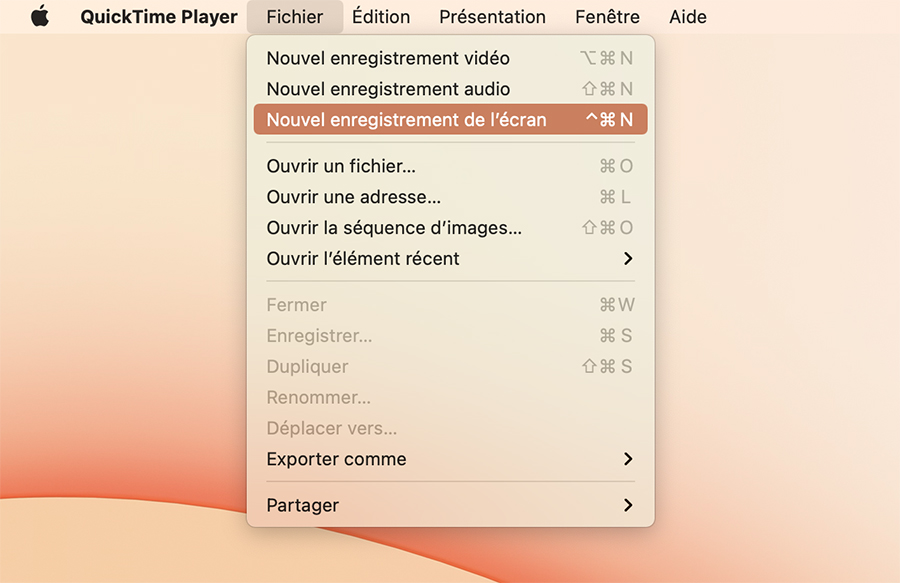
- 打開窗口,然後單擊紅色按鈕右側的箭頭形圖標 登記.
- 在出現的菜單中,選擇 內部麥克風 為視頻添加聲音.
- 最後按紅色按鈕 節省.
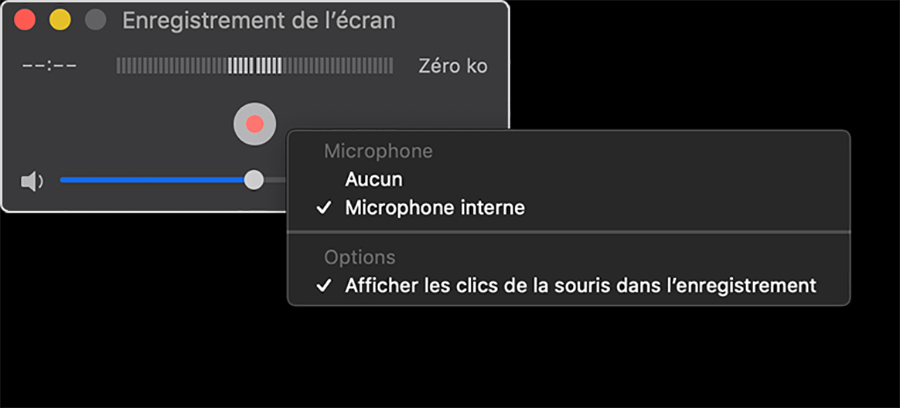
- 然後,您可以在保存整個屏幕或可以定義的特定區域之間進行選擇.
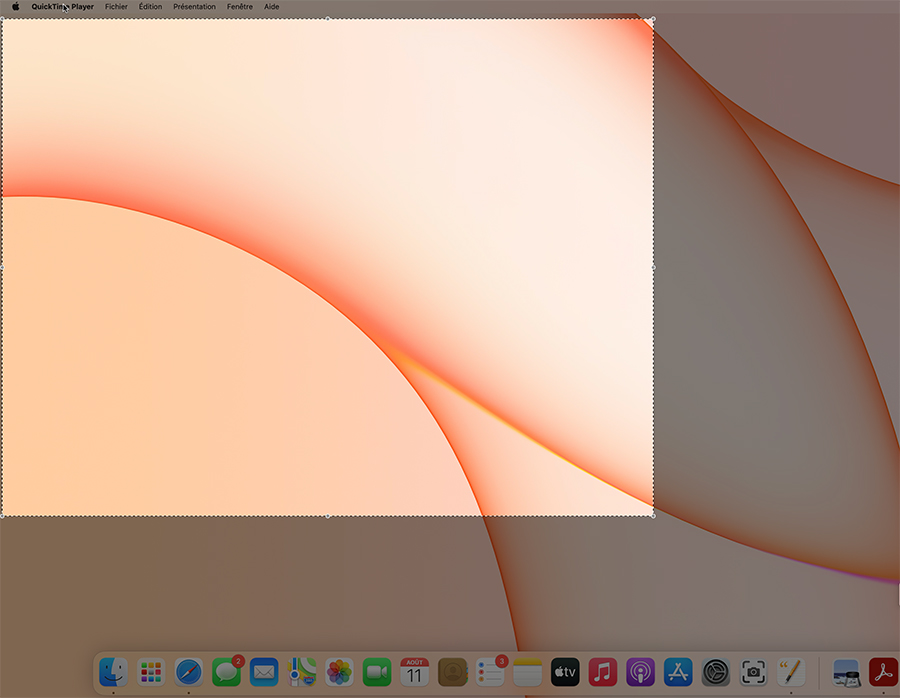
- 要停止錄製,只需單擊按鈕 停止 菜單欄的右上.
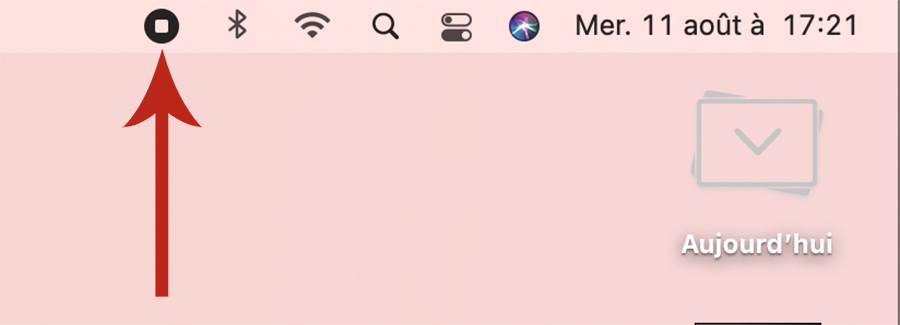
請注意:如果您使用較晚版本的Macos Sierra,則該過程是另一種. 通過在文件菜單上單擊QuickTime,然後在新視頻錄製中單擊,MacOS捕獲工具接管了. 唯一改變的是您必須單擊此工具中的保存,該工具替換了QuickTime的黑色對話框.
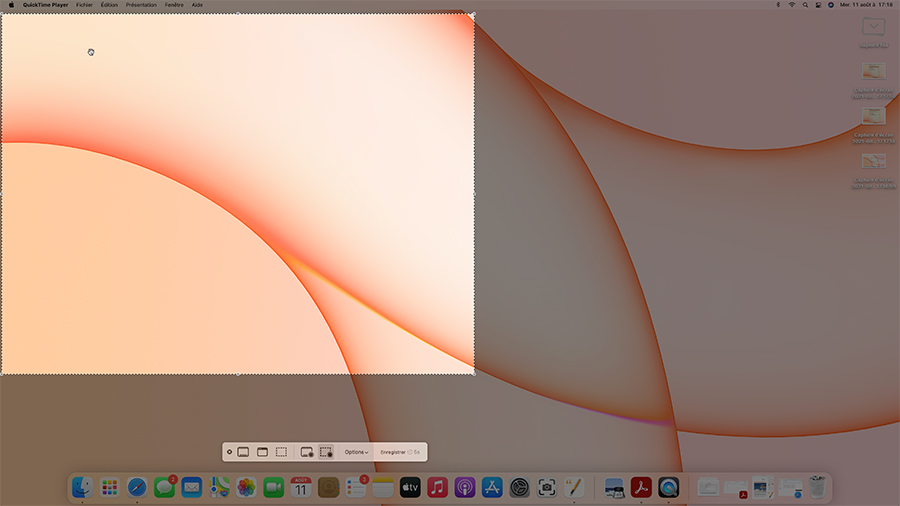
完成後,錄製再次出現在QuickTime,您只需要在硬盤驅動器上錄製. 然後,您可以通過彙編軟件對其進行修改,然後共享.
要關注我們,我們邀請您下載我們的Android和iOS應用程序. 您可以閱讀我們的文章,文件,並觀看我們最新的YouTube視頻.
使用我們的MacOS教程掌握您的Mac
視頻中的套房
您的個性化新聞通訊
記錄了 ! 觀看您的郵箱,您會聽到有關我們的消息 !
收到最好的新聞
通過此表格傳輸的數據旨在為Frandroid網站的公司出版商作為治療控制器的人類生物生物。. 他們在任何情況下都不會出售給第三方. 這些數據經處理,以獲得您的同意,以通過電子郵件新聞和與Frandroid上發布的編輯內容有關的信息發送您的同意. 您可以隨時通過單擊其中每個鏈接的鏈接來反對這些電子郵件. 有關更多信息,您可以諮詢我們處理個人數據的所有政策. 您有合理原因的個人數據訪問權,糾正,擦除,限制,可移植性和反對性. 要行使這些權利之一,請通過我們的專用權利練習表提出您的要求.
網絡通知
推送通知允許您收到任何 Fandroid新聞實時 在您的瀏覽器或Android手機中.



