提取圖像或在Mac -Apple幫助(ML)的預覽中刪除您的背景,這是刪除2022年圖像背景的10種最佳工具
2022年刪除圖像背景的10個最佳工具
Contents
如果您沒有Photoshop,則可以創建一個Adobe Creative Cloud帳戶並下載軟件. 如果您想測試該工具,Adobe還提供免費的7天優惠.
提取圖像或在Mac上的預覽中刪除您的背景

您可以提取圖像的一部分. 例如,您可以從集體照片中提取一個人的臉,然後在其他地方貼上這張臉.
如果圖像的背景由大致相同顏色的區域組成,您也可以刪除背景.
提取圖像
- 在看到的應用程序中
 在Mac上,單擊“顯示註釋工具欄”按鈕
在Mac上,單擊“顯示註釋工具欄”按鈕  (如果未顯示註釋工具欄),請單擊“選擇工具”菜單
(如果未顯示註釋工具欄),請單擊“選擇工具”菜單 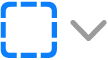 , 然後選擇“智能”工具
, 然後選擇“智能”工具  .
. - 繪製要提取圖像的輪廓. 確保圖像輪廓不會超過您繪製的厚邊界.
- 連接邊界的末端,或停止滑動指針以連接末端並使用直線開始.
- 執行以下操作之一:
- 複製圖像以便能夠將其粘貼到文檔中: 選擇版本>副本.
- 刪除您選擇周圍的所有內容: 單擊註釋工具欄中的重新介紹按鈕(或選擇版本>反向選擇),然後按DELETE.
將PDF文件頁作為圖像提取
您可以在預覽中選擇一個開放映像的一部分,然後將其複制並粘貼到其他地方或裁剪周圍的內容. 如果圖像在PDF文件中,則必須從PDF文件中提取圖像,然後才能使用圖像註釋工具.

- 在Mac的應用程序中,打開PDF文件,選擇演示文稿>縮略圖,然後選擇Vignettes側面的頁面.
- 單擊文件>導出,輸入名稱,添加標籤(可選),然後選擇保存文件的位置.
- 單擊本地格式菜單,然後選擇圖像格式(例如PNG).
- 單擊保存.
從圖像中刪除背景
- 在看到的應用程序中
 在Mac上,單擊“顯示註釋工具欄”按鈕
在Mac上,單擊“顯示註釋工具欄”按鈕  (如果未顯示註釋工具欄),請單擊即時alpha按鈕
(如果未顯示註釋工具欄),請單擊即時alpha按鈕  (或使用觸摸欄).
(或使用觸摸欄). - 將指針滑入背景的一部分. 概述選擇您在指針和任何具有相同顏色的相鄰像素的區域.
- 要刪除所選區域,請按DELETE鍵. 要刪除所選區域包圍的所有內容,請選擇版本>反向選擇,然後按DELETE鍵.
- 重複步驟2和3,直到獲得所需的圖像.
2022年刪除圖像背景的10個最佳工具

在本文中,您將學習有關此問題的所有信息. 您將發現10個免費的付費工具,可讓您刪除在線圖像的背景或感謝Photoshop之類的軟件. 通常,您的目標是知道如何剪裁圖像,更改照片的底部或製作白色照片的底部. 您將需要掌握這些簡單的操作,以在您的Shopify在線商店中增強您的產品和產品表.
現在開始用Shopify銷售



哪種軟件可以刪除在線圖像的背景
當它很簡單時,為什麼使它變得複雜 ? 當然,有經典的工具,這些工具集成到您的計算機中,這使您可以從圖像中刪除背景. 例如,您可以用油漆切割圖像或刪除gimp上油漆上圖像的背景. 但是這些工具有些過時和不精確.
現在有許多在線和免費選項可以刪除或更改照片的底部.
→單擊此處與Shopify啟動您的在線業務
7刪除圖像背景的軟件:
1-切出在線圖像的最佳工具:刪除.BG
當然,您可以用油漆切割圖像. 但是有一個更快的在線解決方案. 如果您不想花太多時間從圖像中刪除使用Photoshop或Illustrator等複雜工具的圖像中的白色背景,請刪除.BG是為您製作的.
該站點只有一個唯一的功能:切割圖像,因此刪除了白色背景或圖像或徽標的任何其他顏色. . 此外,他使用人工智能為您完成工作.
該過程很簡單,快速,結果很好.
這是刪除的示例.BG可以做:

但是等待最好的:我做了什麼以獲得這個結果 ? 我在網站上導入了圖像. 這絕對是一切 ! 沒有帳戶創建,沒有操縱. 從字面上單擊是需要單擊的,以獲取具有透明背景的圖像.
顯然,刪除.BG並不完美.
像所有基於人工智能的工具一樣,他很難在圖像中識別出前景和背景之間限制模糊的輪廓.
這是一個示例:

請注意刪除.BG僅與代表至少一個人的照片一起工作. 因此,它不適用於動物或物體. 對於產品,這將不是理想的.
如果您嘗試刪除以下圖像之一,您將收到一條錯誤消息:

在下面的示例中,我希望刪除整個背景並僅保留滑冰者. 但是如您所見,該工具已經離開了其他字符.

也就是說,使用另一個照片編輯軟件很容易刪除此部分.
除了這些要點,請刪除.BG是一個非常棒的工具,值得您最喜歡的工具.
2-要更改圖像底部的必需帆布
我們是否真的需要呈現所有網絡標記使用的在線工具 ? 如果此工具變得如此受歡迎,那就是它為印刷和網絡,現代設計以及全部免費提供了許多專業用途. 您可能需要從圖像中刪除白色背景,更改照片的底部,或者相反,將白色背景放在照片上.
在更大的圖像中使用此元素時,透明背景也很有用,例如用於網站或海報. 為此,只需在右上下載您的圖像,然後檢查“透明背景”.
但是,刪除圖像的底部為創造性的可能性打開了. 帆布是刪除圖像底部並輕鬆切割的軟件 .
這是做的方法:
去帆布並登錄免費帳戶. 創建需要一分鐘.
1. 創建新設計
連接後,單擊屏幕左上方的大綠色按鈕:“創建設計”.
帆布提供了很多很棒的模板. 滾動左側的菜單以找到感興趣的菜單. 您還可以單擊“ Drop -Down”菜單中的“個性化尺寸”.

2. 在帆布上導入您的圖像
要在Canva上導入您的圖像,請單擊左側的“下載”圖標,然後在頂部的藍色按鈕.
然後用透明背景導入您的圖像.

要將圖像添加到您的設計中,只需單擊它並將其拖動到您的工作區域.
3. 更改圖像的背景
更改圖像背景的最簡單方法是從左側的菜單中選擇一個背景.
您會發現許多已經製作的背景,您可以通過屏幕頂部的選項進行編輯.

4. 添加圖像作為背景
添加圖像作為背景也很簡單. 再一次,如果您沒有手頭,Canva為您提供了整個圖書館.
單擊圖像圖標. 然後,您可以通過主題進行研究,這要歸功於專欄頂部的子菜單.
除非您從我們選擇的免費圖像庫中找到所需的東西. 如果您選擇此選項,則首先必須將圖像下載到桌面,然後在Canva上加強它.
選擇圖像後,將其拖動到您的編輯區域,並在必要時調整大小.

如果將圖像放置在您的第一個視覺上,則可以通過單擊選項將其放回後台,然後“放回”.
帆布還提供其他編輯選項來添加文本或圖形.
雖然刪除.BG非常適合快速切割圖像和Canva以刪除或更改背景,還有許多其他工具可以刪除圖像的底部並獲得其他功能.
3-用剪刀拍照透明的圖像的背面
理想的: 擁有多於刪除的控制權更多.BG
照片剪刀是一種剪切在線圖像的工具,與刪除非常相似.BG.
主要區別在於,照片剪刀提供了更多關於要刪除或不在圖像上刪除的控件,刪除白色背景或更改照片的底部.
它仍然非常容易使用:在綠色的區域下強調要保留和紅色的區域要去除區域. 這是一個示例:

速度 : 剪刀照片是免費的.
4-剪裁魔術以改變照片的底部
理想的: 那些需要更多出版工具和選項來完善圖像並且不會說英語的人.

剪裁魔術仍然提供其他其他功能. 刪除圖像的背景,或更改照片的底部.
通過剪切,您可以選擇像剪刀一樣保留的遊戲,
但是其他工具可用於完善圖像的輪廓. 也可以調整照片的顏色並添加陰影或反射.
速度 : 剪裁魔術的“輕”計劃是每月15張圖像的3.99美元. “標準”計劃每月費用$ 7.99.
5-從圖像中刪除白色背景:picmonkey
理想的: 那些需要基本照片編輯器的人.

Picmonkey是一個簡單的編輯器,可以切出並從圖像中刪除白色背景.
它還提供了編輯照片的所有基本工具,例如文本編輯器或彩色設置.
此外,該程序還提供了許多模型和視覺效果,以添加到您的圖像中.
速度 : 基本的Picmonkey軟件包的起價為每月$ 9,然後為Pro軟件包$ 14,Team Package的$ 37.50.
6-放置一個無底圖像:自動剪裁
理想的: 同時刪除幾張圖像的底部

自動剪輯是一種在線工具,可讓您同時刪除幾張圖像的底部. 當您有整整製作的照片目錄時,非常實用.
速度 : 該網站根據您的情況提供許多價格公式,包括按要求的付款方式或每月包裝. 自動剪裁發票$ 14.99,用於200次下載或每月付款,$ 2.99,15個下載.
7-圖像繞道:fotor
理想的: 那些尋找基本照片編輯器的人,拼貼選項.
FOTOR是一位在線編輯器,可提供法語,可讓您刪除圖像的背景,從徽標上刪除白色背景,更改照片的底部.. . 它還提供所有必要的照片編輯功能化,並提供各種拼貼模型.
速度 : FOTOR每月費用$ 8.99或每年$ 39.99,也可以在應用中使用.
8. 在Photoshop上刪除圖像的背景
如果您有Photoshop軟件或訂閱,則可以使用此超高效率工具從圖像中刪除白色背景,或刪除任何其他背景.
由於該軟件更為複雜,因此操作需要更多的時間,但結果是專業的. 由您決定您的需求.
如果您沒有Photoshop,則可以創建一個Adobe Creative Cloud帳戶並下載軟件. 如果您想測試該工具,Adobe還提供免費的7天優惠.
1. 使您的預先享受
首先,單擊“創建”以打開新文檔並導入您的圖像. 您還可以直接“打開”圖像.

如果您以前從未使用過Photoshop,那麼您的編輯窗口應該看起來像:

2. 使用“選擇和隱藏”
新文檔中的圖像打開後,您必須使用正確的工具. 在這種情況下,這是“選擇和隱藏”的問題.

此功能匯集了幾種工具:
- 快速選擇工具
- 角度改進工具
- 刷子
3. 選擇“洋蔥擺”視圖
然後您必須選擇正確的視圖.
在“屬性”下,在右菜單中,單擊“顯示”旁邊的Drop -Down菜單,然後選擇“洋蔥皮”視圖,這使圖像部分透明.
確保將透明度光標設置為50%.

4. 使用快速選擇工具
現在,您將使用快速選擇工具來界定要保留的圖像的一部分. 該工具非常直觀,操作很簡單.

如果該工具不尊重所有輪廓,請增加圖像的對比度並使用“刷子”工具完成.
5. “改進輪廓”工具
一旦選擇了要保留的圖像部分,請使用隔壁的“改進輪廓”工具.
此工具使您可以捕獲小細節,例如頭髮或指甲. 查看頂部圖像的差異.

6. 轉到“黑色背景”
是時候仔細研究您的選擇了. 從“黑色”模式中的透明背景轉移,然後儘可能提高透明度.

這將使您發現所有值得關注的細節.
7. 使用刷子工具完善輪廓
多虧了黑色背景上的視圖,您將能夠重新設計設計的輪廓.

8. 擦除圖像的某些部分
現在是時候刪除偶然選擇的圖像部分.
例如,當您以前使用輪廓刷時,部分背景已被扣押.
要刪除它們,請按Windows上的“ alt”鍵或Mac上的“選項”以選擇要提取的零件.

如果您錯誤地選擇部分圖像,請單擊“版本”,然後“取消”.
9. 將修改保存為合併面具
完成的 ? 完美,您現在必須記錄您的作品.
在編輯區的右下角,單擊輸出設置,然後單擊“ Fusion Mask”,然後單擊“ OK”.

10. 在Photoshop中更改照片的背景
恭喜,您用Photoshop刪除了圖像的底部. 要使用透明背景保存圖像,請單擊“文件”>“保存下”.
確保以PNG格式保存.

Bravo,您已經切斷了像專業人士一樣的圖像. 您現在知道如何刪除Photoshop上的白色背景.
9. 刪除PowerPoint(或主題演講)圖像的背景
從圖像中刪除背景也可能對製作PowerPoint演示文稿非常有用. 您是否知道可以通過Windows演示軟件這樣做 ?
首先打開新的演示文稿,然後進口您選擇的背景.
然後導入要剪切的圖像:“插入>圖像”. 根據您的需要拒絕圖像.
然後右鍵單擊要刪除底部的圖像,然後單擊左圖打開的菜單中的“刪除背景”.
要刪除的背景彩色. 您可以通過“標記要保留”按鈕並“標記要刪除的區域”的“標記區域”的路線指定此路線.
一旦結果適合您,“保持修改”.
10. 簡單地用Keynote刪除圖像的背景
在主題演講中,該過程有些不同:

導入圖像剪切後,從圖像菜單中選擇“ instantnanous alpha”選項,然後刪除背景的不同區域.

知道如何剪裁產品圖像:這是什麼原因 ?
當您管理在線商店時,在許多情況下,您需要刪除圖像的底部,但也要在照片上放置白色背景. 在添加或刪除圖像的背景之前,您必須知道如何轉移它.
此操作的第一個有用功能涉及產品. 實際上,在掉落時,通常會有幾家在線商店出售相同的產品,或者在任何情況下都使用相同的供應商.
為了取得成功,您必須脫穎而出. 分界策略在兩個層面上完成:
- 廣泛的水平包括開發一個強大的品牌
- 降低的水平包括區分您的產品
要區分您的產品,需要刪除圖像的底部或更改照片的底部. 理想是創建自己的照片和產品視頻. 但是,這需要對時間和金錢進行少量投資,因為您必須購買樣品,用良好的設備和良好的燈光拍攝照片,然後用免費的照片編輯軟件對其進行修飾以獲取圖像.
第二種選擇,更快,經濟:使用供應商在線放置的照片. 但是話又說回來,您將不得不修飾照片並使圖像的底部透明以使您的產品適應您的品牌.
此外,如果您想了解更多有關產品的照片的更多信息,則可以閱讀此Shopify文章,該文章推薦了4種刪除圖像底部的工具.
無論如何,您一定要剪切在線照片或刪除背景圖像. 刪除圖像的背景似乎很複雜,但事實並非如此. 您只需要知道正確的工具並按照步驟操作.
摘要:圖像底部的10個工具:
刪除圖像的背景和/或更改照片的底部可以使基本圖像和引人注目的視覺.
它不一定是複雜的,長或昂貴的.
總而言之,這是刪除圖像背景的10個工具.
- 消除.BG: 非常快速切割圖像的理想選擇
- 可以去 : 單擊幾下刪除或創建新的有效背景
- 剪刀照片: 比移除更多的控制的理想選擇.BG
- 剪裁魔術: 對於需要更多功能的人來說,好軟件
- Picmonkey: 基本界面和簡單的圖像編輯器
- 自動剪裁: 同時切割幾張圖像的理想選擇
- FOTOR: 想要做拼貼的人的最佳工具
- Photoshop(當然): 技術軟件,但對於那些想要專業水平控制的人來說是壓倒性的
- 微軟幻燈片軟件 : 您可以在窗戶上完善其演示文稿的設計
- 基調: 僅在Mac上刪除圖像的背景
您最喜歡的工具是什麼 ? 需要我們清單上的一個 ? 在評論中告訴我們.
現在開始用Shopify銷售



想知道更多 ?
- 初學者的Photoshop教程
- 簡單而免費的工具來調整圖像的大小
- 免費圖像庫的最終頂部
- 法國下車:供應商,建議和策略



