MAC屏幕錄製與聲音:3種方法,在Mac上拍攝屏幕:MacBook&Imac -Ionos -Ionos
輕鬆在Mac上的視頻屏幕截圖
Contents
步驟3:要停止保存Mac屏幕,請單擊菜單欄中的“停止錄製”按鈕.
3種輕鬆保存Mac屏幕的方法

2023年7月28日
- 1. MAC屏幕錄製使用專業工具��
- 2. Mac屏幕錄製使用QuickTime
- 3. Mac屏幕錄製通過屏幕快照工具欄

免費購買
屏幕錄音機 +視頻轉換器
儘管Mac具有諸如QuickTime之類的集成錄製工具,但它不會捕獲系統的聲音並發布大文件. 如果您對簡單屏幕錄製不滿意, Fonepaw屏幕錄音機 是一個高級工具,可以使用其內部和外部保存Mac屏幕.
我們要求保存Mac屏幕的原因有很多,有時會記錄Microsoft團隊等會議的願景,有時會記錄網絡攝像頭事件,等等。. 因此,有一些方法可以使Mac屏幕錄製效率 ? 是的當然 ! 在本文中,我們將向您介紹3種簡單但可靠的方法來幫助您 在Mac上製作視頻屏幕截圖.
在諮詢詳細信息之前,讓我們看看以下3種方法的比較表來拍攝MAC屏幕:
| 註冊區域 | 視頻捕獲聲音 | 輸出 | 拍攝網絡攝像頭 | 視頻蒙太奇 | Mac視頻捕獲的其他模式 | |
| Fonepaw | 可自定義的全屏,固定窗口 | 免費選擇 | MOV,MP4,M4V,GIF | 唯一/帶屏幕 | ✅ | ✅ |
| 快的 | 可自定義的全屏 | 僅麥克風聲音 | 移動 | 僅有的 | ✅ | ❌ |
| 屏幕截圖工具欄 | 可自定義的全屏 | ❌ | ❌ | ❌ |
方法1. 通過專業工具保存其內部和外部的Mac屏幕
我們考慮Mac屏幕錄製的第一件事顯然是使用MAC計算機提供的工具. 但是,這些集成的工具不允許您自由選擇圖像和音頻源來記錄. 如果他們不滿足您的需求,為什麼不嘗試更多專業的軟件 ?
在這種情況下, Fonepaw屏幕錄音機 是Mac上視頻捕獲的一個很好的選擇. 作為專業錄音機,此軟件可以自由選擇捕獲的來源. 此外,它還為高級Mac視頻捕獲提供了其他工具.
Fonepaw屏幕錄音機的強大功能
- Mac版本的四個視頻輸出格式:MOV,MP4,M4V,GIF;
- MAC屏幕錄製,內部和外部聲音;
- MAC視頻捕獲使用網絡攝像頭;
- 要捕獲的個性化區域;
- 在Mac屏幕錄製期間可以執行快照;
- 修復要保存的窗口;
- 錄製或遵循鼠標光標;
- 可從任務計劃者和註冊期限調整可用.
指南:使用Fonepaw屏幕記錄將屏幕視頻保存在Mac上
步驟1:下載並安裝Mac的Fonepaw屏幕錄音機. 在主界面中,單擊 “錄影機” .

步驟2:確定要記錄的MAC屏幕區域. 然後激活要捕獲的內部/外部聲音並調整音量. 您還可以根據需要激活網絡攝像頭.
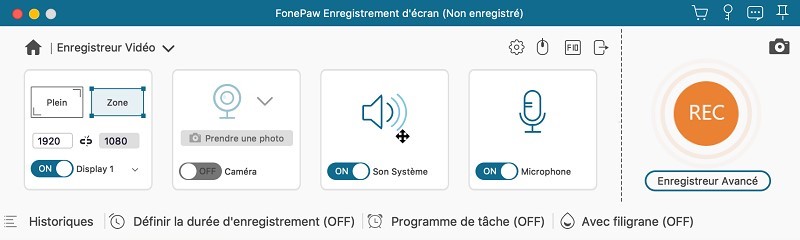
步驟3:準備在Mac上屏幕錄製時,只需單擊按鈕 “ rec”. 在Mac視頻捕獲過程中,您可以使用註釋工具添加筆記或圖像.

步驟4:當您想完成Mac屏幕錄製時,請按 紅色正方形停止按鈕. 如果您對預覽後錄製的視頻感到滿意,請單擊“保存”以保存它.
��要了解有關Fonepaw屏幕錄音機的更多信息,請觀看以下視頻:
方法2. Mac使用QuickTime錄製Mac
除了閱讀多媒體文件, 快的 還可以在Mac上進行屏幕錄製. 此外,他還可以在Mac上進行網絡攝像頭的視頻捕獲. 但是,請注意,此方法僅記錄麥克風聲音. 如果要使用內部聲音保存Mac屏幕,則需要下載音頻擴展.

注意到:
- 在這裡,我們向您解釋如何使用QuickTime用麥克風聲音進行Mac屏幕錄製. 如果要保存Mac系統的聲音,則可以使用 聲流 使用QuickTime. 請閱讀本文的第二部分,以諮詢詳細的步驟:如何使用內部聲音保存Mac屏幕 ?
步驟1:在您的Mac計算機上,在“ Finder”>“應用程序”中查找QuickTime並開始. 然後,在菜單欄中,單擊“文件”,然後選擇 “新屏幕錄製”.
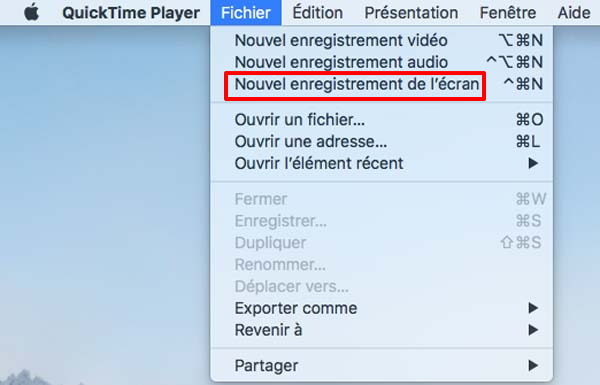
步驟2:然後顯示一盒屏幕記錄工具. 單擊“紅色記錄”按鈕旁邊的下游箭頭圖標. 然後,出現菜單. 在這裡您可以選擇麥克風的來源.
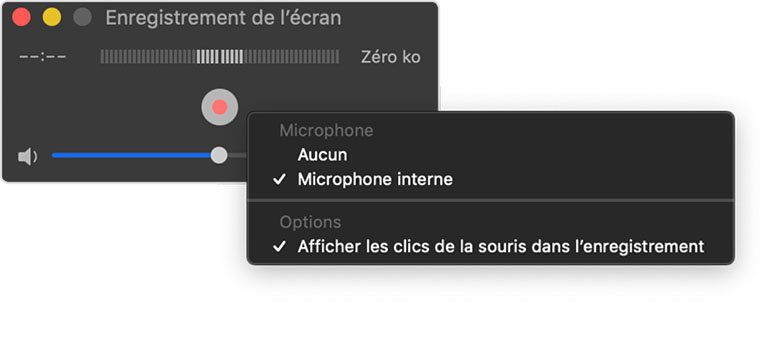
步驟3:註冊設置後,單擊 紅色按鈕 用Mac上的聲音啟動屏幕截圖屏幕. 當您想停止Mac視頻捕獲時,單擊頂部菜單欄上的停止圖標.

步驟4:屏幕上顯示了保存的視頻窗口. 在那裡,您可以進行簡單的編輯並修改視頻的名稱和發行文件. 最後,單擊“保存”,視頻將成功保存.
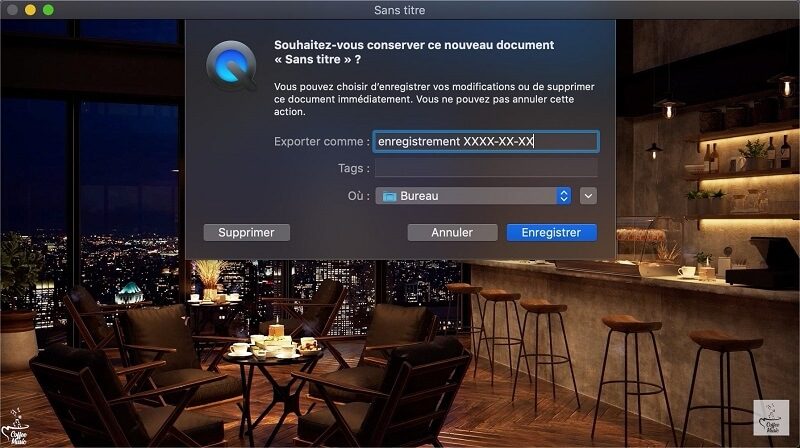
方法3. 使用屏幕快照工具欄在Mac上啟動視頻捕獲
對於MacOS Mojave和上部版本的用戶,仍然有一種方法 – 屏幕快照工具欄可在Mac上錄製屏幕. 但是,該工具也有其局限性:無法錄製內部聲音並拍攝網絡攝像頭.

建議 :
- 如果您想滿足所有Mac錄製要求,則可以返回該部分 Fonepaw屏幕錄音機.
為了顯示此集成工具,您必須同時按下這三個密鑰: maj +命令 + 5 . 之後,您可以選擇保存全屏或選定的零件.
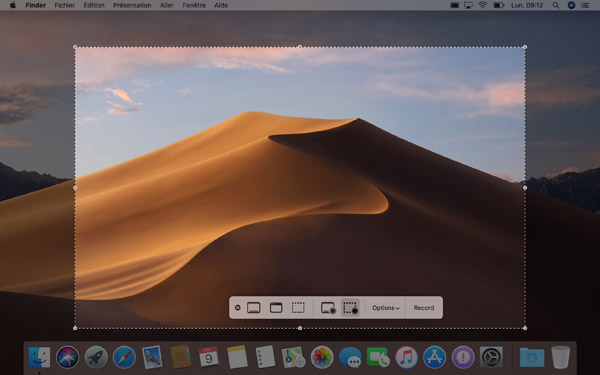
1. 保存MAC屏幕
步驟1:單擊按鈕 “保存全屏” 在屏幕命令中. 您的指針變成相機.
步驟2:單擊任何屏幕以開始保存Mac屏幕,或在屏幕命令中單擊“保存”.
步驟3:要停止保存Mac屏幕,請單擊菜單欄中的“停止錄製”按鈕.

2. 保存Mac屏幕的選定部分
步驟1:選擇選項 “保存選定的部分” .
步驟2:滑動以選擇屏幕的區域以記錄. 要移動整個選擇,請從選擇的內部滑動.
步驟3:要啟動錄製,請在屏幕上的命令中單擊“保存”.
步驟4:最後,通過單擊菜單欄中的“停止錄製”按鈕來停止MAC視頻捕獲.


注意到:
- 為了在Mac上完成屏幕錄製,您也可以按 控制 +控制 +逃脫 .
結論
這一切 啟動Mac屏幕錄製的3種實用方法. 根據我們的介紹,您可以看到集成工具是Mac上視頻捕獲的最簡單選擇. 但是,如果您想用內部聲音進行屏幕視頻捕獲,則可惜的是,這兩種方法都不足以滿足您的需求.
在這種情況下,專業軟件像 Fonepaw屏幕錄音機 是唯一可以幫助您解決問題的強大助手. 如果您要求保證在Mac視頻捕獲上有良好的體驗,請立即嘗試一下 !
流行文章
- 拍攝其Windows 10屏幕的十大軟件
- 拍攝免費Mac屏幕的十大軟件
- Windows/Mac的十大最佳免費錄音軟件
- 在Windows/Mac上保存未經授權的縮放會議
- 如何在PC上保存YouTube視頻 ?
MAC視頻屏幕截圖

如何在Mac上製作屏幕截圖 ?
- 2019年7月17日
- 配置
屏幕截圖通常每天都有用. 是將他們發送給您的朋友還是在工作的背景下,直接顯示圖像比描述情況更容易. 使用MacBook進行屏幕截圖,或者您的iMac簡單易懂. 我們向您展示所有Mac鍵盤快捷鍵的屏幕截圖,所以..

打開MAC任務管理器並分析資源的使用
- 01/19/2023
- 配置
如Windows,可以使用快捷方式打開Mac任務管理器. 但是,與Windows版本不同,經理僅立即關閉程序. 如果您想查看處理器和能源消耗的性能,可以打開Mac任務管理器,也可以為..

G-Stock Studio Shutterstock
Xbox遊戲欄中的Windows 10中的視頻捕獲
- 10/15/2020
- 配置
網絡研討會,教程或遊戲:屏幕視頻捕獲是許多領域的實用功能. 從Windows 10中,將屏幕截圖集成到操作系統中,這使得使用第三個方案多餘. 逐步發現如何在Windows 10中進行屏幕視頻捕獲.

主MAC鍵盤快捷鍵
- 08/10/2020
- 配置
蘋果提供許多MAC快捷方式來執行特定的操作. 這些快捷方式使計算機上的工作變得更加容易. 您了解Mac鍵組合的越多,您可以使用蘋果的速度越快,這將為您節省很多時間. 我們的概述為A的主要MAC鍵盤快捷鍵提供了選擇。

在Mac上創建文件:分步說明
- 07/10/2021
- 配置
使用不同的文件夾在Mac上組織您的文檔,照片和其他數字文件. 這使您能夠獲得更好的概述並節省時間. 在MacOS下,新文件夾的創建非常簡單:我們向您展示了在Mac上創建文件夾並添加或刪除文件的三種方法.
Mac的前5個視頻捕獲軟件和屏幕記錄

有很多原因可能導致您 視頻捕獲軟件.
如果您想在視頻,電影甚至動畫中捕捉有趣的時刻,那麼您需要將軟件用於視頻屏幕截圖. 您可能還想複製一個帶有序列的電影場景. 如果您是電影愛好者,經驗豐富的技術人員或吸力者,那麼您可能需要找到連續性錯誤,研究視頻特定序列中使用的圖像,配件和安裝效果的結構. 您要保存視頻屏幕有很多原因.
對於Mac用戶,有一些用於捕獲Mac視頻的解決方案. 讓我們一起發現MacOS的5個最佳視頻捕獲軟件.
5個最佳視頻捕獲和Mac屏幕錄製軟件
1. 奇妙的電影
Wondershare Filmora是Mac上視頻捕獲的最佳軟件之一. 它有一個非常易於處理業餘界面的.
更多電影錄像教程>>
奇妙的電影,簡單,免費但功能強大的軟件可使視頻編輯更高效 ! 您可以通過以下鏈接免費下載和嘗試Filmora:
對於Win11 / Win10 / 8.1/8/7(64位)
對於MacOS v 10.14或以後
安全下載保證,零惡意軟件
- 以幾種格式保存視頻屏幕:AVI,MPEG,WAV,DAT,EVO等.
- 捕獲Mac視頻並直接修改它們.
- 將捕獲並修改為YouTube,Vimeo,DVD或其他設備或平台的序列而無需突破頭.
步驟1: 打開Filmora,然後單擊”保存MAC屏幕“開始保存和捕獲計算機屏幕.
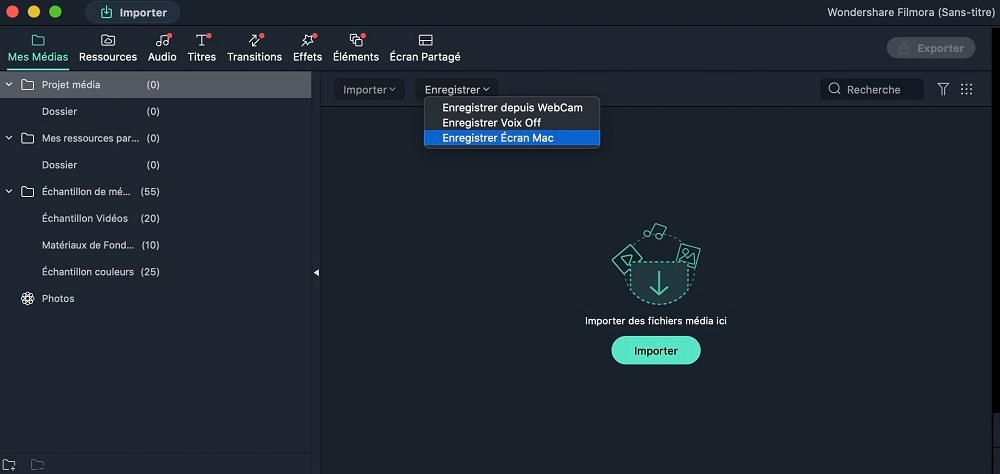
第二步: 調整Filmora屏幕錄音機. 您可以捕獲全屏幕或自定義屏幕,選擇圖像頻率和視頻質量,在錄製中單擊顯示鼠標,同時從網絡攝像頭進行錄製,等等。. 然後單擊紅色按鈕開始.
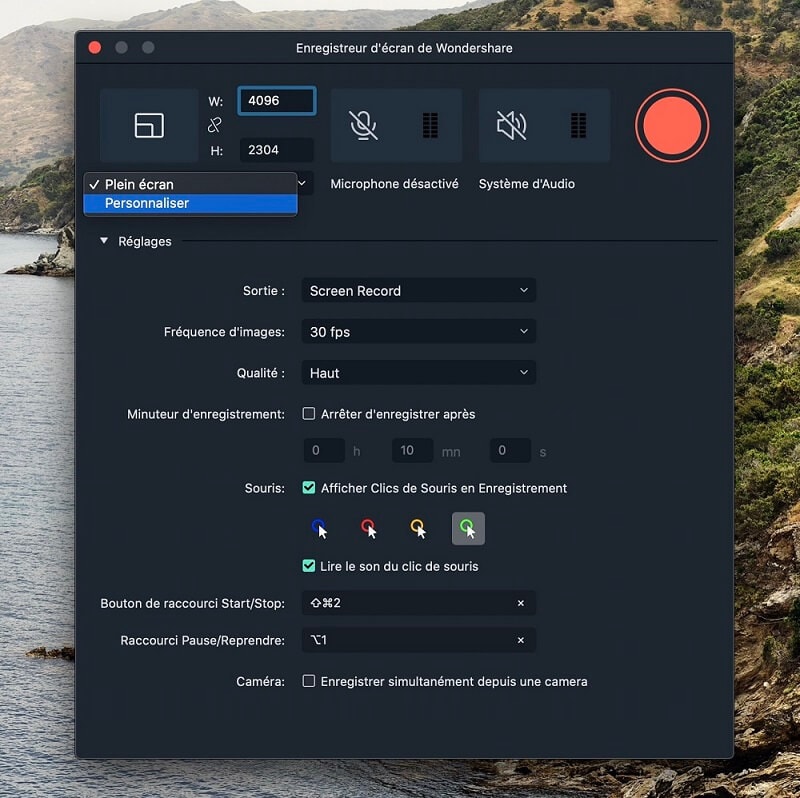
步驟3: 停止屏幕錄製後,您會發現在Filmora媒體庫中錄製的視頻. 滑動並將視頻放在時間表中,然後閱讀視頻摘錄. 現在,您可以繼續進行良好的視頻編輯,例如切割,分數,縮放,添加效果等。.
進行MAC視頻捕獲, 只需單擊圖標“”螢幕截圖”,位於界面的右下方. 該序列將立即並自動記錄在Filmora庫中. 要在您的計算機上找到此視頻捕獲,請右鍵單擊上方,頭髮“在發現器中揭示”.
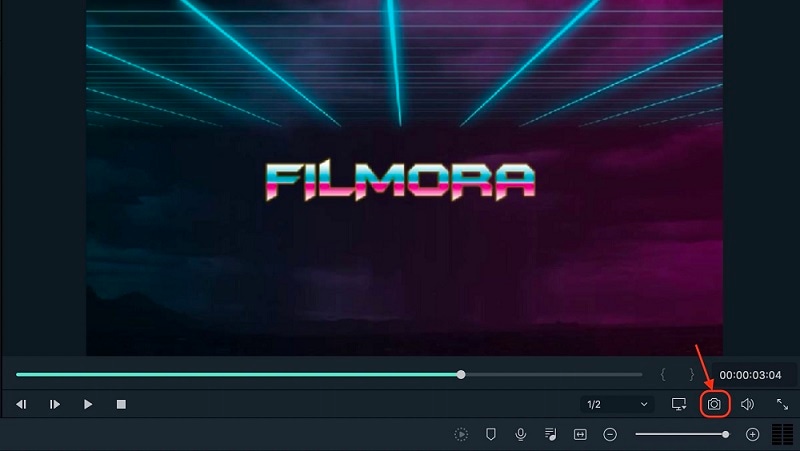
Wondershare Filmora是Mac屏幕錄製的最兼容和最簡單的軟件,鑑於您必須處理的多種格式並考慮到Mac上的特徵. 此外,您還需要軟件,這些軟件將為您提供有霧或即興的序列和屏幕截圖. 這些總是低於質量,結果可能會造成重大損失.
奇妙的電影,簡單,免費但功能強大的軟件可使視頻編輯更高效 ! 您可以通過以下鏈接免費下載和嘗試Filmora:



