將您的屏幕保存在Mac上的QuickTime Player中 – Apple Assing(FR),如何使用音頻保存Mac的屏幕
如何用Mac上的聲音保存屏幕
Contents
顯然. 有時這就是我們需要的. 但是,還有其他時刻我們需要與人交談,或者記錄某些東西來使別人,也許是數千公里,可以很容易地理解我們要說的話.
將您的屏幕保存在Mac上的QuickTime播放器中

快速播放器應用程序的屏幕截圖允許您記錄計算機屏幕. 您可以在應用程序中打開錄製並將其保存在Mac上.
- 在快速播放器應用中
 在Mac上,選擇文件>新屏幕記錄以打開屏幕截圖工具並顯示工具.
在Mac上,選擇文件>新屏幕記錄以打開屏幕截圖工具並顯示工具.  您可以單擊選項以控制保存的內容. 例如,您可以定義屏幕錄製的備份位置,或在後者中包含指針或單擊. 諮詢捕獲部分或製作屏幕記錄.
您可以單擊選項以控制保存的內容. 例如,您可以定義屏幕錄製的備份位置,或在後者中包含指針或單擊. 諮詢捕獲部分或製作屏幕記錄. - 單擊保存. 要停止錄製,請單擊“停止註冊”按鈕
 在菜單欄中(或使用觸摸欄). 應用程序可以打開,具體取決於您選擇的錄製錄製的位置.
在菜單欄中(或使用觸摸欄). 應用程序可以打開,具體取決於您選擇的錄製錄製的位置.
如何用Mac上的聲音保存屏幕
顯然. 有時這就是我們需要的. 但是,還有其他時刻我們需要與人交談,或者記錄某些東西來使別人,也許是數千公里,可以很容易地理解我們要說的話.
如何用聲音保存屏幕
為了說出Mac上發生的情況,您通常需要用聲音保存計算機屏幕. Mac對此沒有集成的工具. 因此,在本文中,我們解釋瞭如何使用一些第三方應用程序通過配音輕鬆地保存辦公室.

終極屏幕記錄工具箱
用滾動捕獲內容,保存視頻,創建off -off等等. 使用Setapp,屏幕錄製的可能性是無限的.
快速演示:我們將向您解釋如何使用QuickTime D’Apple;許多人沒有意識到該應用程序是通過屏幕錄製功能,視頻和音頻傳遞的;這不僅是觀看視頻的應用程序. 如果您正在尋找比您可以使用的更高級的工具箱來節省聲音並修改視頻,我們將向您展示如何使用Capto,Cleanshot X和Dropshare進行操作.
在macOS上使用音頻保存屏幕
為了同時保存音頻捕獲和屏幕圖像或屏幕視頻,您可以使用一個名為CARTO的小應用程序. 可在SetApp上可用,易於使用. 它提供了各種捕獲功能,可以創建帶有文本塊,突出事實甚至FaceTime相機的詳細且內容豐富的屏幕截圖.
如果您很著急,需要快速將某些東西發送給同事或客戶,但是您想看起來很專業,記錄您需要的視頻,快速發行,然後通過電子郵件發送它. 此外,您有可能降低聲音,增加或模糊錄音軌道,以獲取專業的聲音,而無需鍵入鍵盤和噪音.
如何使用屏幕記錄應用程序保存音頻和屏幕截圖
- 啟動CARTO或類似的屏幕錄音機,並找到保存按鈕
- 選中框以確保捕獲音頻並保存屏幕(或屏幕的一部分)
- 選擇保存FaceTime相機,配置錄製時間限制,然後選擇第二個菜單(小垂直點)以隱藏桌面上的文件
- 按保存按鈕
- 完成後,按菜單欄或Update + Control + Escape的紅色按鈕
- 如有必要,在視頻部分中進行編輯,然後作為附件下載或在線發布
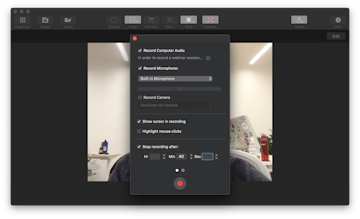
這很簡單. 而且,如果您有更多的時間,請使用左側的命令來修改聲音,剪切,添加註釋,突出特定區域,調整相機視頻的大小和位置,並在必要時進行其他更改.
在屏幕視頻中添加畫外音
允許您創建屏幕擴散的另一個應用程序是Dropshare. 它最初是作為超級簡單的雲共享應用程序創建的,因為文件共享通常是一件瑣事. Dropshare通過拖放立即為您提供安全的鏈接和屏幕擴散文件的下載來解決此問題.
用畫外音進行屏幕錄製
- 啟動Dropshare(setapi訂閱免費).
- 單擊菜單欄中的圓形圖標以保存屏幕.
- 選擇一個麥克風來記錄系統的音頻和麥克風的音頻.
- 按紅色按鈕開始保存.
- 再次按中斷錄音.
- 打包文件並將其發送到任何地方.
在其他時候,您可能必須保存給Mac的電話. 無論是培訓,向同事展示一些東西還是必須註冊的面試.
終極Mac屏幕截圖
如果您經常處理屏幕截圖和屏幕錄製,則不想一直兼顧不同的應用程序. 在這種情況下,Cleanshot X提供了幾乎所有您需要的一切. 此屏幕截圖應用程序涵蓋了50多個不同的功能,從優化的GIF到通過視頻錄製進行滾動捕獲. 因此,如果您正在尋找通用工具,這是您需要的應用程序.
Cleanshot X的偉大是,該應用程序允許您在錄製視頻時修改很多小東西. 您會獲得插件 – 調整大小檢查,您可以選擇在視頻上顯示錄製時間,一點擊中突出顯示鼠標單擊或停用通知. 所有選項都在現場.
這是用Cleanshot x保存屏幕的方法:
- 單擊在菜單欄中保存屏幕
- 選擇是否要捕獲視頻或GIF
- 幻燈片以在屏幕上選擇個性化區域
- 激活/停用音頻記錄
- 個性化設置(區域大小,系統通知,突出顯示鼠標點擊等等)。.))
- 準備好後,按“保存”按鈕
- 在結尾處的雙層菜單中退縮錄音插座.
如何在Mac上保存電話
在Mac上,打來電話的三種最受歡迎的方法是Skype,FaceTime,它具有實用功能,可讓您在iPhone上啟動呼叫並繼續在Mac上繼續(呼叫傳輸)和WhatsApp. 這是使用Mac保存這些呼叫的方法.
如何錄製Skype會議
Skype,即使在Microsoft購買它之前,也從未在呼叫期間原始建議記錄音頻和視覺效果. 傳輸重要信息時,這有點痛苦,您必須快速記筆記或通過電子郵件要求隨訪才能澄清某些點.
要在通話過程中進行屏幕截圖,您可以使用以下MAC快捷方式:
⌘ + maj + 3以捕獲整個屏幕
⌘ + maj + 4以捕獲選定的區域
⌘ + maj + 4 +按空格屏幕截圖,.
為了通過視頻和聲音保存您的Skype呼叫,您可以使用CARTO或我們之前提到的其他第三方應用程序,例如DropShare. 只需確保您獲得要記錄的人的許可,以保持法律的右側和禮貌. 如果您遇到呼叫的連接問題,請按照以下提示在Mac台式計算機上使用Skype.
帶有音頻的FaceTime和Handoff屏幕記錄
錄製FaceTime呼叫的最有效方法之一是使用QuickTime Recorder. 如何開始保存您的FaceTime電話:
- 在Mac上打開QuickTime
- 單擊菜單欄中的文件
- 選擇新屏幕記錄
- 從音頻輸入選項列表中選擇內部麥克風
- 打開faceTime打電話(或使用Handoff將iPhone調用到Mac)
- 單擊保存和屏幕按鈕保存全屏,或單擊並拖動捕獲選項以將記錄限制為呼叫屏幕
- 通話結束後,按停止以結束錄製
- 單擊文件>保存
如何保存whatsapp
與FaceTime和Skype一樣,您可以在Mac上使用WhatsApp撥打電話,並使用Quicktime,Capto或其他第三方應用程序保存它們.
下載WhatsApp視頻通話或使用WhatsApp Web應用程序撥打電話. 準備好後,選擇要使用的應用程序來保存呼叫. 要進行快速編輯的錄音,QuickTime應該足夠了. 如果您想更詳細地節省並進行更改,那麼CARTO和Dropshare是為此目的的理想解決方案.
默認的QuickTime錄製方法並沒有為您提供許多關於發布,字幕,其他信息,添加圖像等的選項。. 如果您需要更多的創造性自由,請使用CARTO可以獲得更完整的體驗.
此外,可以作為Setapp訂閱的一部分提供CARTO和Dropshare. 如果您有SetApp,則可以在套件中獲得其全部功能 + 200其他實用的MAC實用程序. 您有權進行7天的免費評估,因此請不要猶豫. 無論如何,我們希望本指南對您有用. 祝你今天過得愉快 !



