在新的Mac上安裝Windows,其中帶有新兵訓練營 – Apple Assisting(FR),MacBook Pro M1上的Windows 11:一種了不起但高效的混合物-ZDNT
MacBook Pro M1上的Windows 11:一種了不起但高效的混合物
Contents
助手訓練營通過為Windows創建名為BootCamp的新分區並下載Boot Camp支持軟件來準備Mac.
在新的Mac上安裝Windows

您可以使用Boot Camp Assistant在Intel處理器Mac上安裝Windows 10.
最近的Mac計算機使用簡化的方法安裝Windows. 要了解您的Mac是否使用此方法,請參見Windows 10安裝文章的“查找”部分,通過Apple Boot Camp Assistant. 如果您的Mac是需要外部USB磁盤的較舊型號.
必需的元素
- 用Mac交付的鍵盤和鼠標或觸控板. 如果它們不可用,請使用USB鍵盤和鼠標.
- 在磁盤映像(ISO文件)或其他安裝介質上的64位版本中的Windows 10的完整安裝. 您可以從Microsoft下載Windows 10磁盤圖像(ISO文件).
- 入門磁盤上有足夠的存儲空間. 要了解有關所需空間量的更多信息,請參見Mac上的Windows 10安裝文章,通過Apple Boot Camp Assistant.
在你開始之前
在安裝窗口之前,請確保保存重要的文件.
為此,您可以使用時間機或任何其他方法. 要了解如何保存文件,請諮詢時間計算機保存文件以及如何保存或保護文件.
安裝
在Mac上,按順序執行以下操作.
步驟1:搜索軟件更新
安裝Windows之前,安裝所有MacOS更新.
- 在您的Mac上,以管理員的身份連接,留下所有開放的應用程序,然後斷開所有其他用戶.
- 選擇蘋果菜單
 >系統設置,單擊“常規”
>系統設置,單擊“常規”  在側邊欄中,然後在右邊的“軟件更新”上. 您可能必須向下滾動屏幕.
在側邊欄中,然後在右邊的“軟件更新”上. 您可能必須向下滾動屏幕. - 安裝所有可用的MacOS更新.
如果您的MAC在設置更新後重新啟動,請再次打開軟件更新以安裝其他更新.
步驟2:為Windows準備Mac
助手訓練營通過為Windows創建名為BootCamp的新分區並下載Boot Camp支持軟件來準備Mac.
重要的 : 如果使用Mac筆記本電腦,請在繼續之前將其連接到主電腦.

- 在您的Mac上,位於 /應用程序 /公用事業中的Open Boot Camp Assistant上.
- 在介紹性屏幕中,單擊繼續. 可用的磁盤空間是在整個系統上計算的. 舊的計算機快照和緩存iCloud文件已刪除以釋放新兵訓練營的空間. 此過程可能需要一段時間(您可以單擊“停止”按鈕以忽略該過程).
- 如果只有內部磁盤,請選擇ISO Windows映像,請通過在MacOS和Windows分區之間拖動分離器來指示分區的大小,然後單擊“安裝”.
重要的 : 稍後您將無法調整分區大小.
- 如果選擇啟動磁盤: 您可以為Windows創建附加分區. 通過在MacOS和Windows分區之間拖動分離器來指示分區的大小.
- 如果您選擇APFS格式的光盤: 您可以在Windows的光盤上創建附加分區,也可以完全刪除磁盤並為Windows創建一個分區. 如果選擇創建附加分區,請通過在MacOS和Windows分區之間拖動分離器來指示分區的大小.
- 如果您選擇不採用APFS格式的光盤: 您可以完全刪除磁盤並為Windows創建一個分區.
如果您選擇的光盤上已經存在新兵訓練營,則您也有可能卸載它.
重要的 : 稍後您將無法調整分區大小.
此步驟完成後,Windows安裝程序開始.
步驟3:安裝Windows
- 在Windows安裝程序中,請按照屏幕說明進行操作. 安裝完成後,您的Mac自動在Windows下重新啟動.
- 按照ON -SCREN指令配置Windows.
步驟4:在窗戶下安裝新兵訓練營
安裝Windows後,安裝了支持您的Mac設備的訓練營經理.
注意到: 如果管理軟件未自動安裝,則必須手動安裝它. 有關說明,請參閱文章是否在使用Apple Boot Camp Assistant後Boot Camp安裝程序未打開.
- 在Windows下方的Boot Camp的安裝程序中,請按照屏幕上的說明進行操作.
重要的 : 請勿單擊“安裝程序對話區域”中的取消按鈕.
MacBook Pro M1上的Windows 11:一種了不起但高效的混合物
技術:是的,手臂上的Windows 11在M1 Pro芯片上完美工作. 就是這樣.
阿德里安·金斯利·休斯(Adrian Kingsley-Hughes)| 2022年2月18日,星期五
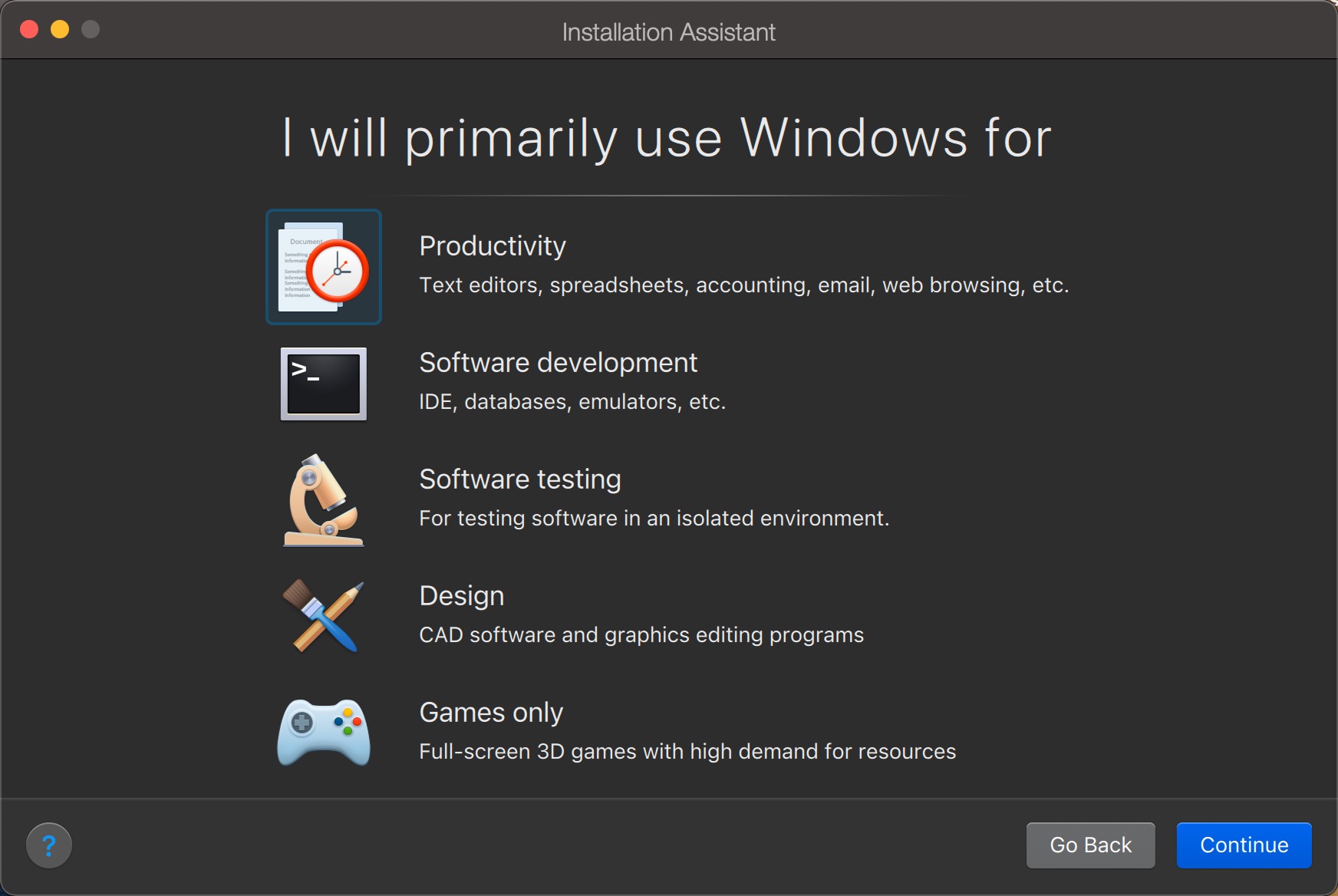
因此,Windows 11在Apple Macbook Pro M1上工作 ? 這個問題最近幾個月被問到了幾次,到目前為止,我猶豫了一下.
當我去MacBook Pro M1時,我知道一堆事情將會改變. 其中之一是,這是在Mac上運行Windows X86的可能性.
是的,我是在Mac上使用窗戶的人之一. 你必須習慣. 缺乏對X86的支持首先讓我擔心. 儘管我絕對不需要窗戶,但可以訪問它是非常實用的. 由於不再支持它,因此無法在Apple Bootcamp軟件中執行Windows,而Bootcamp並不是真正提供給我的最佳體驗.
相似之處
幸運的是,好的平行人已經發布了Mac 17的Parallels Desktop,此版本使我可以在MacBook Pro M1上的Arm上運行Windows 11.
Parallels Desktop是革命性的軟件,它允許MacOS計算機的用戶直接在窗口中打開Windows會話,而無需重新啟動.
- 下載: 23
- 發布日期 : 08/21/2023
- 作者 : GmbH國際相似之處
- 執照 : 示範
- 類別:公用事業
- 作業系統 : 蘋果系統
將您的手放在Windows 11上並在MacOS上安裝的過程非常簡單. 相似之處在這裡描述了此過程.
由於我在Mac上沒有太多的窗戶,因此我花了很長時間對其進行測試. 一開始,我以為Windows 11上的Windows 11的兼容性問題都會使公司痛苦,並且我應該放棄在Mac上使用Windows在Windows筆記本電腦上運行它.
然後我猶豫要推薦這條路. 但是,鑑於微軟的出色工作,Windows 11的手臂上的方式支持各種不同的應用程序,以及Parallelles通過掌管Windows 11的精彩工作,我沒有問題.
M1經驗
我現在有一個在Mac上使用的Windows 11版本,我可以訪問所需的所有內容. 生活是美好的.
實際上,令人驚訝的是,當我去Windows計算機時,我覺得自己的第二次經驗. M1 Pro系統提供的功率,尤其是在電池上運行時,遠遠超過了競爭對手.
有時,Windows用戶很難理解我可以並排運行MacOS和Windows 11,並帶有大量應用程序,並且提供的功率和表演實際上是無限的.
MacBook Pro M1和16 GB的RAM破碎了Windows系統,帶有16 GB的RAM. 沒有可能的比較.
此外,新的MacBook Pro的冷卻比我能夠測試的任何Windows筆記本電腦的冷卻要好得多,更高效. 儘管在MacOS和Windows 11下的系統中執行了美食應用程序,但我幾乎從未聽到粉絲開始.
我仍然不知道Microsoft的長期意圖是什麼,Windows 11. 但是目前,MacBook Pro M1的組合,Mac 17的桌面相似之處和ARM上的Windows 11是絕對的合併.
這是我在MacBook Pro M1上的Mac 17中在Paulles桌面操作的Windows 11的批准. 對我來說,沒有比在Mac上運行Windows 11更好的方法.
如果您擔心這個地方會錯過您的MacBook或iMac,這是避免這種情況的提示.
關注所有ZDNET的新聞 谷歌新聞.
阿德里安·金斯利·休斯(Adrian Kingsley-Hughes)| 2022年2月18日,星期五
合作夥伴內容
贊助內容
對文章的反應
連接 或者 記錄 加入討論
我也幾乎從來沒有聽到粉絲的開始(每周大約1次).
我有16 GB RAM DDR4,一個處理器“ Intel Core i7 7700H 2.8 GHz”,128 GB M.2卡,1至HDD,圖形卡:Nvidia Geforce GTX 1050 TI,屏幕15.6英寸和“ Windows 10家庭”
(這是Acer Aspire VX5-591G-73T2購買了1160.99歐元,包括03/2017的稅款).
非常有效,但我還沒有能力與MacBook Pro M1進行比較.
待續 :)



