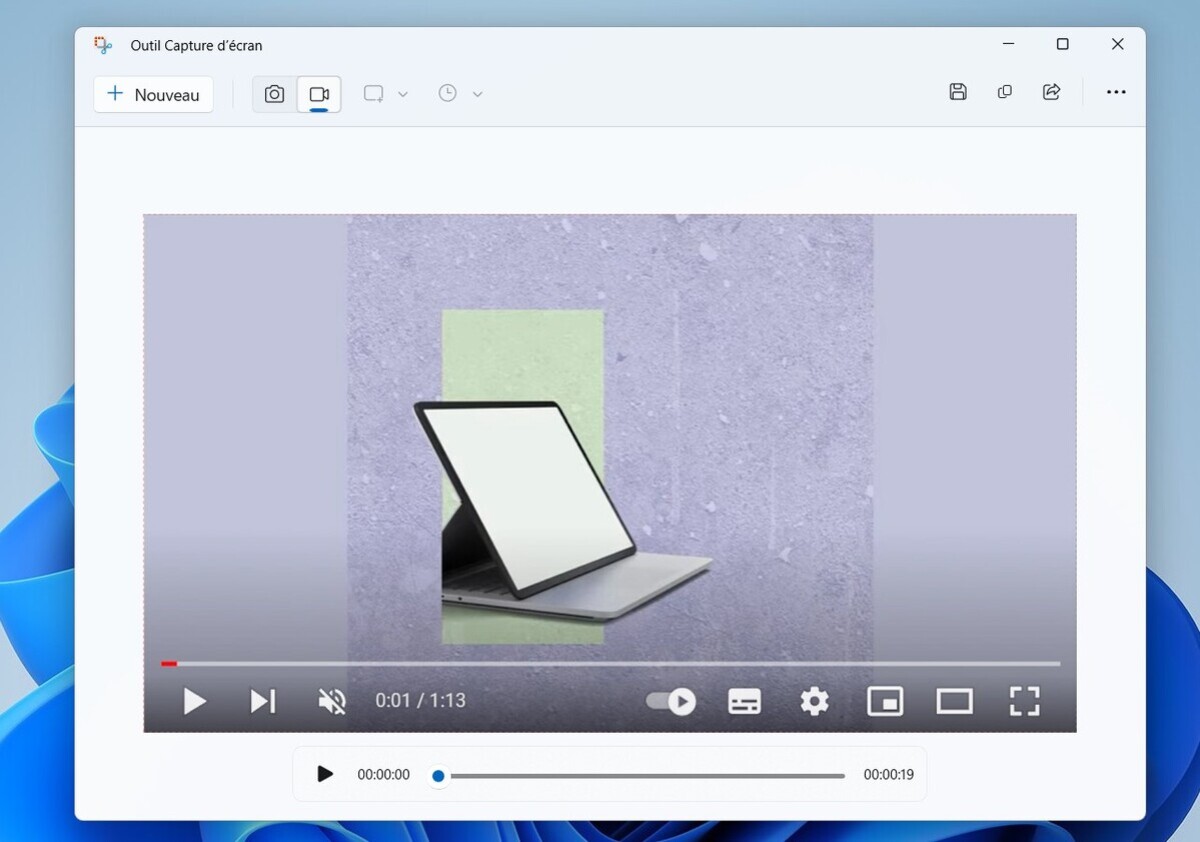屏幕截圖或將屏幕保存在表面上 – Microsoft支持,Windows 11:如何製作PC的視頻屏幕截圖
Windows 11:如何製作PC的視頻屏幕截圖
Contents
保存屏幕的視頻
屏幕截圖或將屏幕保存在表面上
進行屏幕截圖或保存視頻以向其他人展示您的屏幕上的內容. 然後按照您的意願分享(電子郵件,短信,社交網絡).
快速通過以下兩種方式之一進行屏幕截圖:
-
選擇 啟動 , 在搜索欄中輸入屏幕截圖工具,然後在結果中選擇它. 有關更多信息,請參閱使用屏幕截圖工具捕獲屏幕截圖.
保存屏幕:
注意到: Windows 11用戶可以使用屏幕截圖工具. Windows 10用戶可以使用Clipchamp保存其屏幕. 找出如何使用Clipchamp進行屏幕錄製.
- 選擇 啟動 , 在搜索欄中輸入屏幕截圖工具,然後在結果中選擇它. 有關更多信息,請參閱使用屏幕截圖工具捕獲屏幕截圖.
筆記本電腦表面,專業表面,表面書,GO表面,工作室表面
如果您有筆記本電腦表面,專業表面,書面表面,GO表面或工作室表面.
螢幕
-
同時按下按鈕 把聲音調大 + 按鈕 開關 .
注意到: 此快捷方式在筆記本電腦表面不起作用.
您的屏幕截圖自動保存在文件夾中 圖片 > 屏幕截圖探險家 文件.
螢幕
- 按延長按鈕 下音 + 按鈕 開關 同時.
- 要顯示您的屏幕截圖,請執行以下操作之一:
- 如果您使用Google照片,請打開 Google照片, 然後按 圖書館 >文件 螢幕截圖 .
- 如果您使用OneDrive,請打開 一個驅動器 在您的主屏幕上,然後按 圖片 >Explorer文件夾 >螢幕截圖 .
保存屏幕的視頻
- 從屏幕頂部向下瀏覽以顯示快速設置,然後再次向下掃描.
- 向左眉頭以顯示其他快速參數.
- 按下 屏幕記錄, 然後繼續 啟動 開始錄製.
- 當您完成並想停止錄製後,從屏幕頂部掃描,然後按 屏幕記錄器通知.
- 要查看您的錄製視頻,請執行以下操作之一:
- 如果您使用Google照片,請打開 Google照片, 然後按 圖書館 >文件 電影.
- 如果您使用OneDrive,請打開 一個驅動器 在您的主屏幕上,然後按 圖片 >Explorer文件夾 >電影 .
建議 : 您看不到快速參數屏幕錄製 ? 從屏幕頂部執行兩個向上的掃描運動,然後按 修改 (鉛筆圖標). 以下 維護和滑動以添加小插圖, 向上滑動屏幕錄音機以添加它.
螢幕
- 按延長按鈕 下音 + 按鈕 開關 同時.
- 要顯示您的屏幕截圖,請執行以下操作之一:
- 如果您使用OneDrive,請打開 圖片 在您的主屏幕上,然後按 圖片 >Explorer文件夾 >螢幕截圖 .
- 如果您使用Google照片,請打開 Google照片, 然後按 圖書館 >文件 螢幕截圖 .
保存屏幕的視頻
- 從屏幕頂部向下瀏覽以顯示快速設置,然後再次向下掃描.
- 向左眉頭以顯示其他快速參數.
- 按下 屏幕記錄, 然後繼續 啟動 開始錄製.
- 當您完成並想停止錄製後,從屏幕頂部掃描,然後按 屏幕記錄器通知.
- 要查看您的錄製視頻,請執行以下操作之一:
- 如果您使用OneDrive,請打開 圖片 在您的主屏幕上,然後按 圖片 >Explorer文件夾 >電影 .
- 如果您使用Google照片,請打開 Google照片, 然後按 圖書館 >文件 電影 .
建議 : 您看不到快速參數屏幕錄製 ? 從屏幕頂部執行兩個向上的掃描運動,然後按 修改 (鉛筆圖標). 以下 維護和滑動以添加小插圖, 向上滑動屏幕錄音機以添加它.
相關部分
- 使用屏幕截圖工具製作屏幕截圖
- 在線屏幕和攝像機錄音機-Clipchamp
- 如何使用表面二人
- 二人表面特徵
Windows 11:如何製作PC的視頻屏幕截圖


單擊幾下保存PC的視頻屏幕截圖,而無需安裝第三方軟件.
在視頻上錄製PC屏幕上發生的事情要比您在Windows 11中想像的要容易得多. 確實,與您可以相信的相反,您無需下載和安裝第三方軟件即可到達那裡.
幾個月來,微軟已部署在Windows 11本機屏幕截圖工具中,這是啟動視頻屏幕截圖的新選項. 多虧了這個,您可以很容易地錄製計算機屏幕上顯示的內容的視頻. 但是,請小心,在不理解微軟做出的選擇的情況下,屏幕快照工具的視頻屏幕截圖模塊無法從快捷方式本機快捷方式啟動. 您將必須打開專用應用程序才能使用它. 這是如何使用它.
1. 打開屏幕截圖工具
要打開屏幕截圖工具,可以兩個選項. 為此,請單擊菜單 啟動, 尋找它屏幕截圖工具 然後單擊此. 您也可以使用鍵盤快捷鍵 Windows + R, 輸入 狙擊手 在運行窗口中,按鍵 進入 鍵盤.
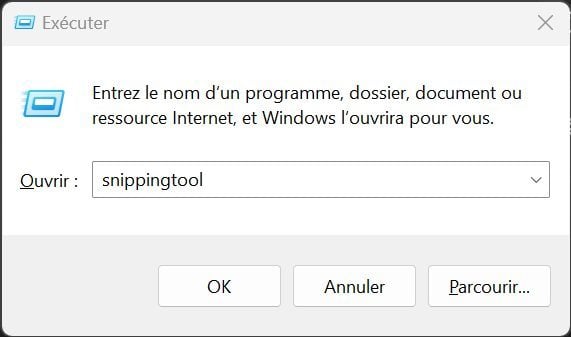
2. 選擇視頻屏幕截圖
默認情況下,Windows 11屏幕捕獲工具被配置為捕獲固定的圖像. 要製作視頻屏幕截圖,您必須選擇合適的選項,以小型相機表示. 然後單擊按鈕 新的 啟動新的視頻屏幕截圖.
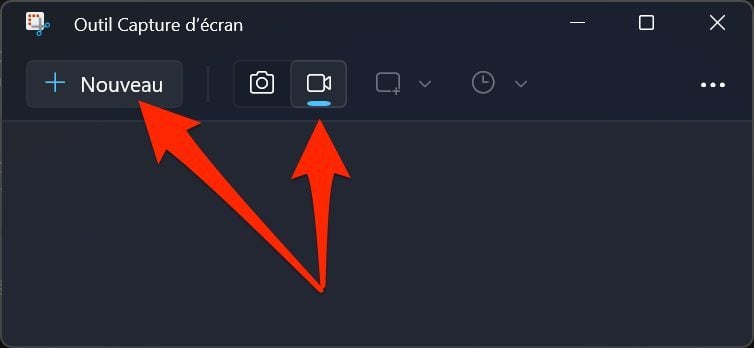
3. 選擇捕獲區
然後,您的電腦的屏幕應變暗並顯示一個小十字架. 這是選擇要在視頻上保存的屏幕區域的光標. 使用鼠標,選擇要保存的屏幕區域. 然後這將出現清晰.
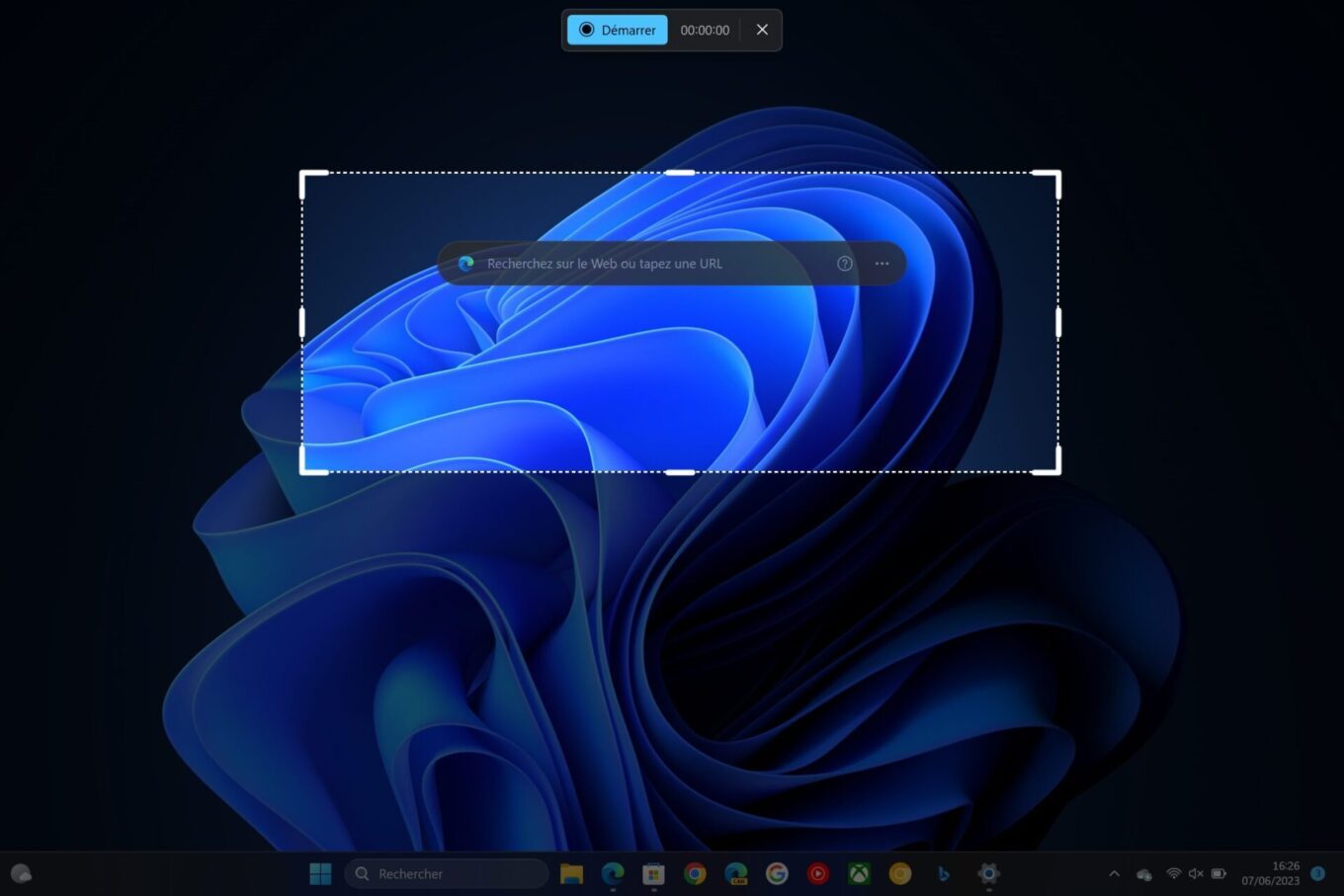
4. 保存屏幕截圖
定義捕獲區後,單擊按鈕 啟動 顯示在屏幕頂部的墨盒中. 然後應在工具開始記錄您在屏幕上進行的操作之前進行三秒鐘的倒計時.
請注意,您可以在必要時單擊專用按鈕來暫停捕獲,並單擊“讀取”按鈕恢復記錄. 視頻捕獲完成後,只需單擊以紅色正方形表示的停止按鈕.
5. 保存捕獲
您的屏幕快照現已完成,原則上自動顯示在屏幕截圖窗口中. 您可以在必要時查看它. 最重要的是,您必須考慮保存它.
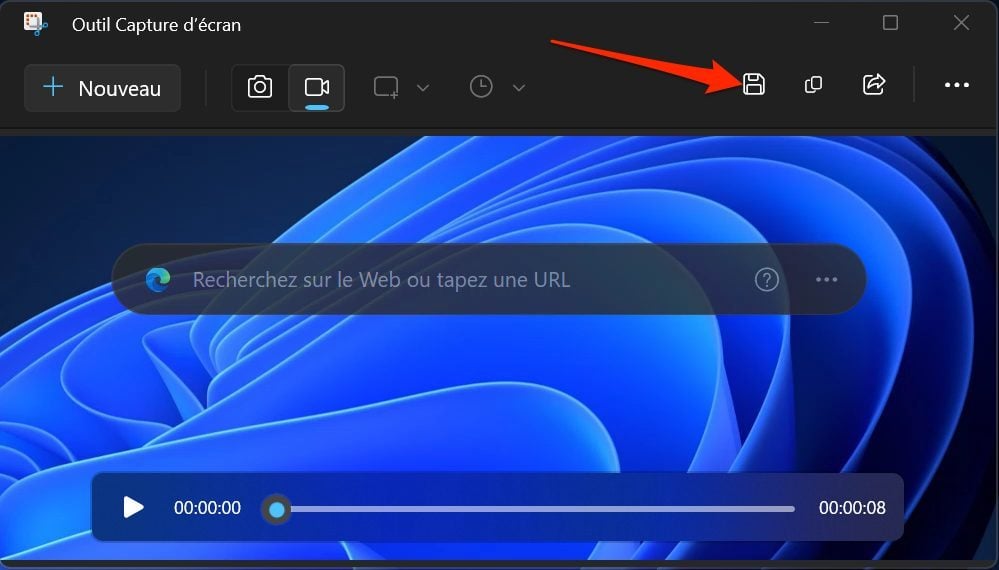
為此,請單擊窗口右上方的軟盤表示的錄製按鈕. 所有使用本機Windows 11工具製作的視頻屏幕截圖均為格式 .MP4.
Windows 11:可用視頻屏幕截圖工具,如何使用它 ?
通過Microsoft官方屏幕截圖工具查找如何在Windows上保存屏幕.
何塞·比隆(JoséBillon) /於2023年3月1日上午11:32出版
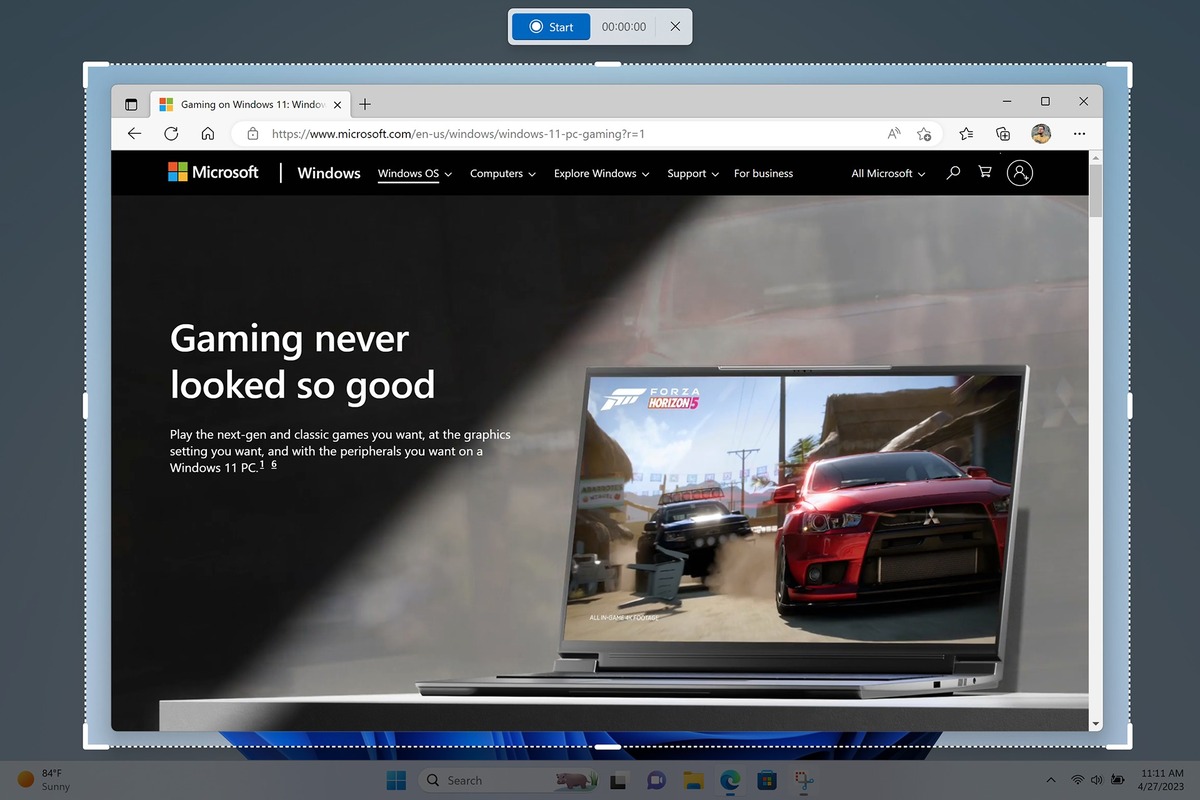
視頻屏幕截圖:長期已久的新穎性
微軟剛剛宣布了Windows 11的重要更新. 在公司宣布的新功能中,許多用戶期望製作視頻屏幕截圖的可能性. Microsoft在他的帖子博客中指出,屏幕截圖(英語剪切工具)已得到改進,以揭示視頻錄製功能.
圖像價值一千個字,但視頻可以講故事. 對於所有老師,創作者,學生,營銷專家…您已經了解了視頻照片. 輕鬆地使用集成到屏幕截圖工具的新屏幕錄音機來捕獲您的操作.
到目前為止,視頻屏幕截圖僅在 Xbox遊戲欄, 對於有限的使用,該功能不支持辦公室的註冊.
如何在Windows 11上拍攝視頻屏幕截圖 ?
要在Windows上拍攝視頻屏幕截圖,這是繼續操作的方法:
- 通過Windows任務欄中的搜索功能打開屏幕截圖應用程序. 您可以使用快捷方式 Windows + Maj + S鍵,
- 選擇 圖示影片,
- 點擊 新的,
- 選擇要捕獲的屏幕的尺寸,
- 點擊 啟動. 在啟動視頻捕獲之前將出現3秒的計數器. 捕獲視頻後,通過單擊紅色廣場停止錄音.
很高興知道:您必須確保擁有最新的Windows 11更新才能訪問視頻屏幕截圖. 開會 設置> Windows Update>搜索更新.