遠程桌面客戶用於遠程桌面服務和遠程PC -Windows Server | Microsoft Learn,遠程桌面 – 從網絡外部授予對您的PC的訪問|微軟學習
遠程桌面 – 從PC網絡的外部訪問您的PC
Contents
刪除用戶帳戶:
遠程桌面客戶的遠程桌面服務和遠程PC
使用Microsoft Remote桌面客戶,您可以連接到Windows Server和PC Remote的遠程桌面服務,並使用和控制管理員已為您提供的辦公室和應用程序. 在不同的平台和形式上,有許多不同類型的設備的客戶,例如台式計算機和筆記本電腦,平板電腦,智能手機以及通過Web瀏覽器. 在台式計算機和筆記本電腦上使用Web瀏覽器,您可以連接而無需下載或安裝軟件.
您可以使用許多功能來改善遠程體驗,尤其是以下功能:
- 支持多個監視器.
- 個性化的顯示決議.
- 動態顯示分辨率和規模.
- 設備的重定向,例如網絡攝像頭,存儲設備和打印機.
- 使用在遠程PC上安裝的應用程序.
- 訪問遠程PC上的網絡文件和資源.
- 關閉客戶時,將應用程序打開.
某些功能僅適用於某些客戶. 因此,諮詢很重要.
您還可以遠程使用桌面客戶端的大多數版本來連接到Azure虛擬桌面以及Windows Server中的遠程桌面服務或遠程PC. 如果您需要有關Azure虛擬桌面的信息.
這是遠程桌面客戶端應用程序的列表以及我們在遠程桌面服務或遠程PC上的文檔,您可以在其中找到下載鏈接,有關如何安裝和使用每個客戶的新功能和信息.
| 遠程辦公客戶 | 文檔和下載鏈接 | 版本信息 |
|---|---|---|
| 網絡 | 連接到遠程桌面服務和遠程辦公室客戶 | 新穎 |
| 蘋果系統 | 連接到MacOS的遠程桌面服務和遠程辦公客戶 | 新穎 |
| iOS/iPados | 連接到iOS和iPados的遠程桌面服務和遠程辦公客戶 | 新穎 |
| Android/Chrome OS | 連接到Android和Chrome OS的遠程桌面服務和遠程桌面客戶 | 新穎 |
| Windows Store遠程桌面 | 連接到Windows的Windows Store的遠程桌面服務和Windows Store的遠程桌面 | 新穎 |
連接到您的遠程PC
在連接到遠程PC之前,必須遠程激活它. 有關更多信息,請參閱PC上的激活辦公室.
遠程桌面 – 從PC網絡的外部訪問您的PC
當您使用遠程辦公客戶連接到PC時,您可以創建一個點對點連接. 這意味著您需要直接訪問PC(有時稱為“主機”). 如果您需要從網絡外部連接到您的PC,並且計算機已打開,則必須激活此訪問. 您有兩種可能性:使用端口到達或配置VPN.
激活路由器上的端口
端口只需在路由器的IP地址(您的公共IP地址)的端口和您希望訪問的PC的IP地址上映射端口(您的公共IP地址).
激活端口範圍的步驟取決於您使用的路由器,因此您必須在線搜索指令以查看路由器. 要獲取步驟的一般描述,請諮詢Wikihow以配置路由器上的端口範圍.
在映射端口之前,您將需要以下元素:
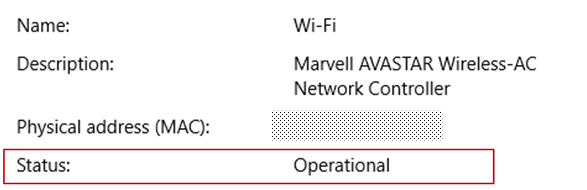
- PC的內部IP地址:查看 設置>網絡和Internet>狀態>顯示您的網絡屬性. 使用“操作”狀態查找網絡配置,然後恢復IPv4地址.
- 您的公共IP地址(路由器的IP地址). 有幾種方法可以找到此信息:您可以搜索(在Bing或Google中)“我的IP地址”或查閱Wi-Fi網絡的屬性(對於Windows 10).
- 映射端口號. 在大多數情況下,它是端口3389,這是遠程桌面連接的默認端口.
- 管理員訪問您的路由器.
警告您打開PC以訪問Internet,這不建議您使用. 如果您有義務,請確保為您的PC定義強密碼. 最好使用VPN.
映射端口後,您可以通過連接到路由器的公共IP地址(上述芯片的第二個輸入),從本地網絡外部連接到主機PC。.
IP路由器地址可能會更改:您的Internet服務提供商可以隨時分配新的IP地址. 為避免遇到此問題,請考慮使用動態DNS:這使您可以使用易於記住的域名連接到PC,而不是IP地址. 如果您的新IP地址更改,您的路由器會自動更新DDNS服務.
使用大多數路由器,您可以定義哪個源IP地址或哪個源網絡可以使用端口映射. 因此,如果您知道只想從辦公室連接,則可以添加專業網絡的IP地址,這使您可以避免向Internet開放端口. 如果您用於連接的主機使用動態IP地址,請定義源限制以允許從此Internet服務提供商的海灘訪問.
您還可以考慮PC上靜態IP地址的配置,以使內部IP地址不會更改. 如果這樣做,路由器端口到達將始終指向正確的IP地址.
使用VPN
如果您使用虛擬專用網絡(VPN)連接到本地網絡,則不必向公共互聯網打開PC. 相反,當您連接到VPN時,您的遠程Office客戶端的行為就好像它們是同一網絡的一部分,並且是否能夠訪問您的PC. 有許多VPN服務:您可以使用最適合您的服務.
從Windows的遠程桌面應用程序開始
Windows的遠程桌面應用程序允許您從另一個Windows設備遠程使用PC和Windows應用程序.
幫助以下信息開始. 如果有任何問題,請諮詢問題論壇(FAQ).
如果要連接到Azure虛擬桌面而不是遠程桌面服務或遠程PC,請參閱使用Windows的遠程辦公應用程序連接到Azure Virtual Desktop.
我們不再更新具有新功能的Windows的遠程桌面應用程序,並且將來將刪除Azure虛擬桌面的管理.
為了從Azure虛擬桌面的最佳體驗中受益,並具有最新功能和更新,我們建議您下載Windows Office客戶.
遠程獲取辦公應用程序並開始使用它
執行以下步驟以從Windows 10設備上遠程台式機開始:
- 從Microsoft Store下載Office應用程序遙控器.
- 配置您的PC以接受遠程連接.
- 添加遠程PC連接或工作區. 使用連接直接連接到Windows PC和Workspace,以訪問RemoteApp程序,基於會話的辦公室或您的管理員發布的虛擬辦公室.
- 將項目固定以遠程訪問辦公室.
添加遠程PC連接
創建遠程PC連接:
- 在連接中心,按 + 添加, 然後繼續 個人電腦.
- 輸入要連接的計算機的以下信息:
- PC名稱 :計算機名稱. 此PC名稱可以是Windows計算機名稱,Internet域名或IP地址. 您還可以將端口信息添加到PC的名稱(例如, Mydesktop:3389 或者 10.0.0.1:3389)).
- 用戶帳號 :用於訪問遠程PC的用戶帳戶. 按下 + 添加新帳戶或選擇現有帳戶. 用戶名必須尊重以下格式之一: 使用者名稱, 域\名稱, 或者 [email protected]. 選擇 總是問我 如果您希望邀請用戶連接時輸入其標識符.
- 您還可以通過按下來定義其他選項 顯示更多 ::
- 顯示名稱 :名稱易於記住您記錄到的PC. 您可以選擇任何頻道,但是如果未指定友好名稱,則顯示PC的名稱.
- 樂隊 :指定一個組以更輕鬆地找到您的連接. 按下添加一個新組 + 或從列表中選擇一個.
- 橋 :基於內部業務網絡中的會話,您要使用的遠程PC網關連接到虛擬PC,remoteApp和PC程序. 向您的系統管理員詢問網關信息.
- 連接到管理會話 :使用此選項,您可以連接到控制台會話以管理Windows Server.
- 鼠標按鈕 :使用此選項,您可以在右鼠標按鈕上交換左鼠標按鈕的功能. 當您使用為左手用戶配置的PC時,鼠標按鈕之間的傾斜是必要的.
- 定義我的遠程會話的分辨率 :選擇會話的所需分辨率. 為我選擇 :根據客戶的規模定義分辨率.
- 修改顯示的大小 :如果您為會話選擇高靜態分辨率,則可以使用此設置擴大屏幕上的元素以提高可讀性. 此設置僅適用於Windows 8連接.1或以後.
- 調整大小後,更新遠程會話的分辨率 :激活此選項時,客戶會根據客戶的大小動態更新會話的分辨率. 此設置僅適用於Windows 8連接.1或以後.
- 剪貼板 :激活後,此選項允許您將文本和圖像複製到或從遠程PC複製.
- 音頻閱讀 :在遠程會話期間選擇要用於音頻的設備. 您可以選擇激活本地設備或遠程PC上的聲音,也可以完全停用聲音.
- 聲音錄製 :激活後,此選項允許您在遠程PC上使用與應用程序的本地麥克風.
- 按下 節省.
您必須修改這些設置 ? 按超過菜單( . )在PC的名稱旁邊,然後按 修改.
您想刪除連接 ? 同樣,按超過菜單( . ),然後按 刪除.
添加一個工作區
可以使用遠程辦公室服務的管理員發布的“遠程啟動程序”程序,基於會話的辦公室以及您的管理員發布的虛擬辦公室.
添加工作區:
- 在連接中心屏幕中,按 + 添加, 然後繼續 工作區.
- 輸入流URL 由您的管理員提供並按 搜索流.
- 當您被邀請時,輸入訂閱流量所需的識別信息.
工作區將顯示在連接中心.
刪除工作區:
- 在連接中心,按超過菜單( . )工作區旁邊.
- 按下 刪除.
在您的開始菜單上固定錄製的PC
要固定連接到您的開始菜單,請按超越菜單( . )在PC的名稱旁邊,然後按 引髮菜單上的別針.
您現在可以通過按下來直接從開始菜單啟動PC連接.
連接到遠程桌面網關以訪問內部資源
遠程桌面網關使您可以從Internet上的任何地方連接到業務網絡上的遠程計算機. 您可以使用Office應用程序遙控器創建和管理橋樑.
配置新的遠程辦公室網關:
- 在連接中心,按 設定.
- 在網關旁邊,按 + 添加一個新的網關.
註釋,當您添加新連接時,還可以添加網關.
- 服務器名稱 :您要用作網關的計算機名稱. 此服務器名稱可以是Windows計算機名稱,Internet域名或IP地址. 您還可以將端口信息添加到服務器名稱(例如: rdgateway:443 或者 10.0.0.1:443)).
- 用戶帳號 :選擇或添加一個用戶帳戶以與您連接的遠程PC網關一起使用. 您也可以選擇 使用辦公用戶帳戶 如果您希望保留與連接到遠程PC的相同識別信息.
一般應用參數
您可以通過按下來定義客戶端的一般設置 設定 ::
託管元素
- 用戶帳號 :允許您添加,修改和刪除保存在客戶身上的用戶帳戶. 您還可以更新已更改的帳戶的密碼.
- 橋 :允許您添加,修改和刪除保存在客戶身上的網關服務器.
- 樂隊 :允許您添加,修改和刪除保存在客戶身上的組. 您也可以在此處對連接進行分組.
會話參數
- 全屏開始連接 :當激活此選項時,每次啟動連接,客戶全部使用活動屏幕.
- 在新窗口中啟動每個連接 :激活此選項時,每個連接都在單獨的窗口中啟動. 因此,您可以在不同的屏幕中具有連接,然後通過任務欄從一個連接到另一個連接.
- 調整應用程序大小時 :允許您控制客戶的窗口大小時發生的事情. 默認操作是 拉伸內容,保留其比例.
- 使用鍵盤命令 :允許您指定鍵盤命令的位置 贏 或者 alt+選項卡 使用. 默認情況下,僅當連接處於全屏模式時,這些訂單才會發送到會話.
- 防止屏幕到期 :允許您在會話處於活動狀態時防止屏幕到期. 預防到期對於長期不需要交互的連接很有用.
應用程序設置
- 顯示PC預覽 :允許您在連接之前在連接中心顯示PC的預覽. 默認情況下啟用此設置.
- 幫助我們遠程改善辦公室 :將匿名數據發送到Microsoft. 我們使用這些數據來改善客戶. 要了解有關我們如何使用此匿名個人數據的更多信息,請參見Microsoft隱私聲明. 默認情況下啟用此設置.
管理您的用戶帳戶
連接到PC或工作區時,您可以保存帳戶信息以稍後連接. 您還可以從客戶中定義用戶帳戶,而不是在登錄PC時保存用戶數據.
創建一個用戶帳戶:
- 在連接中心,按 設定.
- 在用戶帳戶旁邊,按 + 添加一個新的用戶帳戶.
- 輸入以下信息:
- 使用者名稱 :用戶名將其保存以與遠程連接一起使用. 以以下格式之一輸入用戶名:nom_utilizer,域\ nom_utilizer或[email protected].
- 密碼 :與指定用戶關聯的密碼. 如果您希望用戶連接時,請邀請用戶輸入密碼,請將此字段留空.
- 按下 節省.
刪除用戶帳戶:
- 在連接中心,按 設定.
- 選擇要從用戶帳戶下列表中刪除的帳戶.
- 在用戶帳戶以外,按修改圖標.
- 按下 刪除此帳戶 下面刪除用戶帳戶.
- 您還可以更改用戶帳戶並按 節省.
導航您的遠程會話
本節介紹可用的工具,可幫助您一旦連接到服務後遠程瀏覽會話.
開始遠程會話
- 按您要使用的連接的名稱來啟動會話.
- 如果您尚未記錄連接的識別信息,請邀請您輸入 使用者名稱 一個 密碼.
- 如果邀請您檢查工作空間或PC的證書,請查看信息,並在按下之前檢查計算機是否是受信任的PC 聯繫. 您也可以選擇 不再要求我提供有關此證書的信息 自動接受此證書.
連接欄
連接欄可讓您訪問其他導航檢查. 默認情況下,連接欄放在屏幕頂部,中間. 按下桿,向左或向右滑動以移動它.
- 全景控制 :允許您放大並移動屏幕. 全景控制僅在觸覺設備和直接觸覺交互模式下可用.
- 要激活或停用全景控制,請按連接欄中的全景圖標以顯示控制. 當全景控制處於活動狀態時,屏幕將放大. 再次在連接欄中再次按全景圖標,以隱藏控件並在其原始分辨率中拒絕屏幕.
- 要使用全景控制.
- 要移動全景控制.
控制欄
按下 . 在連接欄中顯示屏幕右側的控制條.
- 歡迎 :使用主頁按鈕從控制欄返回連接中心.
- 您也可以使用上一個按鈕進行相同的操作. 如果您使用上一個按鈕,則您的活動會話將不會斷開連接,這使您可以啟動其他連接.
使用直接觸摸條目和鼠標時尚
您可以使用兩種可用的鼠標模式與會話進行交互:
- 直接觸摸相互作用 :將所有觸覺互動觸點傳遞給會議,以便將它們遠程解釋.
- 此模式的使用方式與Windows設備上的觸摸屏相同.
- 此模式的使用方式與Windows設備上的觸摸板相同.
在Windows版本8或更高版本中,本機觸覺交互運動以直接觸覺交互模式支持.
鼠標模式 用鼠標動作 移動 直接觸摸相互作用 左點擊 手指 直接觸摸相互作用 正確 – 單擊 length 鼠標指針 左點擊 手指 鼠標指針 左鍵單擊並移動 將手指按兩次,然後滑動 鼠標指針 正確 – 單擊 輕敲 鼠標指針 右鍵單擊並移動 用兩個手指按很長時間,然後滑動 鼠標指針 鼠標輪盤 長按兩個手指,然後向上或向下滑動 鼠標指針 飛漲 擰緊兩個手指以進行後變焦或張開手指以放大前面 發送您的評論
您想提出功能或報告問題 ? 告訴我們有關評論中心的一切.
您還可以通過選擇懸架點按鈕來告訴我們您的評論(. )在客戶端應用程序中,然後 評論, 如下圖所示.
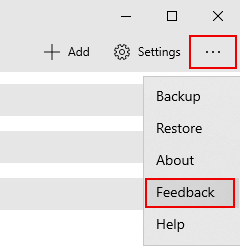
為了幫助您更好,我們需要您為我們提供有關問題的盡可能多的詳細信息. 例如,您可以包括導致您解決問題的動作的屏幕截圖或註冊. 有關如何提供有用評論的更多建議,請參見評論.



