剪切視頻:PC和Mac上的簡單解決方案,如何在Windows上剪切視頻而不編輯軟件
如何在不安裝軟件的情況下在Windows上剪輯視頻
Contents
右鍵單擊要編輯的文件,然後在菜單中 打開用, 選擇 圖片. 視頻應自動從Windows 10照片管理器的視頻管理器中開始.
剪切視頻:PC和Mac上的簡單解決方案
無需通過複雜的蒙太奇軟件來從視頻中提取序列 ! 與Windows和Macos和免費軟件集成的工具足以保持您感興趣的段落.
- 在PC上帶照片
- 在Mac上使用QuickTime
- 在PC和Mac上使用AvideMux
您想剪切您從互聯網下載的視頻,您在手機上恢復過 ? 例如,在社交網絡上僅分享一個有趣的部分,有時甚至是必不可少的. 無需使用專業且複雜的安裝軟件進行如此簡單的操作:無論您是使用PC還是Mac,您都可以輕鬆,快速地提取一個或多個序列,使用Integrated Tools標准在Windows 10和MacOS上. 而且,如果您想進一步走一點,請始終沒有獎學金,也可以通過刪除不必要的段落來修剪視頻,以使您只能使用免費軟件感興趣的段落. 有很多,例如avidemux,vidcutter,免費視頻切割器,媒體cope,視頻編輯大師甚至MOO0視頻切割器,僅舉幾例.
無論選擇哪種解決方案,您都不會失去質量,因為在沒有重新進入的情況下進行操作. 因此,即使在重檔案中,打擊是立即的. 另一方面,提防視頻格式:我們在此實用表中提供的軟件管理最常見的編解碼器和容器(MP4,MOV,AVI,MKV,ETC。.)). 但是其他更奇特的格式可能需要事先轉換.
無論如何,您以與原始格式相同的格式收集一個或多個文件. 然後,您可以根據需要刪除原始文件以在計算機上佔用一些空間 !
如何用窗戶快速切割視頻 10 ?
如果您只想從Windows 10 PC的視頻中提取特定段落,則不必安裝其他軟件. 微軟的操作系統具有照片應用程序,儘管其名稱還原,但在視頻上具有多個功能來進行基本操作.
- 使用Windows Explorer,瀏覽PC的樹結構並找到要剪切的視頻.
- 右鍵單擊視頻文件,然後,在出現的上下文菜單中,選擇 打開用 然後單擊應用程序 圖片 在級聯的子菜單中.

- 該視頻在照片窗口中立即以閱讀模式打開. 點擊 修改並創建 右上,然後繼續 切.

- 然後將視頻顯示在編輯窗口中. 使用鼠標或觸摸板,移動在開始時和閱讀欄盡頭顯示的白點,以劃定要保留的視頻的開始和結尾. 按下 閱讀按鈕 或使用 太空欄 您的鍵盤查看選定的視頻段落. 必要時調整白點,以完善序列的開始和結尾. 選擇合適時,單擊按鈕 保存副本, 在窗戶的右上方.

- 您剛剛剪切的視頻段落,然後在新的閱讀窗口中打開. 新的視頻文件已自動保存在與初始視頻相同的曲目中,以此為 _修剪 已添加. 您當然可以重命名.

- 如果您的其他視頻興趣,請重複多次操作,盡可能多地. 每個提取物將保存在特定文件中.
如何用Macos快速剪輯視頻 ?
從MACOS上的視頻中提取精確的段落可以很容易地完成,而無需安裝第三方軟件. 默認在Mac上安裝的快速播放器多媒體播放器結合了一個非常簡單的基本編輯工具來掌握視頻,僅保留精確的段落.
- 雙擊您的視頻文件以在QuickTime中打開. 如果視頻默認不在Apple Multimedia播放器中打開,請右鍵單擊該文件,將自己放在菜單上 打開用 並選擇 快的.

- 視頻在QuickTime Player中打開後,單擊菜單 編輯 然後繼續 修剪, 或直接使用鍵盤快捷鍵命令+t.

- 視頻編輯工具直接在QuickTime播放器閱讀窗口中打開. 使用鼠標,移動黃色框的左右左手柄,以定義視頻中的開始和結尾. 選擇完美定義後,單擊按鈕 調整 顯示在窗戶的右下角.

- 剪切視頻現在在Quicktime Player中打開. 此時,該文件尚未保存在Mac的磁盤上. 要保存它,請單擊菜單 文件, 然後繼續 節省, 或使用鍵盤快捷鍵 控制+s. 選擇一個位置,輸入文件的名稱,然後單擊 節省.

- 如果Cous想從原始視頻中提取其他段落,請重複多次操作. 每個序列將保存在特定文件中.
如何在PC和Mac上輕鬆修剪視頻 ?
為了進一步提取序列,最好使用AvideMux等專業軟件. 誠然,這個相當古老的工具具有舊的時尚且樸實的界面,乍一看不是很吸引人. 但是,這種開源實用程序是免費的,在法語和窗戶,macos和Linux兼容的情況下是免費的. 最重要的是,事實證明既有效,精確又非常易於使用. 更好的是,如果他顯然知道如何從視頻中提取一個或多個序列來製作獨立文件,它還允許您修剪文件,刪除不必要的段落. 因此,您可以刪除所有不感興趣的部分(仿製藥,廣告,失敗的插座等。.)在幾秒鐘內,僅保留一個文件中最好的時刻,而無需拼貼畫. 實際的 ! 下面的捕獲物是在Mac上製成的,但是界面和操作在PC上嚴格相同.
- 使用您的Web瀏覽器,下載適用於操作系統的AvideMux版本並安裝:操作簡單而經典,沒有任何陷阱,只需按照屏幕上的步驟操作.
- 安裝後,通過單擊菜單來啟動AvideMux並導入視頻文件 文件 然後繼續 打開 選擇存儲在機器上的視頻. 您還可以直接從Windows Explorer或應用程序中的MacOS查找器滑動視頻文件,然後將其放在AvideMux窗口中.

- 窗口正在自動增長以顯示視頻. 請勿觸摸窗口的左側部分,這些部分會自動調整 複製. 他們表明該視頻不會重新輸入. 如果您更改它們,則選擇例如另一種註冊格式,操作將更長。
- 如果您只想從視頻中提取序列,請移動 游標 在窗戶底部的閱讀欄,將其放置在要保留的通道的開頭. 您也可以使用鍵盤箭頭進行更精確的定位. 但是,僅在這種情況下,請在窗口底部的線路上檢查您在i-FRM類型的圖像上(參考圖像,即積分)的圖像中都很好地楔入:如果您在圖像p-上FRM類型(預測圖像)或B-FRM(雙向圖像),您可以在最終文件中的聲音和圖像之間存在同步問題.
- 然後單擊紅色按鈕 標記為 在下面的工具欄中. 一個藍色的盒子劃定要保存的段落. 默認情況下,它延伸至視頻結束.

- 然後將閱讀光標移至您希望選擇的位置並單擊 放置標記b 在工具欄中. 然後,藍色盒子適應與要保留的視頻部分完全相對應.

- 您必須保存提取物. 點擊菜單 文件, 然後繼續 節省. 在計算機上選擇一個位置,並給您的文件一個名稱. 然後通過單擊按鈕來驗證 節省.

- 當然,如果您有其他序列要提取單個文件,則可以重複相同的操作.
- 但是,如果您願意,也可以通過刪除不想保留的段落來修剪視頻. 為此,請選擇您要通過移動來刪除的部分 游標 並使用 標記 如上所述. 進行選擇後,按鍵 刪除 您的鍵盤. 相應的部分立即刪除. 重複您要撤回的所有段落,以保持您感興趣的序列.

- 修剪完成後,單擊菜單 文件, 然後繼續 節省 在您選擇的位置上以明確的名稱保存文件. 放心,原始視頻完好無損. 如果您不再需要它,請將其從計算機中刪除.
如何在不安裝軟件的情況下在Windows上剪輯視頻


通過刪除不必要的段落,快速編輯您的度假視頻過長的視頻,然後再分享.
將您製作的所有視頻保留為計算機上的硬盤驅動器上沒有真正的意義. 除了不必要地佔據您的存儲空間外,整個視頻很少有趣,通常只能保留一段段落.
為了釋放一個小空間,但最重要的是要保留必需品,最好進行小修剪以選擇最感興趣的零件.
為此,無需下載第三方軟件,Windows 10內部將發布工具,照片和視頻管理器的照片和視頻經理納入操作系統.
1. 打開編輯器
右鍵單擊要編輯的文件,然後在菜單中 打開用, 選擇 圖片. 視頻應自動從Windows 10照片管理器的視頻管理器中開始.
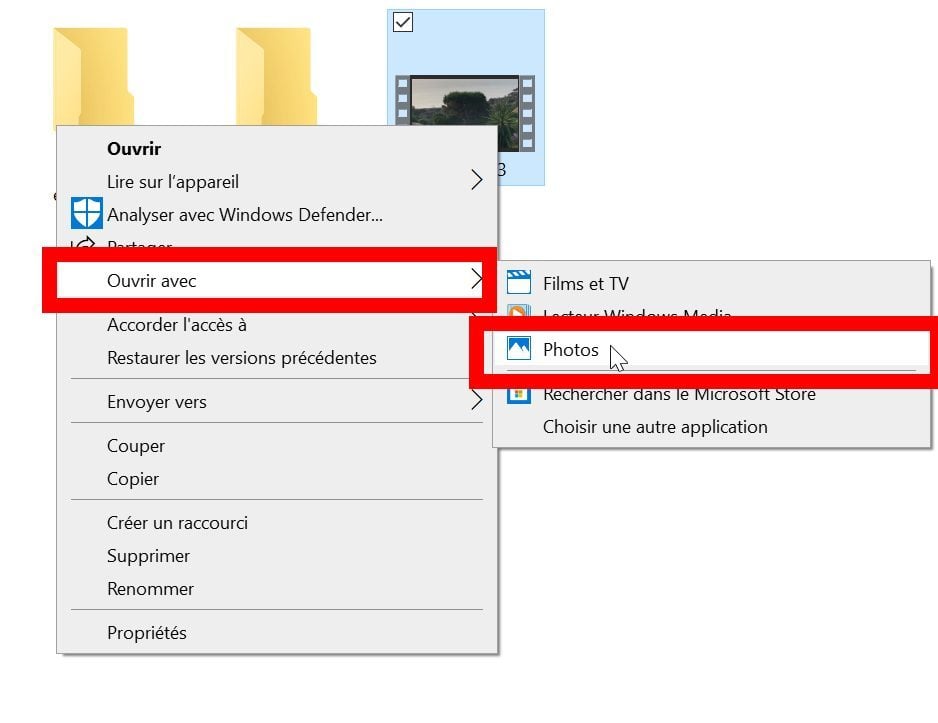
在窗口的頂部,從工具欄上,單擊出現鉛筆的圖標,刷子相交. 選擇選項 切 打開版模式.

2. 縮短視頻
在視頻時間表上,找到兩個白色手柄,然後移動它們以選擇要保留的段落的開始和結尾.

3. 保存段落
然後通過單擊保存選定的段落 保存副本. 然後在源目錄中生成所選段落的新視頻文件,而無需更改原始文件.

從原始文件生成的每個新視頻剪輯都以其原始名稱保存在同一目錄中,然後evene_trim.
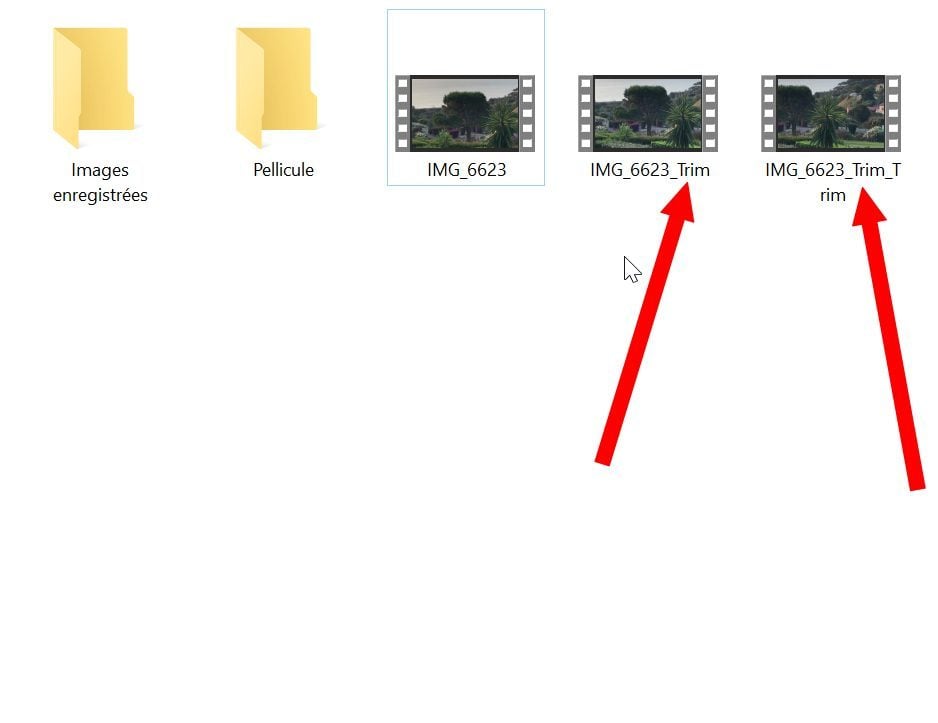
如果您的剪輯興趣相同的幾段段落,請開始在初始文件上處理. 當您產生的所有感興趣的段落時,您可以永久刪除硬盤驅動器的原始文件.



