如何從PDF文件中減少文件大小,如何減少PDF文件的大小?
如何減少PDF文件的大小
Contents
Windows Polthora上有PDF壓縮應用. 但是,我們的選擇落在了免費的PDF壓縮機上,這是一種免費,輕便且易於使用的實用程序,其聲譽已良好.
如何從PDF文件減小文件大小

在不同操作系統和軟件之間共享文檔時,PDF是一種非常實用的文件格式. 關於PDF文件的大小,事實證明這是 尺寸很重要. 為了什麼 ? 因為很難通過消息傳遞服務器移動較大的文件,所以將它們列出並下載需要永恆,因此它們很難共享,並且傾向於使用不必要的內存存儲位置. 例如,您是否曾經有一封不想離開的電子郵件 ? 我敢肯定您知道已經經歷了. 今天是星期五,工作日結束. 您準備離開辦公室,您只需要發送最後一個非常重要的電子郵件. 您按發送以觀看貨物盒中纏繞的電子郵件纏繞在那裡。. 為什麼,問問自己 ? 您的PDF附件太大. 激怒和沮喪,您面對… 所以現在該怎麼辦 ? 在這樣的情況下,您可以將PDF文件分為幾個文檔,或從雲存儲服務中下載,但是如果您只想將PDF文件附加到電子郵件並發送,則必須壓縮您的文件PDF.
PDF壓縮做什麼 ?
她幾乎做了她似乎做的事情. PDF壓縮降低了PDF文件的大小,通常允許您保留準備發送的信息的完整性,從而有助於通過電子郵件發送,下載或加載文件文件。. 當壓縮圖像文件(例如JPEG文件)導致質量損失時,PDF壓縮是通過謹慎製成的(以及使用正確的工具),將確保您的信息質量保持完整. 換句話說,即使文件的大小減小,只要您使用正確的壓縮工具,質量和完整性也會保持. 您還可以選擇扁平的PDF文件,該文件可以減少更大的文件大小. 但是,PDF的扁平化將導致文檔中的數據丟失.
壓縮PDF文件的指令
- 您將通過電子郵件發送超過5 MB的PDF附件.
- 您的文檔將緊張或下載其他人.
- 您喜歡在計算機,平板電腦或智能手機上保持內存的想法.
如何壓縮PDF文件 ?
第一階段
下載並安裝PDF Creator的免費副本.
第二步
從您的“開始”菜單或桌子的快捷方式中,打開PDF創建者.
第三步
單擊“打開”以找到要壓縮的PDF文件.
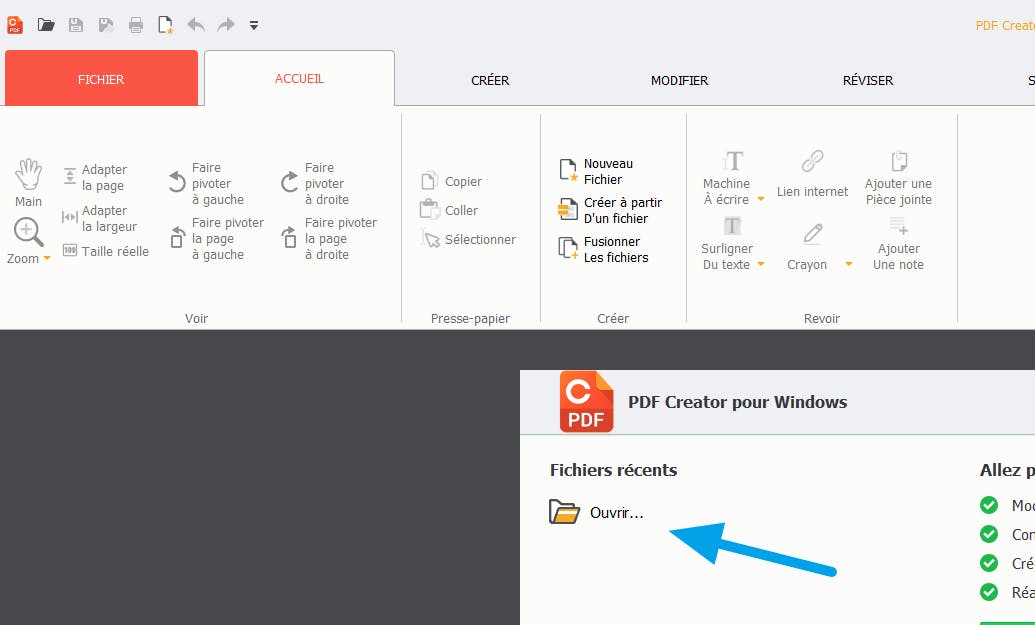
步驟1在PDF Creator應用程序中的文件打開
第四步
選擇文件,然後單擊“打開”. 就我而言,我選擇一個存儲在桌面上的PDF手冊電視三星文件.
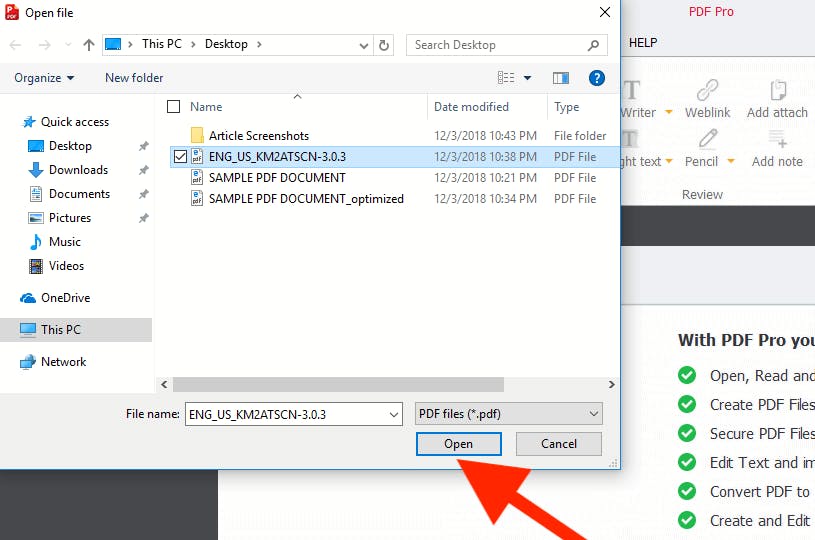
步驟2在PDF Creator應用程序中的文件打開
第五步
然後單擊左上方的導航膠帶中的“文件”選項卡.
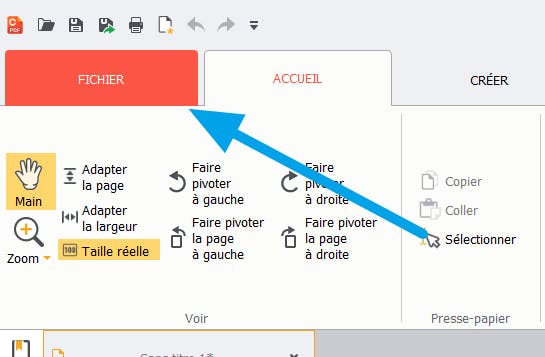
PDF創建者>文件選項卡
第六步
現在單擊左導航菜單中的“優化”.
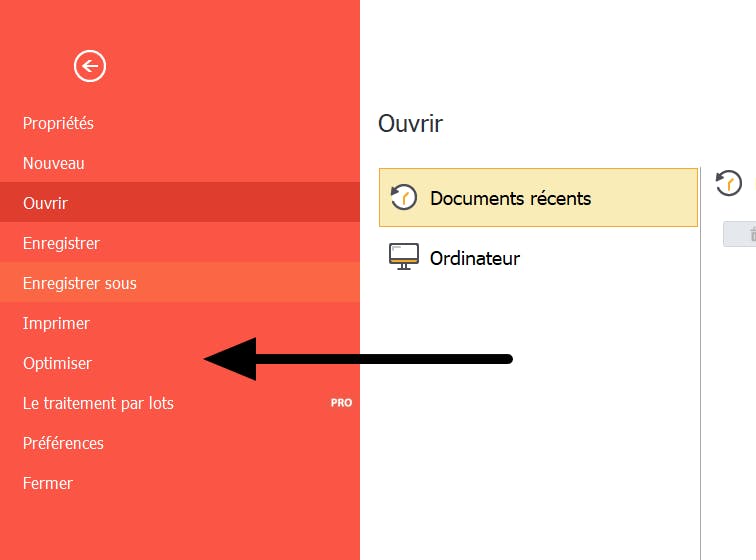
PDF Creator應用程序中的PDF封閉式工具是“文件”選項卡
第七步
然後單擊“優化文檔並降低其尺寸”.
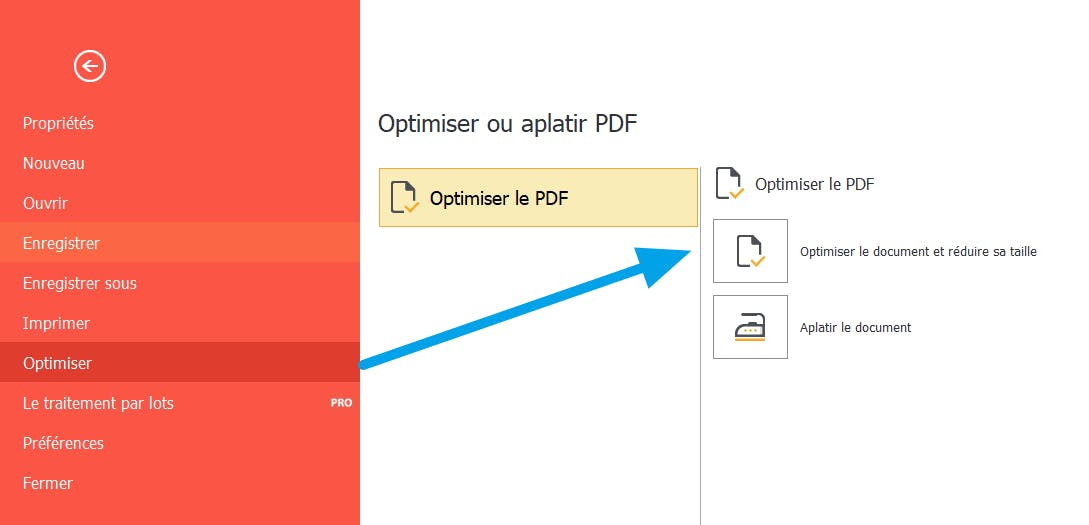
PDF尺寸減小選項
第八步
您將有3種壓縮PDF文件的方法.
- 第一個選項,” 減少 ”,對您的PDF進行許多調整. 首先,所包含的圖像減少為150 dpi的分辨率. 該分辨率級別的圖像更適合屏幕顯示,但是印刷時它們並不出色. 文本或文檔的內容流已重建. 無用的對象,例如附件,表單字段,元數據,評論等。. 被刪除. 最後,該文檔是“平坦的”,它消除了多層(通常用於創建交互式文檔),這導致了單層. 在這種情況下,交互式文檔可能會受到此選擇的影響.
- 第二個選項” 減少印刷規模和貸款 “,將PDF的所有圖像的分辨率降低到300 dpi-可接受的打印分辨率. 與上述選擇一樣,內容流是重建的,刪除了不必要的對象,並且任何交互式內容都會變平. 如果您的文檔旨在打印,則最好選擇此選擇.
- 選項 ” 定制 ”,為您提供更個性化的控制. 在這裡,您對必須刪除或扁平的內容具有最大的靈活性. 如果您當然不是,請在使用個性化功能之前嘗試前兩個壓縮選擇.
第九步
選擇文件壓縮級別後,您必須確定是“將其保存在當前文件中”還是“保存在新文件中”. 選擇“保存當前文件”將重寫您的原始PDF文件. 如果保留文件的原始版本很重要,則最好選擇以下選擇“保存在新文件中”. 選擇使用“保存當前文件”或“保存在新文件中”的原始文件之後,請單擊“優化”.
注意到:
如果您使用PDF創建者評估版本,則在壓縮文件後將收到以下警報. 測試版本的使用在每個PDF頁面的左下方添加了少量文本. 要消除添加的文本,請轉到完整版本.
在我們的示例中,我壓縮了一個15.76 MB的文件. 最終壓縮尺寸為4.38 MB. 壓縮文件後,與壓縮文件的大小相比,您應該看到PDF文件的原始大小(或減少).
其他PDF文件壓縮方法
使用Windows 10的PDF壓縮
Windows 10具有集成的PDF壓縮工具. 只需單擊PDF文件上的右鼠標按鈕,單擊“發送到”,然後選擇“壓縮文件夾(zpight)”. 您的PDF文件立即被壓縮並放在單獨的文件夾中. 儘管您可以減少文件大小, 您無法控制壓縮的內容, 這可能會導致不需要的數據丟失. 此外,當我們的15.76 MB示例的壓縮時,PDF Creator10將文件降低到4.38 MB,而壓縮軟件集成到Windows A中 將文件減少到6.49 MB. PDF Creator10對文件的壓縮提供了完全控制,並包括諸如文件融合,文件分配,文檔註釋等等選項。.
免費的在線工具,例如shmplpdf
Shmplpdf.com 是一個簡單的在線工具,用於壓縮PDF文件. 通過簡單的拖放(或通過從計算機中選擇文件),Shmblpdf.com將立即壓縮您的文件. 使用我在示例中使用PDF Creator的15.76 MB文件SmallPDF.com將文件的大小減少到1.76 MB. 不幸的是,就像上面集成的Windows 10選項, 您無法控制壓縮的類型或數量. 當我嘗試Shampdf時,獲得的文檔的印刷質量不足144 dpi. 而且,再一次,沒有其他選項,例如合併文件,劃分文件,註釋文檔,可以在Shmplpdf上獲得.com.
PDF創建者的優勢
PDF創建者是完整的PDF軟件. 與他一起,您可以:
- 重組單個PDF文檔中的頁面 – 從而消除了對新數字化的需求;
- 合併幾個PDF文件;
- 旋轉頁面;
- 將PDF頁面轉換為Word文檔;
- 在頁面上添加文字,圖紙或評論;
- 並將您的簽名添加到重要文件中.
從免費的試用版本開始 今天的PDF創建者.
如何減少PDF文件的大小 ?
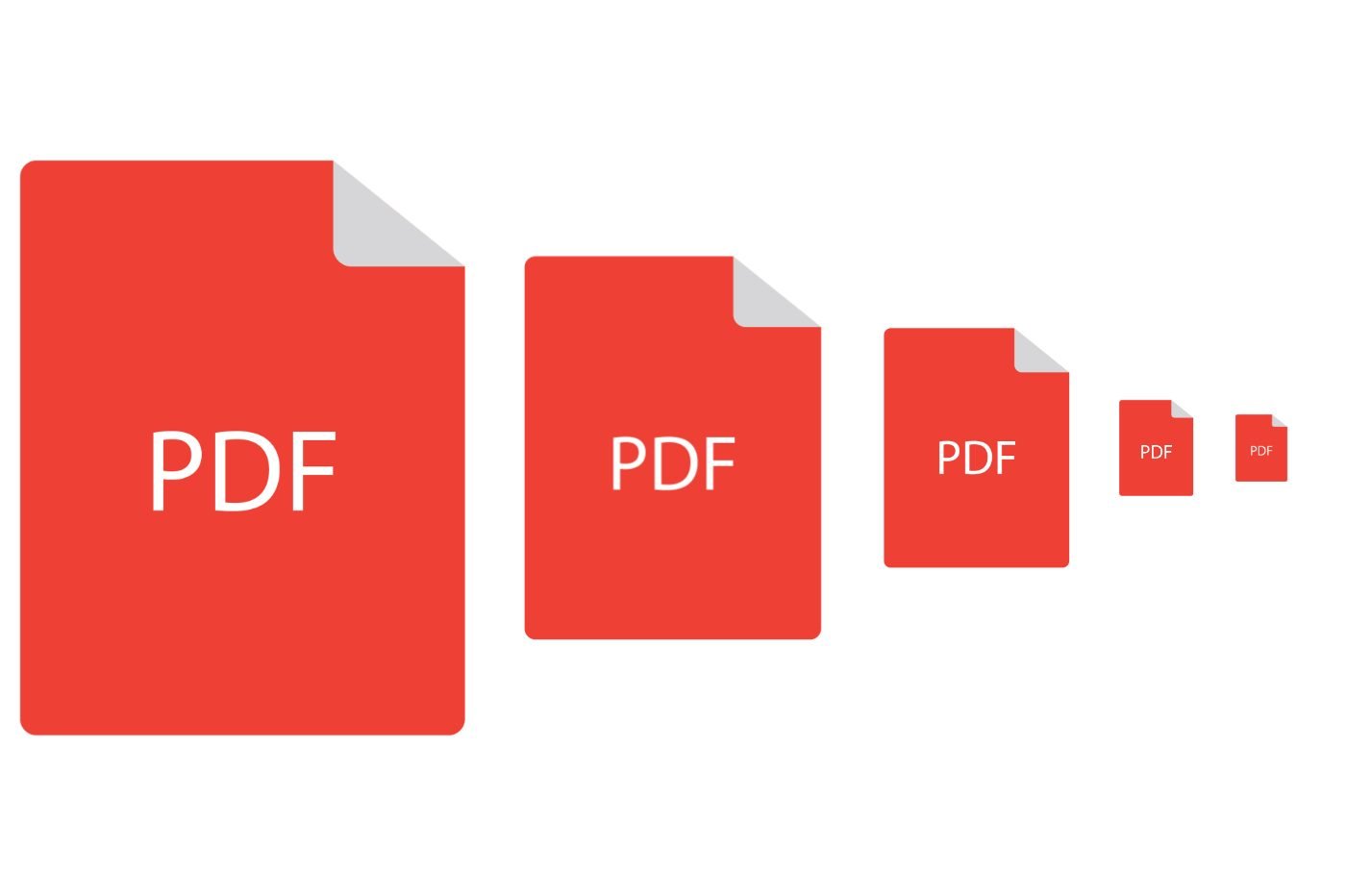

使用這些免費應用程序,以Windows和MacOS的這些免費應用程序在幾秒鐘內以PDF格式減少文件的大小.
如果您碰巧在Internet上執行管理程序,那麼您無疑已經因為太大的PDF文件而被阻止. 無論是通過電子郵件發送文檔還是將其上傳到在線服務中,通常都會施加尺寸限制.
在大多數情況下,太大的PDF都具有相同的來源:這些是已使用專用掃描儀掃描的文檔,或為此目的提供的移動應用程序,並且默認情況下將其掃描參數配置為獲得最佳品質. 唯一的問題,掃描文檔的頁面越多,如果您沒有正確配置上游,則越大龐大.
默認情況下,掃描儀會傾向於將您的文檔掃描為300 dpi(每英寸點或法語PP,以每英寸的像素為單位),而在包含含有的案例文檔中,150 dpi(或150 ppi)的分辨率遠遠遠遠不夠例如,只有文字.
要糾正射擊,很有可能使用專用於PDF格式的壓縮工具. 而且,如果有免費的在線服務可以在沒有障礙的情況下執行此操作,則沒有任何保證這些平台不會利用您的文檔可能包含的潛在敏感的個人數據. 因此,我們不能建議您避免盡可能多地將個人文件發送到第三方在線服務以進行此類操作.
相反,最好轉向在機器上本地工作的應用程序. MacOS上的Windows上有幾個完全免費的. 他們來了.
如何在Windows上壓縮PDF文件 ?
Windows Polthora上有PDF壓縮應用. 但是,我們的選擇落在了免費的PDF壓縮機上,這是一種免費,輕便且易於使用的實用程序,其聲譽已良好.
1. 下載免費的PDF壓縮機
如果尚未完成,請先在PC上下載免費的PDF壓縮機. 然後在計算機上安裝軟件並將其打開.
2. 選擇PDF壓縮
在免費的PDF壓縮機窗口中 PDF文件, 點擊 瀏覽, 然後在出現的文件資源管理器窗口中,選擇要壓縮的PDF文件. 默認情況下,該字段 輸出文件, 對應於壓縮文件備份目錄的路徑,自動通知. 免費的PDF壓縮機本身在源目錄中備份您的壓縮文件,並通過添加提及來重命名文件 .壓縮.
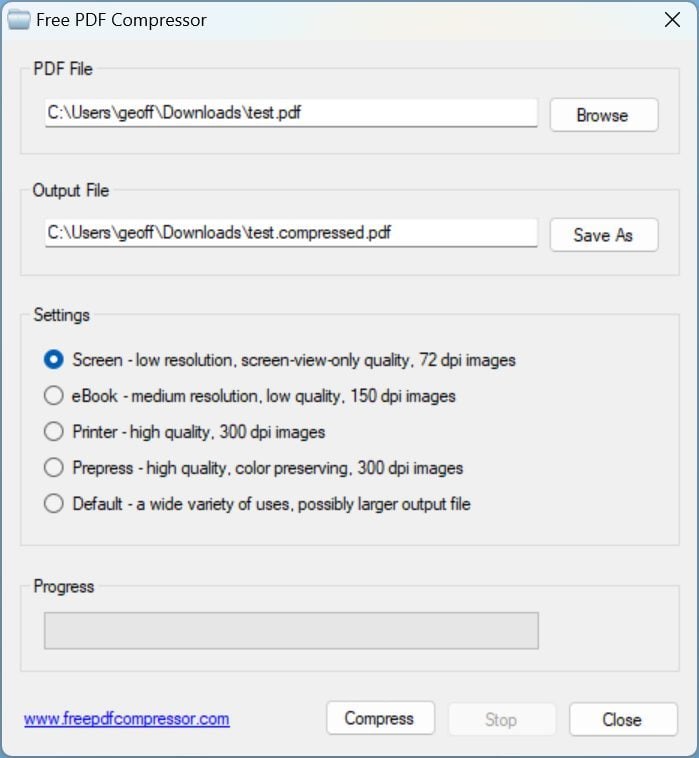
3. 選擇壓縮參數
那個部分 設定 從窗口中包括程序中可用的不同壓縮級別:
– 螢幕 72 DPI對應於在屏幕上顯示的相當足夠的分辨率
– 電子書 150 DPI對應於平均分辨率,被認為是低質量的,但通常足以打印文本.
– 印表機, 300 DPI對應於用於打印的高質量分辨率
– prepress 300 DPI對應於高質量分辨率,並提供顏色保存. 印刷專業人員通常使用該決議
要壓縮主要包含文本的文檔,請選擇級別 電子書 150 dpi. 屏幕上顯示的文件的質量不應更改,並且在打印時,文檔就足以使您的文檔完全可讀.

4. 啟動壓縮
選擇壓縮設置後,只需單擊按鈕 壓縮. 然後,應用程序應壓縮您的文檔並自動在源目錄中註冊. 壓縮過程完成後,應顯示彈出窗口. 點擊按鈕 好的.

但是,如果獲得的文件的質量不足以滿足您的喜好,則可以通過增加所選的壓縮來重新發布初始文件上的壓縮過程.
如何在MacOS上壓縮PDF文件 ?
在MacOS上,可以使用小型免費實用程序,可直接從Mac App Store下載. 輕量級PDF, 這是它的名稱,是一個非常輕的工具,它足以拖動PDF太重而無法壓縮它. 但是請小心,輕量級PDF沒有動作的空間. 您不能使用任何壓縮參數. 此外,一旦應用壓縮,它就會粉碎原始文件. 因此,不要忘記在任何操作之前複製您的PDF文檔.
那些不希望在其Mac上使用其他應用程序的人將能夠無問題地使用預覽來壓縮他們的PDF. 該應用程序包括菜單中可用的壓縮工具 文件>導出. 這是一個名為減少文件大小的石英濾波器.
不幸的是,與其默認設置一起使用,石英濾波器應用了太多的壓縮,使圖像變得模糊,並且很難讀取的文本. 但是,可以很容易地修改此過濾器的參數. 就是這樣.
1. 打開colorsync實用程序
對於那些不希望遵守其他應用程序的人,很有可能使用預覽來壓縮您的PDF文檔. MacOS具有效用,ColorSync,它允許您管理和使用顏色配置文件,以確保圖像的顏色總是相同的,無論顯示它們的屏幕如何. 也可以從該實用程序中修改著名的石英濾波器,其過濾器降低了文件的大小.
打開 colorsync 通過進入他的名字 聚光燈, 或從那以後 發現者, 通過去 申請 > 公用事業 > Colorsync實用程序.

2. 複製過濾器降低尺寸
在實用程序窗口中 colorsync, 選擇選項卡 過濾器, 然後在線 減少文件大小, 單擊兩個雙層矩形所構想的重複按鈕.

3. 更改重複的過濾器
過濾器的副本 減少文件大小 然後應該出現在列表中 個性化過濾器. 單擊箭頭部署過濾器樹,然後從部分部署樹結構 圖像採樣 和 圖像壓縮. 在 圖像採樣, 檢查選項 定義分辨率 至少將默認值(72像素 /英寸)替換為 150像素 /英寸. 然後取消選中選項 極限大小.

下面,在 圖像壓縮, 將質量調整為三分之三. 最後單擊一個按鈕 掛鎖 開放以鎖定您的個性化過濾器.
4. 壓縮您的PDF
打開您的PDF 預覽, 然後單擊 文件 並選擇 出口. 在出現的窗口中,選擇一個備份目錄,給您的文檔一個名稱,然後為行 石英過濾器, 單擊Drop -Down菜單,然後選擇 您重複和修改的石英濾波器. 最後單擊按鈕 節省. 現在應該縮小文件的大小,並保留文檔的質量.

對於我們的處理,以PDF格式掃描的文檔,其初始重量為13.9 MB,可以降低至1.7 MB,質量足夠,以在屏幕上顯示和打印.



