在不打印的情況下簽署PDF:免費解決方案,如何簽署在線PDF文檔 – 免費提供PDF
如何簽署在線PDF文檔
Contents
- 1 如何簽署在線PDF文檔
- 1.1 在不打印的情況下簽署PDF:免費解決方案
- 1.2 如何用Chrome,Firefox,Edge或Safari填寫PDF表格 ?
- 1.3 如何使用Adobe Acrobat Reader DC填寫Windows和Mac上的PDF表單 ?
- 1.4 如何使用Adobe Acrobat Reader DC簽署免費的PDF,Windows和Mac ?
- 1.5 如何將簽名保存在圖像文件中 ?
- 1.6 如何使用Android和iPhone的Adobe Acrobat讀取器填寫和簽署PDF表單 ?
- 1.7 如何用Android和iPhone的Adobe Fill&Sign填寫和簽署PDF表格 ?
- 1.8 如何保護電子簽名 ?
- 1.9 如何簽署在線PDF文檔
- 1.10 通過計算機或電話以電子方式簽名文檔並合理化工作流程
- 1.11 如何電子簽署PDF ?
- 1.12 使用標誌.不再在線簽署PDF文件
- 1.13 生態信號解決方案
- 1.14 節省時間並最大化生產率
- 1.15 安全性和合規性
- 1.16 通過更多功能提高生產率
- 1.17 逐步以電子方式簽署在線PDF文檔的指南
- 1.18 如何以電子方式簽署PDF -FAQ
- 1.19 如何在在線PDF中添加簽名 ?
- 1.20 您可以向PDF添加手寫簽名嗎 ?
- 1.21 如何在Adobe PDF中添加簽名 ?
- 1.22 我可以免費在線簽署PDF嗎 ?
- 1.23 嘗試標誌.現在就不再了,可以輕鬆,安全地簽署PDF文件
從簽名,文字和首字母到迄今為止的各種投資中進行選擇,然後選擇複選框. 通過自由滑動位置並瀏覽警察和顏色選擇來更改文件. 如果您選擇了 符號 在步驟1中,將邀請您在此階段簽名.
在不打印的情況下簽署PDF:免費解決方案
您想填寫PDF表格,簽名並通過電子郵件發送 ? 使用免費應用程序Adobe Fill&Sign和Adobe Acrobat Reader DC演示,用於Windows,Mac,iPhone和Android智能手機.
- 在網絡瀏覽器中填寫表格
- 用Windows/Mac的Acrobat讀取器填寫表格
- 使用Windows/Mac的Acrobat Reader簽名表格
- 將您的簽名保存在圖像文件中
- 填寫並用手機雜技演員簽名表格
- 填充並簽署帶有Adobe填充和手機簽名的表格
- 確保您的電子簽名
越來越多的公司和組織通過傳播以PDF格式填寫的表格來促進您的程序. 幾分鐘後,直接在計算機或智能手機上,您可以下載,填寫並簽署PDF表格,然後通過電子郵件將其返回. 一個真正實用的選擇,節省大量時間:無需去獲取表格或打印,將其填寫在筆中以將其發送回郵寄 !
但是,所有PDF播放器都不允許填寫和簽署這些表格,也不允許免費. Adobe應用程序 – PDF的創建者 – 是參考.
- 免費申請 Adobe Acrobat閱讀器DC 在Windows,MacOS,iOS,iPados和Android上作品:該PDF播放器用於顯示文檔,註釋它們,評論,共享它們,但也可以免費填寫並簽名表格(其他選項).
- 對於iPhone/iPad(iOS,iPados)和Android移動設備,Adobe提供了第二個免費應用程序,僅用於填充和簽名PDF表單, Adobe填充和標誌, 我們也會看到誰.
- 在某些情況下,該表格的作者為要填寫的所有字段的性質和長度提供了(文本字段,複選框,等等)。.)). 您的應用程序檢測到“交互式”形式並促進了條目.
- 如果PDF不互動,則該應用程序為您提供所有添加字段並輸入您的名稱或選中一個框的工具,最後簽署文檔.
如何用Chrome,Firefox,Edge或Safari填寫PDF表格 ?
所有網絡瀏覽器現在都能顯示PDF. 當您單擊PDF時,您的(Chrome,Safari,Edge,Firefox等)可能直接在其一個選項卡中顯示該文檔. 如果這些瀏覽器非常正確,可以快速諮詢PDF,則不允許或部分填充和簽名表格.
如果他們檢測到您下載以填寫的表格,則其中一些瀏覽器會自動為您提供在計算機上可能安裝的另一個應用程序中打開它. 但情況並非總是如此. 因此,最好的是將PDF表格下載到硬盤驅動器的文件夾中,然後將其填充並在Adobe Acrobat Reader或其競爭對手之一中籤名,例如Foxit Reader.
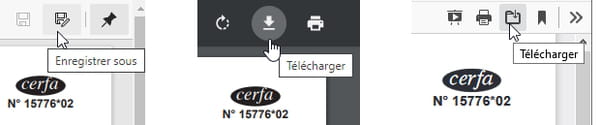
- 如果您要填充的PDF表單在您的Internet瀏覽器的選項卡中顯示 下載, 節省 或者 另存為 文件夾中的文件 下載. 然後,您可以通過選擇的應用程序打開它,例如單擊文件上的右鍵,選擇 使用> Adobe Acrobat Reader DC打開, 例如.
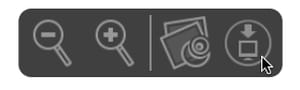
- 在 Macos的野生動物園, 下載PDF的圖標是通過將鼠標指針拖到底部和窗口中心而出現的. 該文件將保存在您的文件夾中 下載.
- 如果您希望瀏覽器不再在選項卡中顯示PDF,而是在計算機上安裝的PDF播放器中下載或直接打開它們,例如Adobe Acrobat Reader DC,請轉到 選項 或者 設定 瀏覽器(Chrome,Edge,Firefox),輸入單詞 PDF 在搜索字段中:您的軟件列出了與PDF相關的參數..
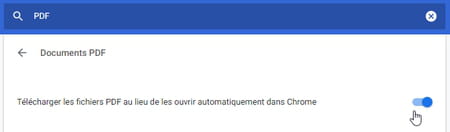
- 在裡面 設定 Chrome,經過研究 PDF, 點擊 站點參數, 然後繼續 PDF文件. 檢查或取消選中的選項稱為 下載PDF文件,而不是在Chrome中自動打開它們.
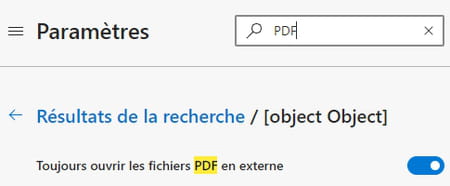
- 在裡面 設定 從Edge進行研究 PDF, 點擊 PDF文件 然後繼續 始終打開外部PDF文件.
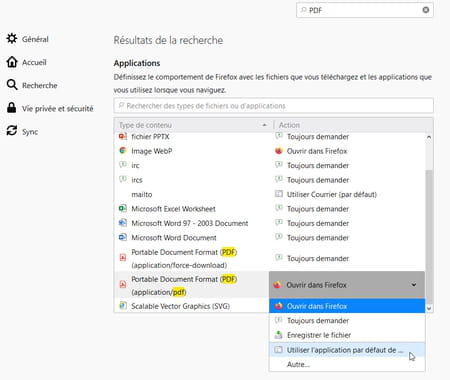
- 在裡面 選項 Firefox,搜索之後 PDF, 您可以選擇:在Firefox中打開PDF;問該怎麼辦將其保存在文件中 下載 ;在默認應用程序中打開它;指定PDF的應用程序應打開.
如何使用Adobe Acrobat Reader DC填寫Windows和Mac上的PDF表單 ?
最先進的交互式PDF表格可能特別包含:
- 文本字段(要輸入您的名稱和名字,等等。.)要在自由區域或通過在盒子中寫下每個字符(這稱為“梳子”格式的字段),
- 選項框(也稱為無線電按鈕:在提供的框中只有一個選擇),
- 複選框(幾個可能的選擇),
- 簡單或落下列表,
- 按鈕(例如,打印或重置表單),
- 日期,
- 計算的字段,
- 宣傳(您的首字母)和簽名.
Adobe的免費PDF閱讀器管理所有這些可能性,而其他許多可能性. 您下載的某些PDF表單不是(或部分)交互式:該應用程序不會檢測到要輸入的所有字段,但不會阻止您使用Acrobat讀取器填充功能來添加您似乎是輸入字段的好處。表格,複選框並簽署表單(如果PDF的創建者授權).
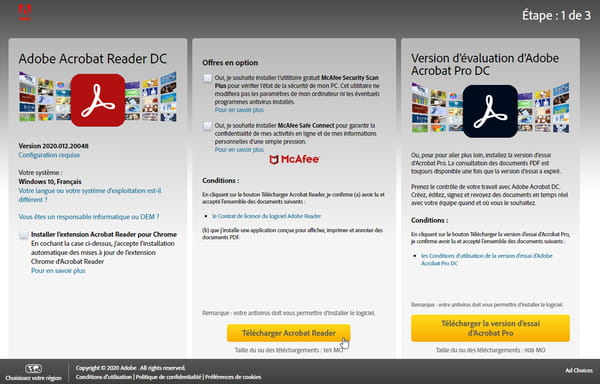
- 通過按按鈕安裝Windows或MacOS版本的Adobe Acrobat Reader DC 下載Acrobat Reader. 其他可選公用事業和應用不是必需的.
- 如果你有 Adobe ID (免費帳戶或鏈接到付費訂閱),或者如果要創建一個(在這裡不強制性),則可以在Adobe Cloud中保存簽名,並將其保存在所有設備上,共享文檔,等等。. 在以下演示中,我們沒有連接.
- 在Adobe Acrobat Reader DC中打開PDF.
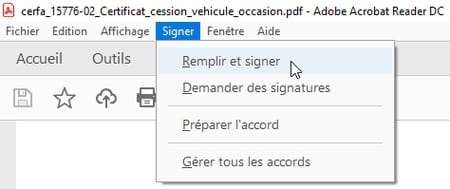
- 在菜單中 符號, 點擊 填充並簽名.
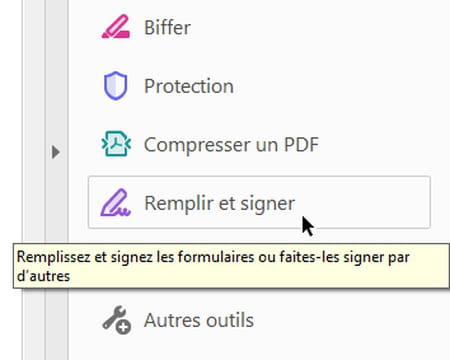
- 另一種方法:在垂直面板中 工具, 在Acrobat讀取器窗口的右側,單擊該工具 填充並簽名. 如果您發現此面板在屏幕上佔用太多空間,也可以通過單擊三角形來降低其尺寸.
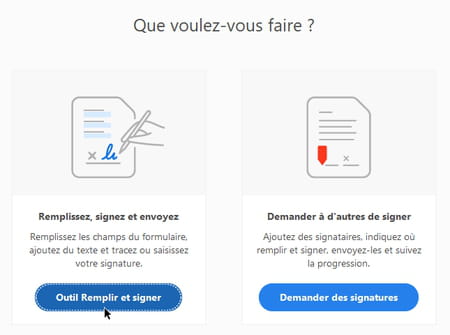
- 如果您通過面板 工具, 屏幕詢問您發布哪種操作:單擊 填充和簽名工具.
- 不要簽名 只要您打算進行更改:在Acrobat Reader中,簽名文檔故意凍結簽名和已經輸入的字段(其他文檔仍然可以訪問),以防止收件人能夠修改它們.
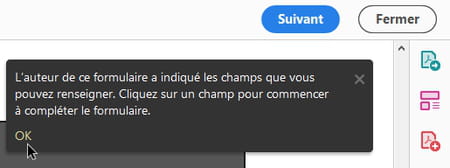
- 一些PDF立即通過一條交互式形式向您表示. 作者可以限制輸入選項,所有工具都不可用. 有時,例如,您將無法在所提供的字段中添加其他地方的文本,更改扣押的字符的大小,等等。.

- 如果它們是官方表格,請在指定輸入說明說明之前先檢查任何條目,以免看到您的請求被拒絕 ! 例如:寫所有內容 大寫字母, 在 黑色的 並與 口音. 請參閱本文以在計算機和智能手機上輸入資本杯.
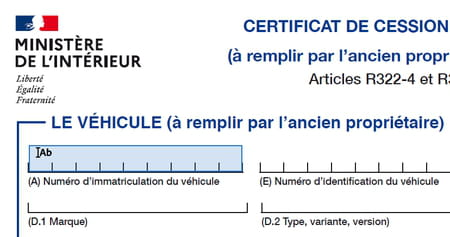
- 如果PDF文檔被設計為交互式形式,則在Acrobat Reader中,將鼠標指針傳遞在表單字段上的簡單事實告訴您 淺藍色 進入字段的存在,或可以單擊的框,等等。. 鼠標指針更改並告訴您.
- 單擊文本字段以鍵入信息.

- 如果PDF的作者允許它,則在您單擊的輸入字段上方顯示了一個藍色工具的小調色板,允許您(從左到右):de 減少 或者 發胖 字符的大小(圖標A), 刪除 田野(籃子圖標),從癲癇發作中通過 普通的 到一個領域”梳子” 反之亦然(見下文),或單擊 懸架點, 轉到其他工具調色板以訪問註釋和符號(交叉,檢查,圈子,破折號,芯片等).
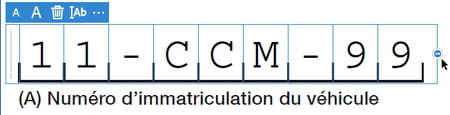
- 當每個字母必須在盒子裡挖掘時,我們說一個“梳子”文本字段(或“組合字段”):Acrobat Reader會引導您的條目,並在字符之間的空間上播放,它在該區域中分發了字符每個人都拿著盒子.
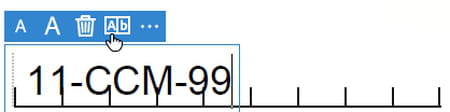
- 如果未在字段中激活格式的梳子(或單擊圖標,您已停用了梳子 ab),Acrobat Reader顯示原始文本而無需嘗試以寬度分發字符. 單擊圖標 ab 切換到梳子格式.
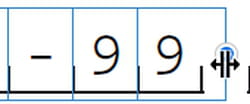
- 在梳子字段中,捕獲字段右端的手柄,並將其向左或右滑動以改變字符的間距,然後將每個字母保存在盒子中.
使用一些PDF,如果字母絕對沒有放在盒子中,則可以進入正常的入口字段,而不是梳理和/或更改字符的大小和/或在每個字符之間添加一個或兩個空格.
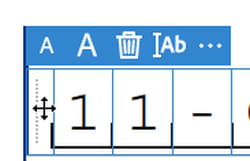
- 為了 移動 一個字段(如果PDF的作者允許),請將其捕獲在最左邊的垂直線附近.
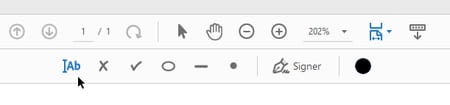
- 如果表格沒有為某些字段提供文本條目,請單擊圖標窗口頂部的圖標 ab ((添加文字),然後將字段添加到所需的位置. 甚至添加一個十字架,複選標記,一個圓,破折號,一個無與倫比的形式的芯片(某些受保護的文檔未授權它).
- 要取消選擇使用的工具,請單擊圖標 箭. 右邊是圖標 手 用於滾動瀏覽任何方向,一個未完全顯示在屏幕上的PDF文檔.
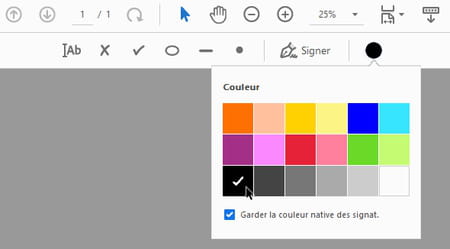
- 代表大型黑色回合的圖標用於更改所選元素的顏色或將添加到表單的下一個元素. 如有疑問,以官方形式,更喜歡黑色.
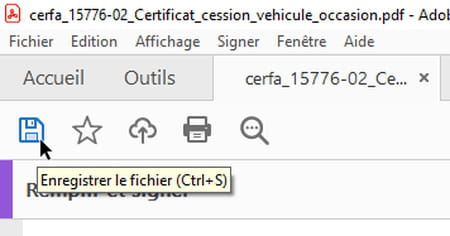
- 為了 節省 完全填寫或輸入表格,單擊表示A的圖標 磁碟 窗口的左上,或按兩個鍵 ctrl+s.
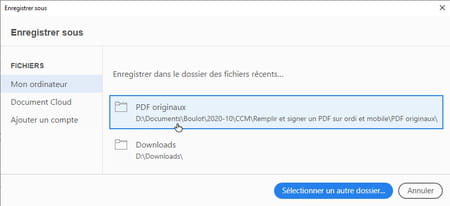
- 當您首次要求錄製PDF時,Acrobat Reader提供了另存為. 單擊建議將其保存在其原始文件夾中的第一個文件,或者在必要時在藍色按鈕上進行 選擇另一個文件. 然後指定pdf文件的名稱:例如,添加後綴 _完全的 保持原始.
- 只要您尚未簽署PDF,您就可以通過單擊它來修改已經輸入的字段的內容.
- 如果您喜歡將表格留在 取消所有癲癇發作 並保持原始狀態,單擊 文件>關閉文件 或按兩個鍵 ctrl+w.
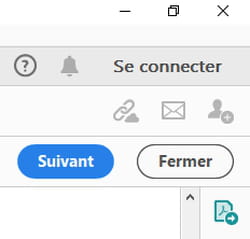
- 如果您已經完成了該表格或想中斷以稍後將其取用,請單擊窗口的右側,按鈕 關閉.
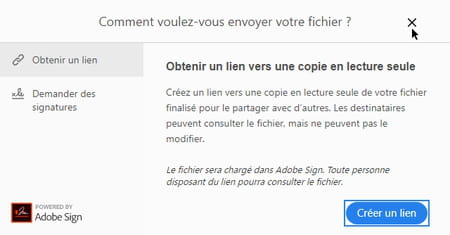
- 如果單擊右鍵 下列的, Acrobat Reader允許您在其在線服務器上保存(下)PDF文件,並向其他人發送到該文件的鏈接,他們將無法修改它. 創建免費Adobe帳戶後.
- 如果您點擊了 下列的, 由於您的表格尚未簽名,請在窗戶右上角的關閉十字架上單擊此刻. 如果您保存了完整的PDF表格,則可以重新打開它,簽名並將其發送到網站,甚至其他用戶以完成填充它. 現在讓我們看看如何簽名..
如何使用Adobe Acrobat Reader DC簽署免費的PDF,Windows和Mac ?
此處介紹的電子簽名的非常簡單的版本沒有提供身份驗證的最佳保證或簽名後偽造文件的措施. 參考我們的部分 確保您的電子簽名 如果您正在考慮使用解決方案,可能會付費,提供增強的安全性. 在任何情況下 合格的電子簽名 基於歐盟驗證的解決方案.
不同的免費PDF播放器(例如Foxit Reader)和在線服務允許您簽署PDF. 在這裡,讓我們看看如何使用Adobe的PDF閱讀器在Windows和MacOS中進行.
- 如果尚未完成Adobe Acrobat Reader DC,則適用於Windows和MacOS.
- 與 Adobe ID (免費或付費帳戶)是可選的,它尤其允許在雲中記錄簽名,共享文件等。. 在這裡我們沒有連接.
- 注意力 : 只要你不 符號不是 帶有Adobe Acrobat Reader DC的PDF表單,您可以保存文件,將其關閉並稍後打開以修改已經填充的字段. 表格簽名並保存後, 字段已經填滿 簽名不再可以編輯. 您尚未通知的其他字段,它們仍然可修改. 也可以在文檔中放置其他簽名.
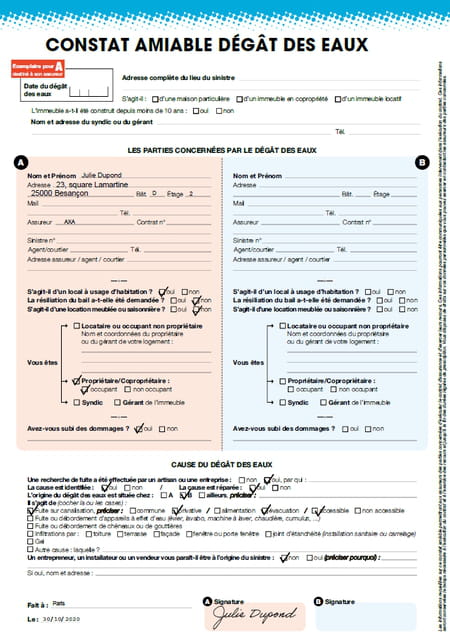
- 因此,例如,您可以用友好的觀察水損壞填充“部分”,簽名,然後將表格傳輸給鄰居以填寫並簽署他的“ B部分”,以便每個人都可以傳輸如果他以這種形式接受文件,並與他的保險公司共同簽名. 如果您與鄰居不太好,認證機構可能會驗證文件的真實性(參見下文)).
- 在適用於Windows和MacOS的Adobe Acrobat Reader DC中,打開PDF表單和 完全填充, 至少對於與您有關的部分.
- 在菜單中 符號, 點擊 填充並簽名.
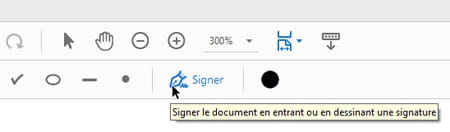
- 單擊圖標 符號 在窗戶的頂部.
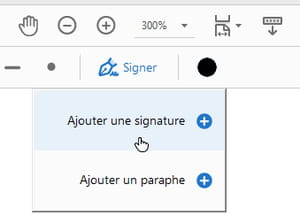
- Acrobat Reader為您提供添加簽名, 任何一個添加初始. 最初是縮寫的簽名,通常減少到 您的首字母, 我們經常在合同的每個頁面的底部附加貼上,以表示接受所有頁面(或在文檔中的其他地方批准擦除或過載). 例如,選擇添加簽名.
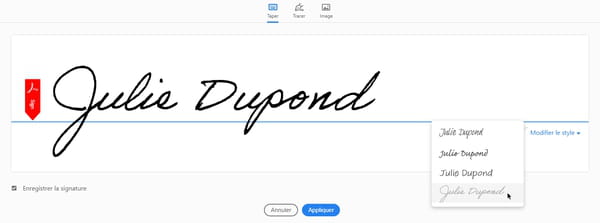
- 對於簽名,Adobe Reader為您提供了首選 類型, 要在鍵盤上輸入您的名字,他用字體模擬筆跡寫入該名稱. 鍵入第一個字符後,drop -down列表 改變樣式 出現在右邊,允許您更改手寫字體.
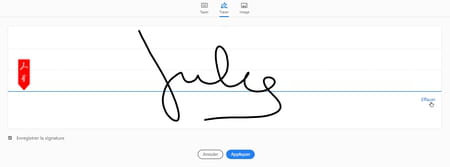
- 第二選擇, 痕跡, 允許您在中央區域繪製簽名. 但這對鼠標來說不是很容易 ! 如果您對結果不滿意,請單擊右側 擦掉 然後重新開始.
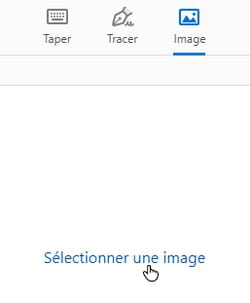
- 第三選擇, 圖片, 允許您加載Acrobat讀取器包含簽名並存儲在JPEG,PNG,BMP,GIF或TIFF格式的硬盤上的圖像文件. 按照下面的建議掃描您的手寫簽名. 圖像重新標記不是強制性的,如果簽名的照片足夠“清潔”,Adobe應用程序會處理它.
- 無論選擇哪種方法,在按下按鈕之前 申請, 檢查框 保存簽名 在以下時間找到它. 取消選中僅使用一次.

- 將簽名放在PDF表單中的適當位置. 要放大或減小大小,請單擊其中一個圖標 有 或抓住 藍色手柄 在簽名的右下角. 只要您還沒有保存包含簽名(或初始)的文檔,您仍然可以重新定位它,更改其顏色甚至刪除(圖標) 籃子)).
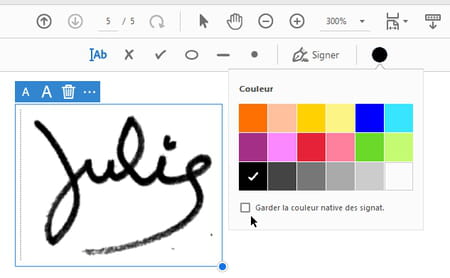
- 如果尚未使用黑色墨水繪製圖像文件的簽名,並且表格需要此顏色,請在表單中選擇簽名(假定文檔尚未保存),請單擊 圓形圖標 顏色選擇,取消選中盒子 保留簽名的本地顏色. 並檢查調色板中的黑色.
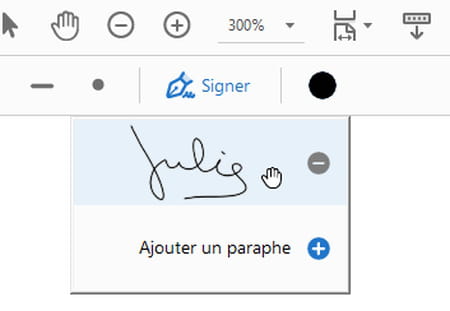
- 如果您檢查了框 保存簽名, 您會在以下時間找到該選項時找到它 符號 將其替換為另一個PDF. 如果您目前已連接到Acrobat Reader,它也將與您的免費或付費Adobe帳戶相關聯:因此,您還將在Acrobat Reader和Adobe Fill&agbe filt&簽署智能手機上找到它,例如.
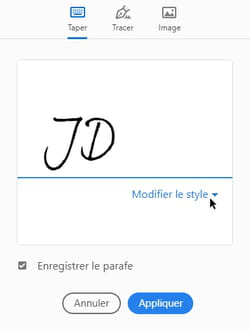
- 為了 添加初始, 以與簽名相同的方式進行,選擇 類型 您的首字母縮寫 痕跡 (鼠標,手指,手寫筆等)在計算機上或通過選擇文件 圖片 在你的硬盤上.
- 檢查框 一對 按下按鈕之前 申請 如果您打算將其縮寫放在PDF的幾頁上或在以下時間找到.
- 至於簽名,只要您沒有保存PDF表單,您就可以更改已經放置的初始化的大小,顏色和位置.
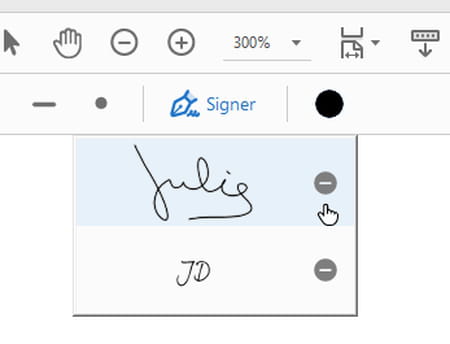
- 如果您不想保留簽名和/或Theo註冊的啟動,請單擊按鈕 符號 然後在 禁止駛入, 在簽名或刊登的右側.
- 一旦將簽名或初始字母固定在文檔中,如果您記錄了它,所有已經填充的字段都是冷凍的,並且已經無法修改已經放置的簽名和初始化. 但是,惡意的人可能會超負荷,甚至通過放置白色形式來隱藏它們. 如果您將填寫的表格委託給“信託授權”,那麼這些分子顯然是不可能的。.
- 您現在可以通過電子郵件傳輸填充和簽名的PDF.
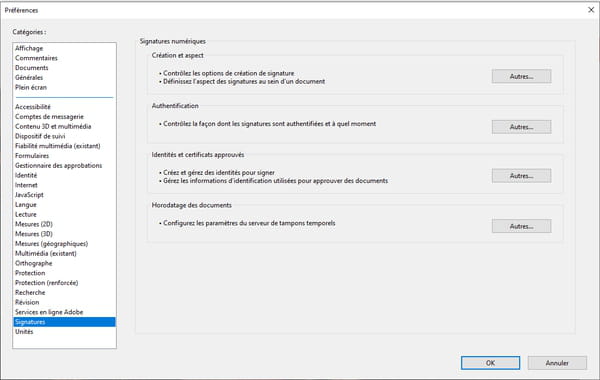
- 在菜單中 編輯 Acrobat Reader的 優先 專門用於 簽名 訪問許多選項,主要用於使用Adobe帳戶和/或認證解決方案的用戶保留.
如何將簽名保存在圖像文件中 ?
如果要將您的真實手寫簽名轉換為一張紙上的筆,將筆繪製到圖像文件中,以便在計算機上簽署表單,請有兩個解決方案,其中有一個多合一打印機或一個解決方案智慧型手機.
- 在白葉上,用黑色墨水和床單中心簽名 – 避免拍照或掃描邊緣 – 用毛氈或筆筆.
- 如果您有A-Scanner打印機,請以圖像格式掃描此頁面(例如JPG或PNG),您將獲得比用智能手機拍攝的更好的結果. 您的掃描應用程序肯定可以使您重新掃描或減輕圖像,擦除灰塵等。., 保存圖像之前.
- 否則,用智能手機或觸摸墊拍照. 該頁面必須光線充足,沒有陰影必須覆蓋簽名. 如果您的陰影在陳詞濫調的其他地方可見,那麼照片將被裁剪.
- 證據可能是iOS和Android照片諮詢申請的選擇.
- 通過電話傳輸到手機拍攝的照片的計算機可以通過電子郵件,USB電纜,藍牙鏈接進行.
- 如果圖像的質量正確,則沒有必要裁剪,用於計算機的Adobe應用程序會照顧好它.
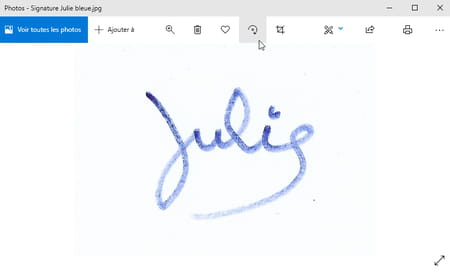
- 在Windows 10文件夾中恢復了圖像文件後,您也可以將其旋轉,裁剪等。., Microsoft提供的照片申請諮詢圖像.
如何使用Android和iPhone的Adobe Acrobat讀取器填寫和簽署PDF表單 ?
在您的手機或iOS或Android平板電腦上,安裝免費的Adobe應用程序以諮詢PDF,註釋它們,填寫表格並簽名. 如果您缺少智能手機,並且必須在Adobe Acrobat讀取器和Adobe Fill&Sign之間做出選擇,請注意,讀者提供了更多功能,這些功能超出了表格的填充.

- 在Google Play商店(適用於Android智能手機和平板電腦)上下載Adobe Acrobat Reader.
- 在Apple App Store上下載Adobe Acrobat Reader(iOS和iPados下的iPhone和iPad).
- 連接到Adobe帳戶不是強制性的. 如果您與Adobe ID連接(免費帳戶或鏈接到付費訂閱),則可以訪問其他選項,例如所有Adobe設備和應用程序共享的簽名記錄,文檔共享等等。. 對於此處的示例,我們是斷開連接的.
- 從智能手機中恢復PDF後,例如,通過從網站下載或恢復電子郵件的附件,請啟動Acrobat Reader.
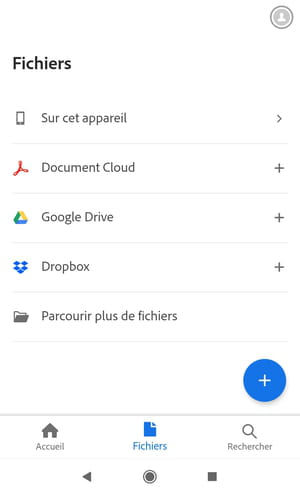
- 如果PDF表單在Acrobat讀取器中不直接打開,或者在主屏幕上不可見,請觸摸圖標 文件. 您將在本節中找到您的表格 在此設備上, 要么 瀏覽更多文件.

- 表格打開後,觸摸 圓形藍色按鈕 在屏幕的底部(代表鉛筆).
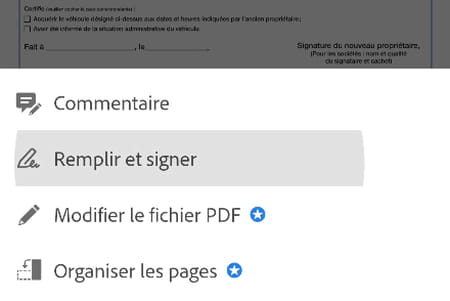
- 選擇 填充並簽名 在菜單中.
- 如果應用程序返回錯誤消息或不提供選項 填充並簽名, 嘗試打開Adobe填充和標誌中的表格. 在Adobe Reader中,您可以用 評論 雜技演員的讀者,但您將無法簽名.
- 在開始填寫之前,請檢查表格是否需要用大寫字母扣押並帶有口音. 大寫字母是通過兩次觸摸鑰匙來獲得的 大寫 虛擬鍵盤,無論是在iOS還是在Android上.
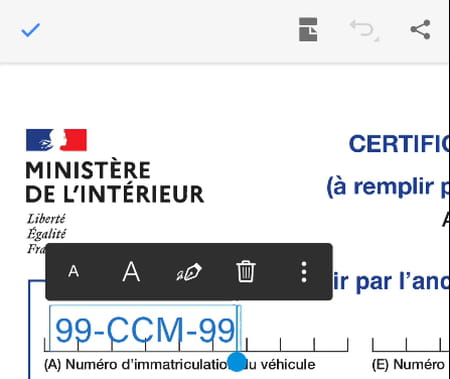
- 單擊表格的形式以填充文本,或在框中進行檢查. 像在計算機上一樣,您可以輸入原始文本.
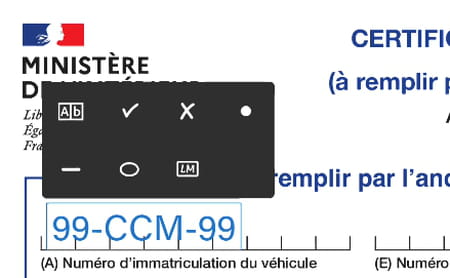
- 或單擊 懸架點 在小型工具中,通過單擊圖標來選擇以“梳子格式”輸入的文本 ab :應用程序將分發輸入的字符,以便每個字符佔據輸入區域的盒子. 這種工具調色板的其他圖標是明確的(檢查,交叉等。.)). 圖示 LM, 它用於將所選字段轉換為初始字段(優先使用稍後介紹的方法).
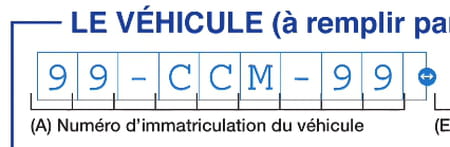
- 在梳子格式的文本字段中,捕獲字段右側的小手柄,以便修改智力並在框中更容易地分發字母.
- 在田野上承受壓力,然後移動.
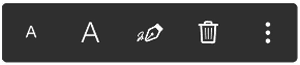
- 兩個圖標 有 用於減少或增加所選元素的大小(文本,檢查,簽名等。.)). 圖示 籃子 用於刪除形式的字段. 圖示 羽毛筆 用於將當前字段轉換為簽名(興趣不明顯,等等).
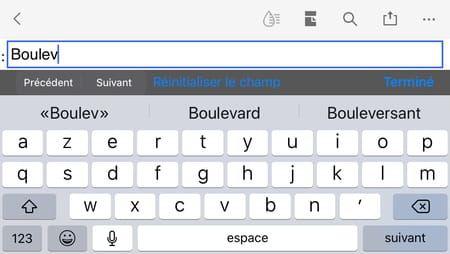
- 如果應用程序檢測到交互式形式的字段,則按鈕 以前的, 下列的 和 重置字段 在iOS的閱讀器應用程序中可見.
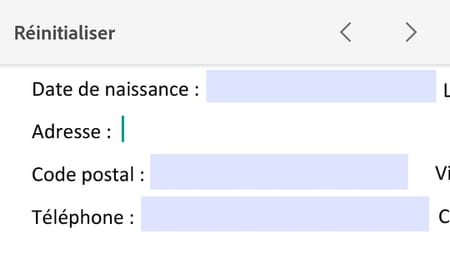
- . 或按鈕 和 重置, 在Android的閱讀器應用程序中,似乎可以快速從一個字段切換到另一個字段.
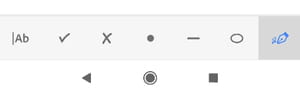
- 表單完成後,在屏幕的底部,單擊圖標 符號 (代表筆)創建和/或貼上簽名或初始.
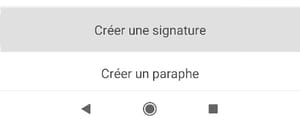
- 例如,選擇 創建一個簽名.

- 然後您可以:要么 痕跡 您的手指或手寫筆上的簽名(觸摸,正確, 擦掉 如果您對結果不滿意),
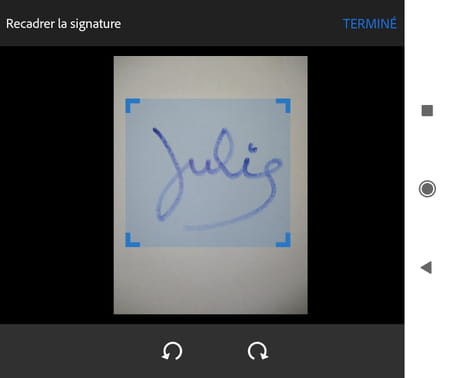
- 要么恢復 圖片 存儲在手機上的簽名(有可能旋轉並通過移動四個邊緣對其進行重新構架),
- 要么使用l‘相機 您的智能手機或平板電腦以拍攝您在紙上繪製的簽名. 拍攝照片後,通過抓住所有手柄並觸摸來重新出現 結束.
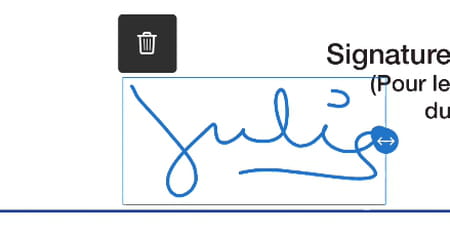
- 放置並調整大小(通過在右側捕獲藍色手柄)您的簽名在文檔中.
- 當您離開文檔時,它將保存,所有填充的字段以及簽名和釋義都無法修改. 通過填寫其他字段,甚至添加其他簽名和釋義,可以進一步豐富表格.
- 創建和使用 宣傳 (通常您的縮寫,例如,您將其放置在合同的每頁底部)作為簽名執行. 已經以初始或簽名的形式(然後保存)輸入的信息不能再修改.
- 如果激活開關 保存在設備上 創建簽名和 /或初始簽名時,這些元素可用於下次可用,並在觸摸工具時出現 符號 (羽毛筆). 點擊簽名右側的禁止的含義圖標或從智能手機中刪除它們.
- PDF表格完成並簽名後,您可以通過電子郵件將其發送給另一個人,公司,組織. 您也可以將其發送給值得信賴的權威,以加強身份驗證措施,並在簽名後對文檔進行任何修改.
如何用Android和iPhone的Adobe Fill&Sign填寫和簽署PDF表格 ?
如果您已經在移動設備上安裝了Adobe Acrobat Reader應用程序,則適用於iPhone和iPad(iOS,iPados)和Android平板電腦和智能手機的免費Adobe應用程序並不是必不可少的(因為閱讀器還允許您填寫和簽名PDF). 但是,Adobe Fill&Sign提供了一些其他選項,可能會讓您感興趣. 在我們的測試期間,iOS和Android版本有所不同,當您閱讀這些行時,它們可能會排成一行。.

- 下載Android的Adobe填充和簽名
- 下載iOS和iPad的Adobe填充和簽名
- 連接到Adobe帳戶不是必需的. Adobe ID的免費或鏈接到付費Adobe訂閱,特別是在此處為您服務,以在所有設備上定義相同的簽名和縮寫,並共享文檔. 我們在這裡不使用這些可能性.
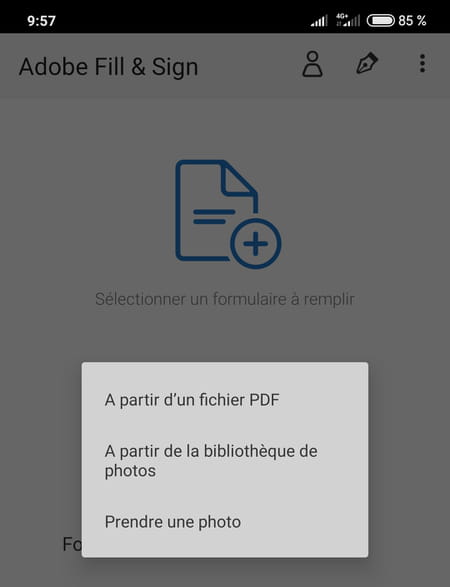
- 觸碰 選擇一個表格以填寫. 例如,指出您將繼續 從PDF文件 存放在手機上..
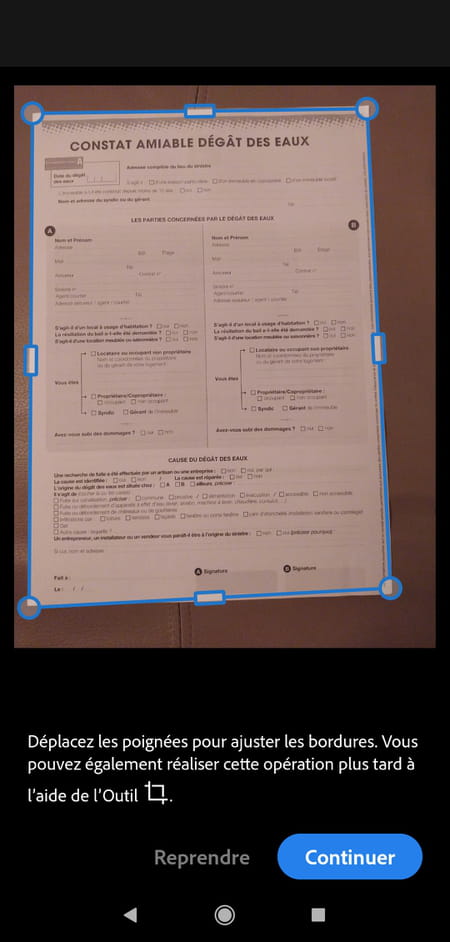
- …或者你要去 拍照 在紙張表單中,如果您只有此解決方案(在Google中,類型 表格的名稱 單詞監視 PDF 要檢查是否無法下載數字版本,那會更好 !)). 智能手機的相機激活:將其放置在理想的光線充足的表面上,並從底部脫穎而出,填充和簽名自動檢測並拍攝照片.
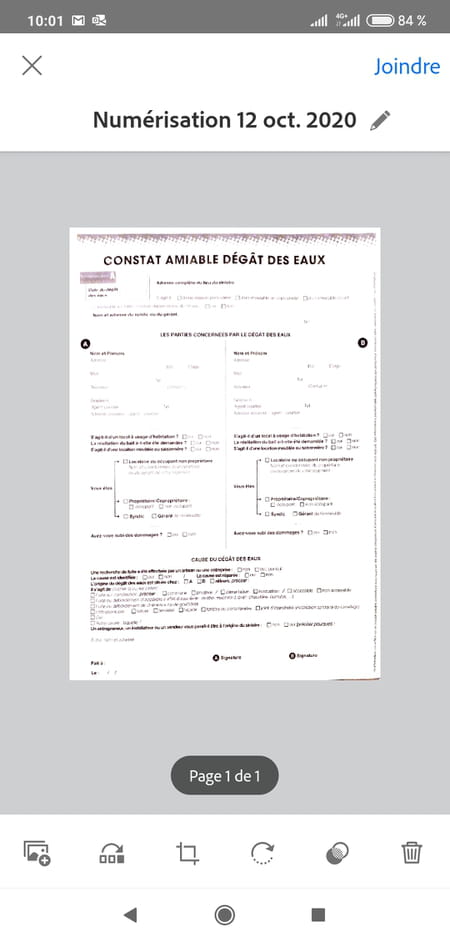
- 然後,該應用程序為您提供了選擇(從左到右的圖標):為多頁文檔添加照片,以更改頁面的順序,如果有幾個,則裁剪照片,旋轉它,調整顏色或刪除照片. 觸碰 加入 繼續拍照的文件.
- 無論採用什麼方法,一旦打開了PDF文檔,請迅速瀏覽它是否提供輸入說明:必然用大寫字母和口音,例如. 要鎖定大寫,請觸摸鑰匙兩次 大寫 虛擬鍵盤,在iOS和Android上.
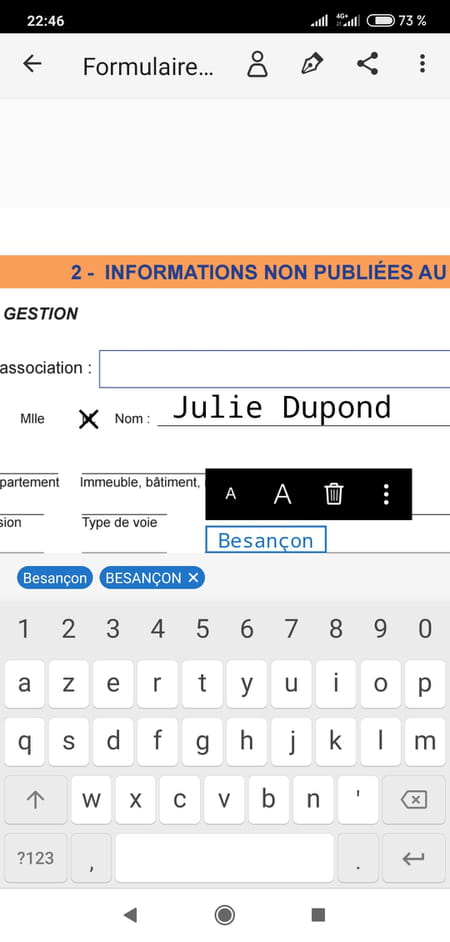
- 觸摸一個字段以填充. 如果它是沒有分離小屋的文本字段,請正常鍵入文本. 在場上上方的工具的小調色板中,圖標 有 用於減小或增長文本的大小,圖標 籃子 重置字段或刪除.
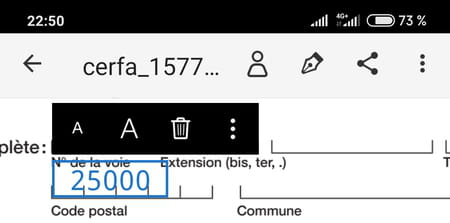
- 如果有必要在盒子中輸入每個字符(Adobe稱此字段為梳子格式或“組合”字段),則在小工具欄中首先觸摸 懸架點.
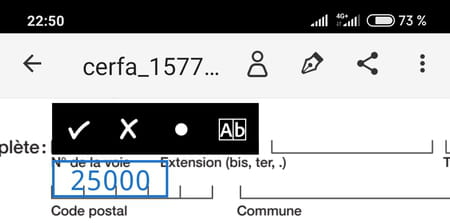
- 小調色板向您展示新工具:觸摸圖標 ab. 請注意,此調色板還可以為您添加表格中的支票,十字架或芯片.
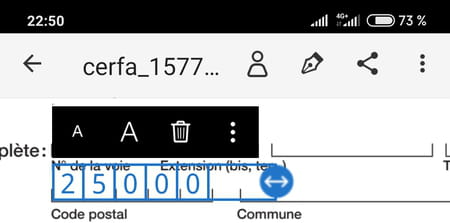
- 文本字段已轉換:拖動 藍色手柄 在該領域的右邊,在角色之間的空間上播放並將每個字符帶入一個盒子.
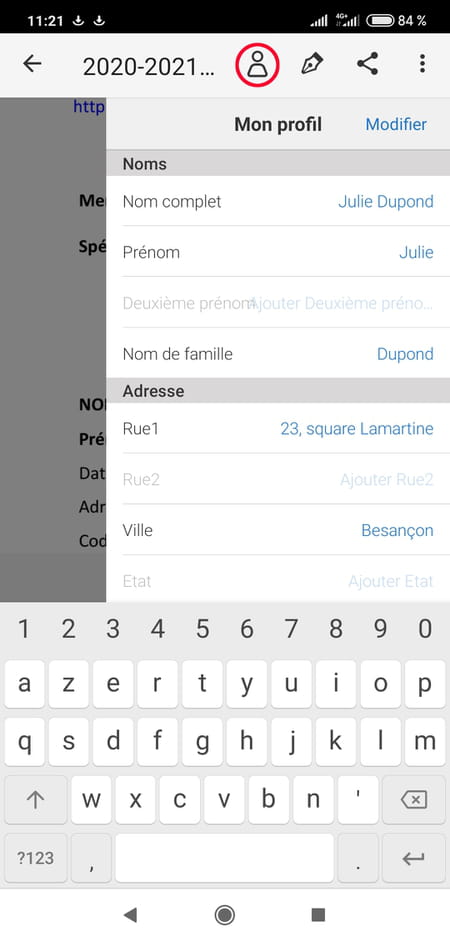
- 在Android(iOS上的底部)的屏幕頂部,觸摸圖標 輪廓 象徵一個人進入您的個人資料. 然後觸摸 修改 為了填寫預定義的字段(全名,名稱,名稱等。.)). 此後,當您填寫表格時,您只需要觸摸圖標 輪廓 並選擇一個生產前的領域,以避免以形式重新了解此信息.
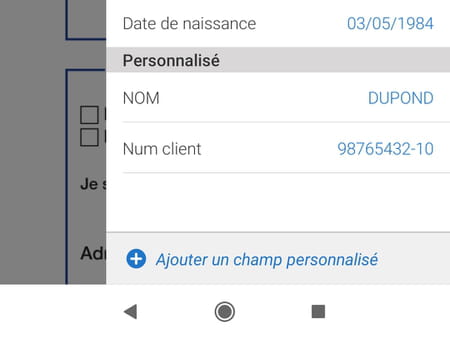
- 在配置文件列表的底部,在模式下”修改”,也利用該選項 添加個性化領域 提供您經常輸入的信息. 上面,我們創建了一個姓氏的領域,我們肯定已經填寫了上面的姓氏,但是在大寫字母和一個領域時 num客戶 這使我們無法全心保留此問題,並且每次都必須重新輸入該問題.
- 在形式中,移動一個字段並不明顯:取消選擇(在其旁邊輸入);然後觸摸一次以選擇它;然後觸摸它(不受約束)並移動.
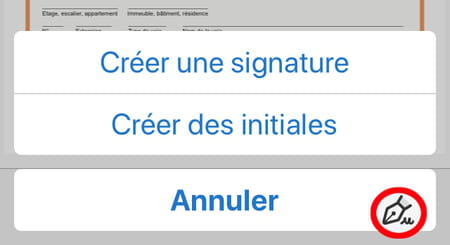
- 輸入表格後,觸摸代表A的圖標 轉移 為了 創建一個簽名 或者 的縮寫. 其他Adobe應用程序稱這些縮寫為“ paraph”;它可以用作簽名或品牌,您將您貼在合同的每頁底部(或出現收割機或超負荷的地方).
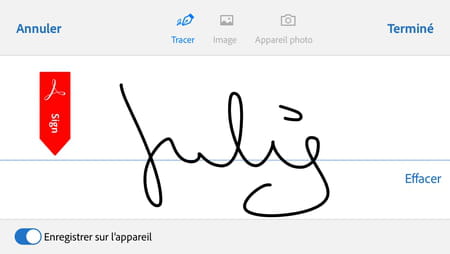
- 你有可能 痕跡 用手指簽名或啟動,或在文件中恢復簽名 圖片 存放在手機中.
- 如果您選擇第三個選項,請在紙上拍攝一張簽名的照片。相機 從智能手機拍攝後,您可以在驗證拍攝之前裁剪並旋轉它.
- 觸摸之前 結束 要接受三種形式的簽名之一,請停用開關 保存在設備上 如果您不希望保留其他PDF表格的簽名.
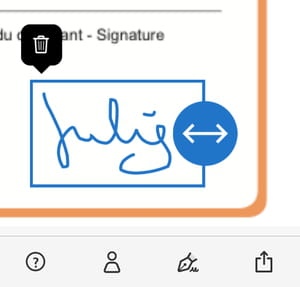
- 移動簽名或初始簽名並根據 藍色手柄. 或通過圖標刪除文檔 籃子.
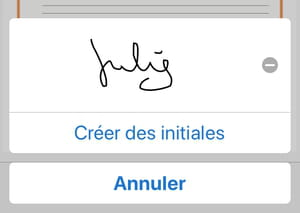
- 如果您要求將簽名保存在設備上,則可以在觸摸筆泵時簽名其他頁面或其他PDF. 要刪除它,請觸摸 灰色禁令 在她的右邊.
- 表格完成並簽名後,您可以例如觸摸應用程序共享圖標以通過電子郵件發送此文檔. 在傳輸文檔中,Adobe Fill&Sign小心翼翼地凍結已經填充的字段,簽名和初始化,無法再修改.
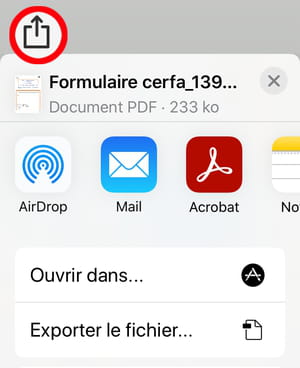
- 以上,分享申請發送 電子郵件 在iPhone上.
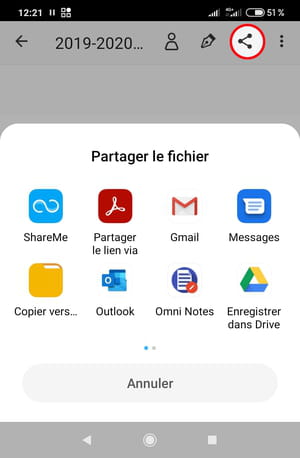
- 以上,分享申請發送 Gmail 在Android手機上.
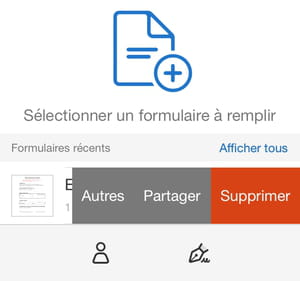
- 在iPhone的Adobe填充和簽名主屏幕上,將文件的名稱滑到左側以訪問選項 其他的 (複製PDF,重命名), 分享 在哪裡 刪除 您的智能手機.
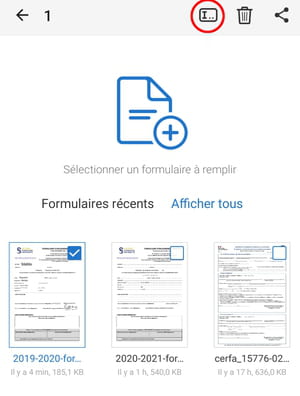
- 在Android的Adobe填充和標誌主屏幕上,很長時間選擇它(藍色檢查),屏幕頂部的工具欄將允許您重命名或刪除IT電話存儲器.
如何保護電子簽名 ?
簽名不僅是您在合同底部或支票底部用黑筆繪製的手稿“ grigri”. 以電子形式,它也可以是我們在Adobe應用程序中看到的佈局,或您用交貨員終端塗抹的大約路線,或您在網站上簽到的盒子,並適用於接受簡而言之.
對於專業人士,也有 電子o “密封”任何類型的文件,例如公司郵票.
- 歐洲EIDAS法規(電子識別身份驗證和信託服務)實際上區分了三種類型的電子簽名 – 簡單,高級,合格 – 適用於所有歐盟州. 這三種形式的電子簽名具有法律有效性,即使我們會看到第一個具有非常低的安全性,因此法律價值較低.
由可信賴的機構確保的電子簽名
通過通過一家名為“置信授權”的公司,該公司鎖定了完整的表格,Horodate並管理承包商的簽名,您可以在簽署“合同”期間降低風險.
- 一旦您的PDF表格已委託給“信心授權”,例如,該提供商可以通過電子郵件與您指示的收件人聯繫,並要求他們諮詢和簽署文檔,而無需修改它. 當所有簽署者批准該文件時,受信任的第三方將其傳輸給所有參與者. 顯然,以這種形式,您最重要的合同應以數字方式簽署.
- 每月付費的個人訂閱費用為10至20歐元,每月幾個簽名.
- 在最少限制性的公式中,只有文檔倡議的人才需要與信託機構有一個帳戶:其他簽署者在其通常的Web瀏覽器中免費諮詢並免費簽署文檔.
- 在歐洲,只有 合格的簽名 法律和自動等效於手寫簽名. 他們需要由法國國家或歐盟任何其他成員驗證的受信任機構的干預(法國ANSSI的官方名單和歐盟官方名單).
簡單的電子簽名
它是最常用,最簡單,最快的簽名. 這是我們在這張實用紙上解決的,其形式為“手寫電子簽名”.
- 那裡 簡單的電子簽名 是實用的,但仍然是最不安的,因為它通常不允許身份驗證簽名人 如果發生爭議,可以肯定. 例如,我們可以在發送簽名PDF的電子郵件地址或IP地址上依靠.
- 沒有其他措施,也無法確保 該文檔尚未更改 簽名後.
- 因此,您將其保留給文件 低法律風險 :向您的雇主請假,註冊網站,請求或向組織的聲明,訂閱免費或負擔得起的服務,並且沒有持續的承諾..
- 付費提供商添加了更安全的措施來驗證和/或簽署的文件的可追溯性,這使您放心,並在發生爭議時具有更大的權重.
高級電子簽名
歐洲立法使您可以在歐盟內外選擇信託服務提供商.
- 那裡 高級電子簽名 是一項普遍付費的服務 – 或免費數量.
- 多虧了信託授權,它與單個且可識別的簽署人相關.
- 這是對重要行為,商業,人力資源,行政管理的偏愛的電子簽名. 當然,即使對於那些經常希望使用這種同意形式的個人.
合格的電子簽名
這是最先進的身份驗證和認證水平,但也是最嚴格的. 因此,合格的簽名仍然很少使用.
- 那裡 合格的電子簽名, 除了滿足高級電子簽名的要求外,還要求每個簽署人都有合格的信任機構簽發的事先證書 在歐盟運營.
- 除其他限制外,要簽發初始證書,信託機構必須確保 身份驗證 簽字人,要么 面對面 通過身體會議,要么從遠處 Visio.
- 最初將使用包含合格簽名證書的安全設備(例如智能卡)創建簽名. 如今,歐洲法規的演變使信任服務的提供商可以通過雲來管理它.
一些服務提供商
例如,這裡有一些值得信賴的當局及其價格. 每個人都為您提供自己的計算機和智能手機工具. 還有許多其他服務提供商.
- DocuSign:單個用戶每月9歐元,每月5次貨物.
- Adobe標誌:用戶每月17.99歐元.
- Eversign:英文,但每月最多可釋放5貨.
- 標誌:49歐元,用於一包25個簽名.
- Yousign:無限數量的文件每月25歐元.
如何簽署在線PDF文檔
通過計算機或電話以電子方式簽名文檔並合理化工作流程
公司解決方案
如何電子簽署PDF ?
請按照以電子方式簽署在線PDF文件:
- 在標誌上創建一個免費帳戶.更多的 .
- 訪問簽名者部分,下載您要電子簽名的PDF文檔,然後單擊 簽署Myyseelf .
- 選擇要添加到文檔的字段.
- 立即進行pdf文件.
使用標誌.不再在線簽署PDF文件
生態信號解決方案
符號.更多幫助公司和個人尋求減少碳足跡並通過電子方式發送和簽署PDF文檔,從而減少對環境的影響,從而減少對印刷和處理文檔物理的需求.
節省時間並最大化生產率
帶有標誌.更重要的是,用戶可以合理化其PDF文檔簽名流程. 無需打印和掃描,可以有效,快速地在線完成所有工作. 這提高了用戶工作流的生產率並節省了寶貴的時間.
安全性和合規性
符號.更多符合部門法規,例如Eidas,Esign和Zertes,以確保公司在使用平台時遵守其法律和法規義務. 提供一些最強的安全性和機密性保護來保護用戶數據,簽名.對公交和休息數據的加密越來越多,對自動化和手動應用的安全審核,兩個事實因素,獨特的身份驗證(SSO),等等。.
通過更多功能提高生產率
符號.Plus提供一系列功能,旨在在線簽署PDF文檔時提高用戶生產率. 要求幾個收件人的簽名,並輕鬆定義其角色和簽名步驟,保證透明且有條理的工作流程. 您可以定義自動提醒,交易的到期日期,甚至指定收件人是否必須簽署文檔或簡單地接收副本. 這些直觀的工具使整個簽名過程更快,更高效,使您可以專注於真正重要的事情.
逐步以電子方式簽署在線PDF文檔的指南
下載文檔

你的標誌.更多儀表板,搜索工具 符號 . 打擊(僅移動)或下載您的文檔. 選擇誰必須簽署文檔. 如果您選擇了 請求籤名 代替 符號 , 您將被邀請在此處添加收件人的名稱,電子郵件地址和指定的簽名階段.
修改並在線簽名

從簽名,文字和首字母到迄今為止的各種投資中進行選擇,然後選擇複選框. 通過自由滑動位置並瀏覽警察和顏色選擇來更改文件. 如果您選擇了 符號 在步驟1中,將邀請您在此階段簽名.
發送您的文件

好遊戲! 您的文件已經準備好. 請按照說明發送您的文件. 否則,請單擊 下載 立即訪問您的最終文件.
如何以電子方式簽署PDF -FAQ
如何在在線PDF中添加簽名 ?
您可以使用電子簽名服務等符號.更多,這使您可以電子安全地簽署文檔. 要向在線PDF和PDF Esign文檔中添加簽名,只需鍵入,繪製或掃描您的簽名並使用標誌.網絡或手機上的更多應用以添加電子簽名.
您可以向PDF添加手寫簽名嗎 ?
是的,可以在在線PDF文件中添加手寫簽名. 您可以使用標誌.另外,具有法律綁定的電子簽名解決方案,用於在線pdf文件並向PDF添加手寫簽名.
如何在Adobe PDF中添加簽名 ?
您可以使用電子簽名服務等符號.更多可以在沒有Adobe的PDF中添加簽名. 符號.從計算機或移動設備上更容易安全地簽署PDF文件.
我可以免費在線簽署PDF嗎 ?
是的,有幾種免費的在線工具可以允許您在線簽署PDF,例如標誌.更多的 . 您只需要免費創建一個帳戶即可能夠使用其在線簽名工具並以電子方式簽署在線PDF.
嘗試標誌.現在就不再了,可以輕鬆,安全地簽署PDF文件
具有符號的法律綁定的電子簽名.與傳統紙質文件的簽名相比,更多的優勢提供了多種優勢. 借助我們的平台,您可以通過更快地完成簽名流程來節省時間,從而通過擴大的合規性優惠符合行業標準的優勢來選擇脫魔和不加壓力,從而降低成本. 嘗試標誌.更多,在線簽署PDF文件,並查看它可以為您的業務或組織帶來的差異.



