Windows中的釋放磁盤空間 – 微軟支持,如何有效地免費免費的磁盤空間 – 數字
如何有效地在PC上釋放磁盤空間
如果我打算購買新設備,當我想到Windows更新和存儲空間時,我應該記住什麼 ?
在Windows中釋放磁盤空間
缺乏自由空間會影響您的計算機性能. 他還可能阻止安裝Windows更新. 但是,其中一些更新對於計算機的安全至關重要. 以下是釋放空間以使您的PC保持最新和工作順序的一些方法. 這些建議按順序顯示. 從列表中的第一個開始;如果它不允許您解決問題,請轉到下一個.
要檢查Windows 11設備上剩餘的總磁盤空間,請選擇 文件管理器 在任務欄中,然後選擇 這台個人計算機 在左側. 讀者可用的空間在下面顯示 設備和讀者.
注意到: 如果您遵循下面的過程,但由於缺乏磁盤空間,重置或Windows重新安置,您將繼續遇到Windows更新問題. 有關更多信息,請參閱重新安裝Windows.
如果由於溫度文件的飽和而顯示出低磁盤空間錯誤
如果您已經使用了清潔建議來釋放設備上的空間,那麼您會看到一個較低的磁盤空間,您的溫度文件夾可能會迅速填充應用程序文件(.appx)由Microsoft Store使用. 有關更多信息,請參閱由於全職文件夾而導致的低磁盤空間錯誤.
用存儲助手騰出空間
存儲嚮導可以通過消除不必要的文件,例如籃子中包含的臨時文件和元素來自動為您騰出空間. 有關更多信息,請參閱使用存儲嚮導管理磁盤空間.
通過清潔建議免費提供空間
如果您不想使用存儲嚮導,清潔建議可以幫助您識別和清潔設備的臨時文件和系統文件.
- 選擇 啟動 >設定 >系統 >貯存 >清潔建議.
- 審查每個類別,包括 臨時文件, 大或未使用的文件, 與云同步文件,未使用的申請, 然後選擇要刪除的項目. Windows建議文件並顯示刪除這些項目時節省的空間數量.
- 選擇要刪除的項目後,選擇按鈕 清潔 對於每個部分.
注意到: 如果自升級到Windows 10以來已經過去了少於10天,則您以前的Windows版本顯示為可以刪除的系統文件. 如果您必須釋放磁盤空間,則可以將其刪除,但不要忘記這將刪除Windows文件夾.舊,其中包含文件,使您有機會返回以前的Windows版本. 如果刪除以前版本的Windows,則無法取消操作. (您將不再能夠返回以前的Windows版本).
發布空間以安裝Windows 11的最新更新
Windows 11可能表明它需要更多空間才能獲取最新的Windows 11功能更新. 您可以使用外部存儲設備來幫助您更新.
注意到: 如果您的設備沒有標準USB端口,則可能需要使用Micro USB適配器.
刪除個人文件或將其移至外部存儲設備
個人文件,例如視頻,音樂,照片和文檔,可以在您的設備上佔用很多空間. 顯示使用最多空間的文件:
- 選擇 文件管理器 在任務欄中,搜索要移動的文件.
- 以下 這台PC 在左菜單中,選擇一個文件夾以顯示記錄的文件. 文件 影片, 音樂, 圖片 和 下載 通常包含保存在設備上的最大文件.
- 要在文件夾中顯示文件的大小,請選擇 展示 在任務欄中,然後 細節. 在開放空間(或選擇並保留鑰匙),然後選擇右 – 單擊 排序方式 >尺寸 要顯示列表頂部的最大文件.
- 如果您不再需要的文件在您的設備上,則可以刪除或將其移至外部存儲設備,例如USB播放器或SD卡.
注意到: 如果刪除文件,請不要忘記清空籃子以將其完全刪除設備並釋放空間.
要移動您要保留的照片,音樂,視頻或其他文件,但是您不經常使用的是,請記住將它們保存在外部存儲設備上,例如USB鍵或卡片SD. 您可以在連接讀者時使用它們,但是它們不會在PC上佔據空間.
- 將外部存儲設備(例如USB播放器或SD卡)連接到您的PC.
- 打開 文件管理器 在任務欄中並打開包含要移動的文件的文件夾.
- 選擇文件,然後選擇 切 在色帶上. 訪問您已連接的外部存儲設備的位置,然後選擇 戳 .
將新的個人文件保存在另一個讀者上
將新文件錄製給另一個讀者會避免將來讀者的空間問題不足,因此您無需將文件移至另一個播放器幾次. 您可以將所有新文件保存在默認讀取器上,而是可以在另一個具有更多可用空間的讀取器上保存一些.
- 選擇 啟動 >設定 >系統 >貯存 >高級存儲設置 >新內容保存的地方.
打開存儲設置 - 對於每種類型的內容,請從drop -down菜單中選擇一個閱讀器. 如果您要使用的讀者沒有出現,請檢查它是否已連接到您的PC.
根據OneDrive的要求激活文件
您可以通過激活OneDrive需求的文件來節省空間,該文件存儲一個小文件 保留空間 在您的硬盤驅動器上,而不是存儲在雲中的OneDrive帳戶中的標准文件. 您可以從PC訪問OneDrive文件,而無需使用硬盤驅動器上的空間下載所有標準版本. 有關更多信息,請參見Windows的OneDrive請求文件保存磁盤空間 .
病毒或其他惡意軟件可以通過破壞系統文件來使用大量磁盤空間. 如果您認為您的PC感染了惡意程序,請使用防病毒程序作為Windows安全執行防病毒分析和清潔. 如果這不能解決問題,則可能需要重置PC.
獲得額外的幫助
如果您遵循此處介紹的說明,但是您仍然需要幫助設備上的空間,則可以聯繫Microsoft支持與支持代理人聊天. 如果您的空間發布嘗試觸發您需要的特定錯誤代碼,則也建議您進行分辨率.
以下問題專門鏈接到缺乏磁盤空間和Windows更新. 了解有關Windows更新的更多信息.
如何知道我是否沒有足夠的磁盤空間來安裝更新 ?
如果沒有足夠可用的空間來安裝更新,上下文通知告訴您,您需要其他空間來安裝更新.
當您選擇時 正確的問題, 您將被告知所需的額外空間. 您還將得知您可以使用外部存儲設備,以免在硬盤上釋放這麼多空間. 找出如何釋放空間安裝Windows更新.

您的設備需要執行更新的總可用磁盤空間各不相同. 通常,功能的更新需要6-11 GB的免費或更多空間,而質量的更新需要2-3 GB或更多. 發現功能更新和質量更新之間的區別.
為什麼Windows在更新過程中需要額外的空間 ?
您需要磁盤空間才能下載更新,下載當前已安裝的所有可選語言的新版本,以及應用更新. 暫時需要額外的空間來處理廢除更新(通常為10天). 更新完成後可以恢復此空間. 為此,選擇 啟動 > 設定 > 系統 > 貯存 > 清潔建議. 選擇要刪除的項目後,選擇按鈕 清潔 對於本節.
打開存儲設置
該更新被壓縮以減少下載尺寸.
注意到: 對於具有保留存儲的設備,更新在使用其他磁盤空間之前使用保留的存儲空間. 有關信息,請參閱Windows 10中保留的存儲的操作.
為什麼更新Windows所需的空間會變化很大 ?
更新功能所需的空間取決於兩個因素:遵循的更新路徑,以及在安裝更新功能期間適用於PC的可選內容和其他更新的大小.
注意到: 對於具有保留存儲的設備,更新在使用其他磁盤空間之前使用保留的存儲空間. 有關信息,請參閱Windows 10中保留的存儲的操作.
Windows遵循三個不同的功能更新路徑,具體取決於可用的磁盤空間.
- 對於具有足夠磁盤空間的PC
Windows使用PC時會自動嘗試執行背景更新過程的大部分. 這大大減少了您的電腦的時間 離線 (或在更新期間無法使用),儘管它可以暫時使用更多的磁盤空間來完成更新. 了解有關我們在更新期間減少永恆時間的努力(僅此刻英文). - 對於有限的自由空間的PC,但足以自動
更新,Windows會自動優化,以減少安裝更新所需的免費磁盤空間. 這轉化為更長的安裝時間. - 對於沒有足夠空間自動安裝更新的PC
Windows邀請您釋放磁盤空間或使用外部存儲在PC上臨時擴展存儲. 如果使用外部存儲設備,Windows在系統播放器上不需要太多可用空間,因為它暫時使用您的外部存儲.
對於所有這些更新的訪問路徑,根據已安裝的可選內容和適用於PC的其他更新所需的總磁盤空間. 例如 :
- 可選功能. 許多可選的Windows可選功能已被系統預裝或按需收購. 您可以通過訪問PC上看到那些安裝的 啟動 >設定 >申請 >可選功能.
打開可選功能參數
這些功能的大小在小於1 MB和幾乎2 GB之間,用於窗戶混合現實門戶網站. 您可以通過卸載不使用的可選功能來減少在PC上安裝功能所需的空間數量. - 安裝了語言. Windows以多種語言位於. 儘管許多人一次僅使用一種語言,但兩種或多種語言之間有些改變. 您可以通過選擇PC上安裝了哪些語言 啟動 >設定 >小時和語言 >語言和區域 .
開放語言參數
在每次更新期間,必須更新癲癇發作的所有語言和相關資源,通過人聲合成,人聲識別和筆蹟的識別的文本轉換. 每種語言的內容可以從175 MB到300多MB不等. 您可以通過卸載不使用的語言來減少PC上安裝功能所需的空間. - 讀者更新. OEM和其他材料合作夥伴有時與新操作系統更新一起發布新的圖形,網絡,音頻和其他合作夥伴. 這些讀者的大小可能會有很大差異,具體取決於您的PC和已更新的讀者.
- 操作系統質量更新. 在功能更新期間,Windows試圖自動下載和安裝最後的質量更新,以便您的PC在開始使用時立即完全最新. 功能更新發布後不久,關聯的質量更新可以限於幾百MB,但是由於實施了其他安全性和質量修改,質量更新可以達到1 GB或更多. 如果您的PC不足磁盤空間,則可以在更新功能後下載並安裝質量更新.
最後,Windows更新將暫時停用Hiberfile.系統,頁面文件.系統和其他系統文件使用這些文件通常佔用的空間來應用功能的更新. 更新完成後,所有已禁用應用更新的文件將自動重新激活. 由於這些文件的大小取決於您如何使用PC及其RAM數量(RAM),因此執行更新的可用磁盤空間的數量也可能有所不同,即使對於具有完全相同的操作系統圖像的兩個不同的PC.
更新路徑和功能的組合意味著執行更新所需的磁盤空間可能會有很大差異. 以下是Windows 10版本1803的PC更新的一些示例:
優化以減少離線時間
針對最小磁盤空間進行了優化
針對具有外部存儲的最小磁盤空間進行了優化
更新,最低可選語言和功能
更新,語言和許多可選功能
如何知道我剩下多少空間 ?
要檢查Windows 11設備上剩餘的總磁盤空間,請選擇 文件管理器 在任務欄中,然後選擇 這台個人計算機 在左側. 讀者可用的空間在下面顯示 設備和讀者.
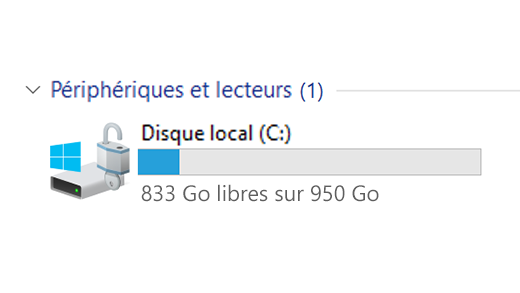
我何時應該使用本地外部外部存儲設備,例如USB播放器,而不是像OneDrive這樣的雲存儲服務 ?
在以下情況下,最好使用外部存儲設備:
- 當互聯網訪問不可用時.
- 當您需要存儲大文件或大量文件時. 在這種情況下,下載文件通常需要更多的時間,其存儲可能更昂貴.
我的硬盤幾乎已經滿. 如何知道我的Windows版本是否最新 ?
Windows Update自動為合格設備提供更新. 要檢查您的設備是否最新,請選擇 啟動 > 設定 > Windows更新 , 然後選擇 搜索更新.
檢查可用的更新
如果我打算購買新設備,當我想到Windows更新和存儲空間時,我應該記住什麼 ?
Windows 11需要一個64 GB處理器才能運行.
關於為您的設備選擇存儲設備,不僅對設備的存儲容量感興趣. 通常,存儲設備的速度超過其尺寸. 具有緩慢存儲設備的設備(例如“ HDD”類型)通常比使用“ SSD”或“ EMMC”類型的存儲設備的設備要慢得多。.
我應該在更新之前刪除硬盤驅動器或僅某些元素 ?
您無需刪除硬盤驅動器的所有元素即可更新設備,但是您必鬚髮布足夠的空間才能更新.
相關部分
- 建議在Windows 10下提高PC的性能
- 在Windows激活錯誤上獲得幫助
- 如何減少雲存儲
缺乏自由空間會影響您的計算機性能. 他還可能阻止安裝Windows更新. 但是,其中一些更新對於計算機的安全至關重要. 以下是釋放空間以使您的PC保持最新和工作順序的一些方法. 這些建議按順序顯示. 從列表中的第一個開始;如果它不允許您解決問題,請轉到下一個.
要檢查Windows 10設備上剩餘的總磁盤空間,請選擇文件管理器 在任務欄上,然後選擇 這台PC 在左側. 讀者可用的空間在下面顯示 設備和讀者.
注意到: 如果您遵循下面的過程,但由於缺乏磁盤空間,重置或Windows重新安置,您將繼續遇到Windows更新問題. 有關更多信息,請參閱重新安裝Windows.
如果由於溫度文件的飽和而顯示出低磁盤空間錯誤
如果您使用磁盤清潔工具來釋放設備上的空間,並且如果您看到磁盤空間較低,則臨時文件夾可能會迅速填充應用程序文件(.Appx)由Microsoft Store使用. 有關更多信息,請參閱由於全職文件夾而導致的低磁盤空間錯誤.
用存儲助手騰出空間
存儲嚮導可以通過消除不必要的文件,例如籃子中包含的臨時文件和元素來自動為您騰出空間. 有關更多信息,請參閱使用存儲嚮導管理磁盤空間.
通過碟片清潔釋放空間
如果您的系統沒有存儲嚮導,則可以使用磁盤清潔工具從設備刪除臨時文件和系統文件.
- 在任務欄搜索區域中,輸入 光盤清潔, 然後從結果列表中選擇磁盤清潔.
- 選擇要擁有文件的閱讀器,然後選擇 好的.
- 選擇要刪除的文件類型旁邊的複選框. (要顯示每種文件的描述,請選擇其名稱.)默認情況下,選項 下載程序文件, 臨時網絡文件 和 縮影 選擇. 如果您不想刪除這些文件,請記住取消選中這些框.
- 要釋放更多空間,請選擇 清潔系統文件, 選擇讀者,選擇 好的. 系統完成計算後,選擇要刪除的系統文件的類型. 磁盤清潔將需要幾分鐘才能計算可釋放的空間.
注意到: 如果自升級到Windows 10以來已經過去了少於10天,則您以前的Windows版本顯示為可以刪除的系統文件. 如果您必須釋放磁盤空間,則可以將其刪除,但不要忘記這將刪除Windows文件夾.舊,其中包含文件,使您有機會返回以前的Windows版本. 如果刪除以前版本的Windows,則無法取消操作. (您將不再能夠返回以前的Windows版本.))
- 您還可以壓縮您的操作系統播放器(安裝了Windows的讀取器),這使您可以賺取其他空間來安裝重要的更新. 這個動作 出生 不要刪除此讀者的內容. 您不應該有任何問題要打開並保存來自壓縮讀者的文件.
- 如果要壓縮操作系統讀取器,請選擇 文件管理器 然後,在任務欄中,在左窗格中,選擇 這台PC. 右鍵單擊或按長時間的操作系統讀取器(通常C),然後選擇 特性, 然後在標籤下 一般的 , 選擇 壓縮該讀取器以節省磁盤空間. 選擇 申請 >好的. 安裝更新後,您可以隨時停用該區域,隨時手動解壓縮操作系統讀取器 壓縮該讀取器以節省磁盤空間 啟用框,然後選擇 申請 >好的.
發布空間以安裝Windows 10的最新更新
Windows 10可能表明它需要更多空間才能獲取最新的Windows 10功能更新. 您可以使用外部存儲設備來幫助您更新.
注意到: 如果您的設備沒有標準USB端口,則可能需要使用Micro USB適配器.
刪除個人文件或將其移至外部存儲設備
個人文件,例如視頻,音樂,照片和文檔,可以在您的設備上佔用很多空間. 顯示使用最多空間的文件:
- 選擇 文件管理器 在任務欄中,搜索要移動的文件.
- 以下 這台PC 在左菜單中,選擇一個文件夾以顯示記錄的文件. 文件 影片, 音樂, 圖片 和 下載 通常包含保存在設備上的最大文件.
- 要在文件夾中顯示文件大小,請選擇“選項卡” 展示, 然後選擇 細節. 右 – 單擊開放空間,然後選擇 排序方式 >尺寸 要顯示列表頂部的最大文件.
- 如果您不再需要的文件在您的設備上,則可以刪除或將其移至外部存儲設備,例如USB播放器或SD卡.
注意到: 如果刪除文件,請不要忘記清空籃子以將其完全刪除設備並釋放空間.
要移動您要保留的照片,音樂,視頻或其他文件,但是您不經常使用的是,請記住將它們保存在外部存儲設備上,例如USB鍵或卡片SD. 您可以在連接讀者時使用它們,但是它們不會在PC上佔據空間.
- 將外部存儲設備(例如USB播放器或SD卡)連接到您的PC.
- 打開 文件管理器 在任務欄中並打開包含要移動的文件的文件夾.
- 選擇文件,選擇選項卡 歡迎 , 然後 選擇移動 和 選擇位置.
- 選擇您連接到位置列表的外部存儲設備,然後選擇 移動.
將新的個人文件保存在另一個讀者上
將新文件錄製給另一個讀者會避免將來讀者的空間問題不足,因此您無需將文件移至另一個播放器幾次. 您可以將所有新文件保存在默認讀取器上,而是可以在另一個具有更多可用空間的讀取器上保存一些.
- 選擇 啟動 >設定 >系統 >貯存 .
打開存儲設置 - 向下滾動 其他存儲參數, 選擇 更改新的內容記錄位置.
- 對於每種類型的內容,請從drop -down菜單中選擇一個閱讀器. 如果您要使用的讀者沒有出現,請檢查它是否已連接到您的PC.
根據OneDrive的要求激活文件
注意到: OneDrive按需文件需要Windows 10版本1709或後續版本和OneDrive版本17.3.7064.1005或隨後的客戶. 要查找您正在運行的Windows版本,請選擇按鈕 啟動 > 設定 > 系統 > 關於 . 要查找已安裝的OneDrive客戶的版本,請查看哪個OneEdrive應用程序 ? 並訪問搜索您擁有的應用程序的部分.
打開參數
您可以通過激活OneDrive需求的文件來節省空間,該文件存儲一個小文件 保留空間 在您的硬盤驅動器上,而不是存儲在雲中的OneDrive帳戶中的標准文件. 您可以從PC訪問OneDrive文件,而無需使用硬盤驅動器上的空間下載所有標準版本. 有關更多信息,請參見Windows的OneDrive請求文件保存磁盤空間 .
病毒或其他惡意軟件可以通過破壞系統文件來使用大量磁盤空間. 如果您認為您的PC感染了惡意程序,請使用防病毒程序作為Windows安全執行防病毒分析和清潔. 如果這不能解決問題,則可能需要重置PC.
獲得額外的幫助
如果您遵循此處介紹的說明,但是您仍然需要幫助設備上的空間,則可以聯繫Microsoft支持與支持代理人聊天. 如果您的空間發布嘗試觸發您需要的特定錯誤代碼,則也建議您進行分辨率.
以下問題專門鏈接到缺乏磁盤空間和Windows更新. 了解有關Windows更新的更多信息.
如何知道我是否沒有足夠的磁盤空間來安裝更新 ?
如果沒有足夠可用的空間來安裝更新,上下文通知告訴您,您需要其他空間來安裝更新.
當您選擇時 正確的問題, 您將被告知所需的額外空間. 您還將得知您可以使用外部存儲設備,以免在硬盤上釋放這麼多空間. 找出如何釋放空間安裝Windows更新.

您的設備需要執行更新的總可用磁盤空間各不相同. 通常,功能的更新需要6-11 GB的免費或更多空間,而質量的更新需要2-3 GB或更多. 發現功能更新和質量更新之間的區別.
為什麼Windows在更新過程中需要額外的空間 ?
您需要磁盤空間才能下載更新,下載當前已安裝的所有可選語言的新版本,以及應用更新. 暫時需要額外的空間來處理廢除更新(通常為10天). 更新完成後可以恢復此空間. 為此,選擇 啟動 這 設定 >> 系統 > 貯存 > 配置存儲嚮導或立即運行. 向下滾動,然後 現在免費空間, 選擇 乾淨的.
打開存儲設置
該更新被壓縮以減少下載尺寸.
注意到: 對於具有保留存儲的設備,更新在使用其他磁盤空間之前使用保留的存儲空間. 有關信息,請參閱Windows 10中保留的存儲的操作.
為什麼更新Windows所需的空間會變化很大 ?
更新功能所需的空間取決於兩個因素:遵循的更新路徑,以及在安裝更新功能期間適用於PC的可選內容和其他更新的大小.
注意到: 對於具有保留存儲的設備,更新在使用其他磁盤空間之前使用保留的存儲空間. 有關信息,請參閱Windows 10中保留的存儲的操作.
Windows遵循三個不同的功能更新路徑,具體取決於可用的磁盤空間.
- 對於具有足夠磁盤空間的PC
Windows使用PC時會自動嘗試執行背景更新過程的大部分. 這大大減少了您的電腦的時間 離線 (或在更新期間無法使用),儘管它可以暫時使用更多的磁盤空間來完成更新. 了解有關我們在更新期間減少永恆時間的努力(僅此刻英文). - 對於有限的自由空間的PC,但足以自動
更新,Windows會自動優化,以減少安裝更新所需的免費磁盤空間. 這轉化為更長的安裝時間. - 對於沒有足夠空間自動安裝更新的PC
Windows邀請您釋放磁盤空間或使用外部存儲在PC上臨時擴展存儲. 如果使用外部存儲設備,Windows在系統播放器上不需要太多可用空間,因為它暫時使用您的外部存儲.
對於所有這些更新的訪問路徑,根據已安裝的可選內容和適用於PC的其他更新所需的總磁盤空間. 例如 :
- 可選功能. 許多可選的Windows可選功能已被系統預裝或按需收購. 您可以通過訪問PC上看到那些安裝的 設定 >申請 >應用和功能 >可選功能.
打開可選功能參數
這些功能的大小在小於1 MB和幾乎2 GB之間,用於窗戶混合現實門戶網站. 您可以通過卸載不使用的可選功能來減少在PC上安裝功能所需的空間數量. - 安裝了語言. Windows以多種語言位於. 儘管許多人一次僅使用一種語言,但兩種或多種語言之間有些改變. 您可以通過訪問在PC上安裝的語言 啟動 >設定 >時間和語言 >語言 .
開放語言參數
在每次更新期間,必須更新癲癇發作的所有語言和相關資源,通過人聲合成,人聲識別和筆蹟的識別的文本轉換. 每種語言的內容可以從175 MB到300多MB不等. 您可以通過卸載不使用的語言來減少PC上安裝功能所需的空間. - 讀者更新. OEM和其他材料合作夥伴有時與新操作系統更新一起發布新的圖形,網絡,音頻和其他合作夥伴. 這些讀者的大小可能會有很大差異,具體取決於您的PC和已更新的讀者.
- 操作系統質量更新. 在功能更新期間,Windows試圖自動下載和安裝最後的質量更新,以便您的PC在開始使用時立即完全最新. 功能更新發布後不久,關聯的質量更新可以限於幾百MB,但是由於實施了其他安全性和質量修改,質量更新可以達到1 GB或更多. 如果您的PC不足磁盤空間,則可以在更新功能後下載並安裝質量更新.
最後,Windows更新將暫時停用Hiberfile.系統,頁面文件.系統和其他系統文件使用這些文件通常佔用的空間來應用功能的更新. 更新完成後,所有已禁用應用更新的文件將自動重新激活. 由於這些文件的大小取決於您如何使用PC及其RAM數量(RAM),因此執行更新的可用磁盤空間的數量也可能有所不同,即使對於具有完全相同的操作系統圖像的兩個不同的PC.
更新路徑和功能的組合意味著執行更新所需的磁盤空間可能會有很大差異. 以下是Windows版本1803的PC更新的一些示例:
優化以減少離線時間
針對最小磁盤空間進行了優化
針對具有外部存儲的最小磁盤空間進行了優化
更新,最低可選語言和功能
如何有效地在PC上釋放磁盤空間
這已經發生在我們所有人身上:一夜之間,通過下載和安裝任何東西,您的PC飽和,並告訴您硬盤上的可用空間會錯過,並且您必須認真考慮文件中的清潔. 是的,但是這裡是:在任務的巨大面前,如何有效,快速釋放該位置 ? 呼吸大打擊並閱讀以下內容.
廣告,您的內容繼續下面
我們從您處於Windows 10下的原則開始,配備了“秋季創作者更新”,更新1709. 最新的Microsoft OS包含了多個非常實用的功能,可為您倆提供識別PC上最多的空間,但也可以通過刪除不必要的文件來自動清潔硬盤驅動器. 我們將研究兩種方法,相互補充.
最簡單的是,對您的PC上保留的磁盤空間具有全球視野,就是轉到文件資源管理器. 鍵盤快捷鍵“ Windows + E鍵”或在搜索欄中鍵入“ Explorer”可以訪問它. 然後,您將看到所有存儲空間,並清楚地表明其餘位置. 讓我們以讀者為主持操作系統的讀者“ OS(C :)”作為情況。. 必須始終在那裡保持自由空間,以確保骨骼的正常運作. 要快速釋放空間,請右鍵單擊有關的讀者 – 此處,“ OS(C :)”,因此也可以稱為“ Windows(C 🙂 – 🙂 – ,然後單擊“屬性”.
在第一個“常規”選項卡中,單擊“磁盤清潔”. 然後,您將到達菜單,詳細介紹此處可以刪除的不同類型的文件以及它們所佔據的磁盤空間. 例如,在這裡我們注意到,籃子包含13.8 GB的不必要文件. 檢查所需的Windows盒將實時顯示磁盤空間贏. 要驗證操作,您要做的就是按“確定”. 然後進行清潔操作;它或多或少是根據要刪除的文件數量的數量. 單擊幾下,我們在這裡恢復了近14 GB的磁盤空間.



