硬盤驅動器已滿時如何釋放磁盤空間? Windows 10/8/7、6種方法如何清空或清潔碟?
6種方法,如何在圓盤上清空或清潔圓盤c
Contents
- 1 6種方法,如何在圓盤上清空或清潔圓盤c
- 1.1 硬盤驅動器已滿時如何釋放磁盤空間 ?
- 1.2 幾乎完整的硬盤 – 為什麼 ?
- 1.3 概括
- 1.4 每日清潔硬盤驅動器
- 1.5 刪除舊的餐飲點並限制您所用的空間
- 1.6 禁用長時間的待機
- 1.7 增加圓盤尺寸C
- 1.8 將數據傳輸到可移動媒體
- 1.9 用另一個更大的舊光盤替換舊光盤
- 1.10 [6方法]滿滿時如何清空或清潔圓盤C ?
- 1.11 我們為什麼要清空光盤c ?
- 1.12 6個方法,在Windows 11/10/8/7下清空光盤C。
- 1.13 通過增加分區的能力來解決“光盤已滿”
- 1.14 結論
- 1.15 在Windows上釋放磁盤空間[10,8,7]
- 1.16 序言:確定什麼佔用光盤上的空間
- 1.17 在光盤上凍結
- 1.18 走得更遠
我們將使用該工具刪除不必要和未使用的軟件和視頻遊戲 應用和功能 視窗.
硬盤驅動器已滿時如何釋放磁盤空間 ?
當硬盤(尤其是光盤C)隨著時間的推移填充或無緣無故地填滿時,以下建議將對使用Windows 10、8和7的PC上釋放或找到空間很有用.
幾乎完整的硬盤 – 為什麼 ?
當使用計算機時,有關完整硬盤驅動器的問題在Coditian生活中變得很普遍. 有些甚至收到低磁盤空間警告. Windows正在運行,無法安裝新應用程序,或者由於磁盤空間不足而無法更新Windows.
磁盤空間的減小可能是由於各種因素所致,例如用戶數據和應用程序的增加,餐飲點,磁盤破裂等。.
這是6個非常有用的技巧,用於在Windows 10、8和7下的硬盤驅動器上騰出空間. 無論如何,硬盤清潔是釋放部分空間的最基本和最重要的點.
概括
- 每日清潔硬盤驅動器(必要)
- 刪除舊的餐飲點並限制您所用的空間
- 禁用長時間的待機
- 增加圓盤尺寸C
- 將數據傳輸到可移動媒體
- 用另一個更大的舊光盤替換舊光盤
每日清潔硬盤驅動器
通過Windows清潔工具進行週期性磁盤清潔,以釋放磁盤空間並優化硬盤性能:
1. 清空籃子以最終刪除不必要的文件.
2. 碎片阻塞硬盤驅動器. 碎片部將使分散在磁盤上的文件分組.
按WIN+R,然後輸入 DFRGUI.EXE文件 在執行窗口中打開它.
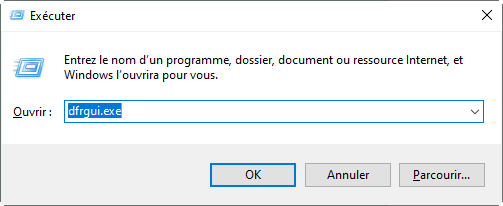
3. 清潔硬盤. 打開此PC/計算機>右鍵單擊DD以清潔>屬性>磁盤清潔(在“常規”選項卡中),然後檢查要刪除的文件,然後單擊“確定”.
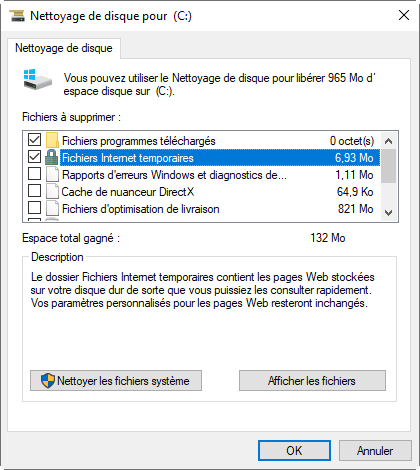
4. 卸載您不再需要的應用程序. 轉到“開始”菜單>搜索配置面板>卸載程序.
刪除舊的餐飲點並限制您所用的空間
一些用戶突然無緣無故地找到了完整的光盤. 在這種情況下,首先檢查是否有隱藏的文件,然後啟動軟件檢查病毒的存在並清潔. 否則,可能是因為系統的恢復點.
要刪除它們,除了最新的,只需轉到此PC/計算機,右鍵單擊DISC C(用餐點所在的位置),然後 屬性>磁盤清潔>清潔系統文件>其他選項>系統修復和即時鏡頭>清潔>刪除.
之後,更好 限制用於餐飲點的空間 這樣關心就不會再次發生.
要配置它,請右鍵單擊 計算機/此PC>屬性>高級系統設置>系統保護>選擇本地磁盤c>配置. 最後,您可以調整下一個窗口中用於系統保護的最大磁盤空間.
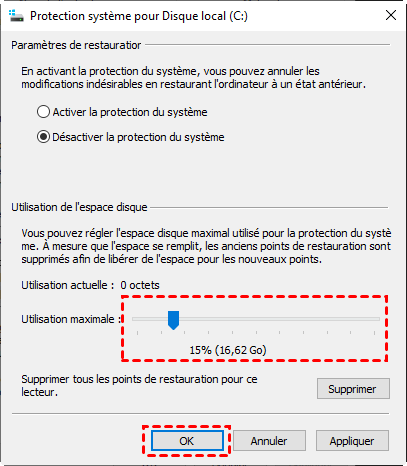
當然,使用高效的備份軟件是明智的,在這裡建議我們用於Aomei Backupper,備份,餐飲和免費克隆軟件,但也易於使用,也易於使用.
禁用長時間的待機
像Hiberfil系統的隱藏文件.如果執行延長的待機時間,SYS將佔用一定數量的空間,您可以停用它以在硬盤上騰出空間.
1. 按WIN+R,然後輸入 CMD 啟動命令提示.
2. 然後輸入代碼: PowerCFG -H關閉 並通過按Enter鍵進行驗證.
通過應用上述建議,您可能可以在硬盤上釋放很多空間. 但是,如果硬盤驅動器上仍缺少空間,則有必要嘗試以下方法之一.
增加圓盤尺寸C
如果您的系統分數(通常C :)幾乎已經滿,但是另一個分區仍然有很多自由空間,則可以將磁盤空間從另一個分數轉移到圓盤C C.
本教程將為您提供最佳方法,以擴大Windows 10/8/7中的CLF Space C,而無需數據丟失,也可以單擊幾下. 增加沒有數據丟失的分區的大小 – 最完整的教程
將數據傳輸到可移動媒體
如果您要保留但很少使用的文件或應用程序,例如游戲和視頻,則可以將其複製或保存為可刪除媒體(外部硬盤驅動器,USB鍵,DVD,等等。.)或云服務以發布磁盤空間.
如果您想對文件進行備份或同步,也可以下載Aomei Backupper來製作. 除了自動備份外,還支持備份加密.
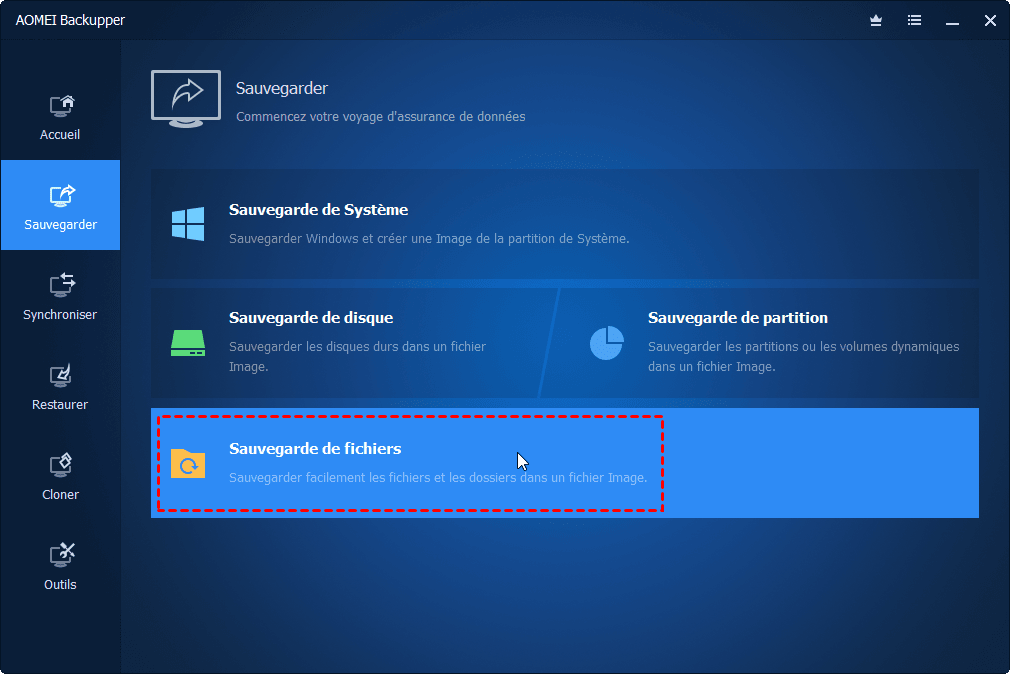
用另一個更大的舊光盤替換舊光盤
如果您當前的硬盤驅動器似乎處於分手的邊緣或其容量不再滿足您的能力,並且您打算購買新的更大的硬盤驅動器來替換它,那麼硬盤或系統的克隆可以幫助您快速傳輸當前磁盤與新光盤的內容.
由於Windows工具不支持克隆,因此您可以免費嘗試Aomei Backupper.
1. 首先,將新的硬盤驅動器或SSD連接到PC,並確保可以檢測到它.
2. 下載並安裝了免費軟件後,單擊 複製 > 磁盤克隆.
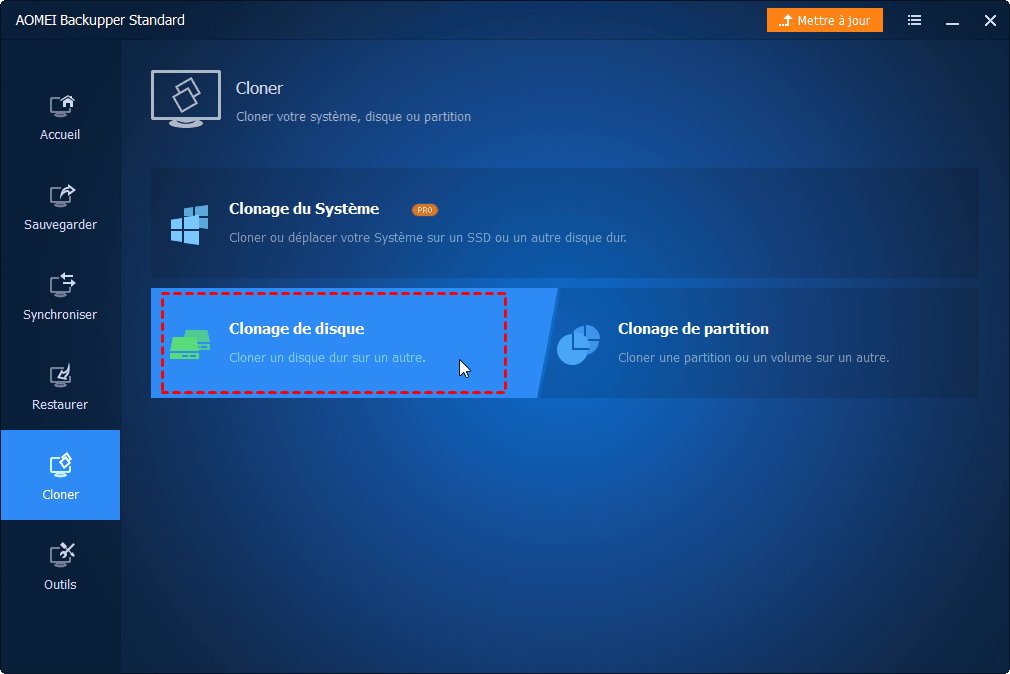
3. 然後選擇源磁盤和目標磁盤,最後單擊克隆按鈕.
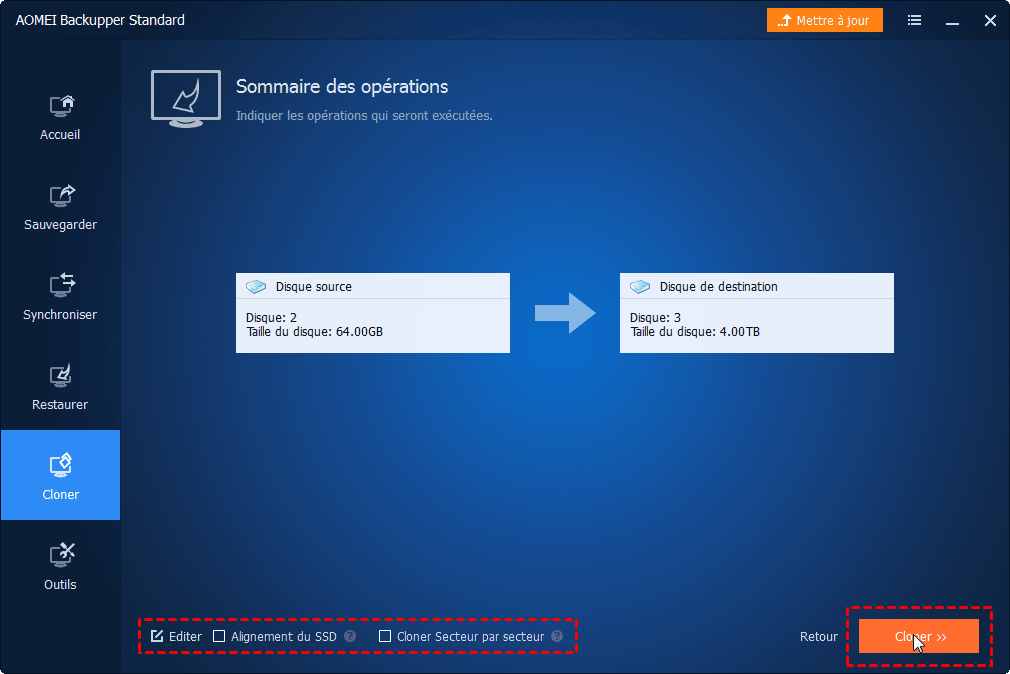
注意到: 如果目標光盤是SSD,請檢查SSD的前框對齊.
克隆成功結束. 然後,您可以將新的硬盤驅動器替換舊驅動器,然後重新啟動您的PC以享受更多磁盤空間.
如果您滿足磁盤空間不足,此提示將有效地在Windows 10、8和7下釋放硬盤驅動器空間.
免費軟件
最簡單的備份和餐飲解決方案
牢固地劃分和管理您的硬盤驅動器.
流行文章
聯繫我們
如果您在使用我們的軟件時遇到困難,請隨時與我們聯繫.
訂閱我們的公告
©2009-2023 Aomei. 版權所有.
[6方法]滿滿時如何清空或清潔圓盤C ?
我的光盤已滿,如何清空光盤或清潔圓盤c ? 使用計算機時,這是一個非常普遍的問題. 但是你知道如何清潔當地光盤 ? 我們在本文中給您6種方法.


由EVA/最後更新:05/19/2023
- 我們為什麼要清空光盤c ?
- 6個方法,在Windows 11/10/8/7下清空光盤C。
- 通過增加分區的能力來解決“光盤已滿”
- 結論
我們為什麼要清空光盤c ?
當您瀏覽論壇時,您可能會看到類似的問題 我的光盤太飽了,如何清空 ? 通常,本地磁盤用於安裝操作系統,因此我們不會在那里安裝其他程序,因為這可能會降低計算機的運行速度. 但是許多計算機初學者都不知道,他們在光盤C中安裝了幾乎所有程序,這導致光盤C上的空間不足. 因此,您必須清潔當地光盤以釋放空間.
6個方法,在Windows 11/10/8/7下清空光盤C。
我們在以下一部分向您展示了盤式C在Windows 11/11/8/7下完成時清空C的方法.
方法1:通過停用長時間待機來清空光盤c
筆記:
♦默認情況下延長備用的待機會被激活,這並沒有真正損壞您的計算機,因此即使您不使用它也不需要停用它. 但是,當激活它時,它使用磁盤的一部分來保留其文件-Hiberfil文件.系統 – 分配給計算機已安裝的RAM的75%.
♦如果您有8 GB的RAM,則您的Hiberfil文件.系統將在您的硬盤上佔據6 GB的空間;如果您有16 GB的RAM,則您的Hiberfil文件.系統將佔據12 GB.
當您的計算機激活了延長的備用時,您可以在電源按鈕下看到它
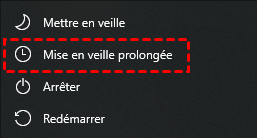
1. 單擊快捷鍵 Win+X, 選擇 Windows Powershell管理員.
2. 在彈出窗口中,輸入 PowerCFG.前 /冬眠, 點擊 進入, 然後輸入 出口 離開.
(如果您想有一天激活延長的待機時間,請輸入 PowerCFG.前 /冬眠)

(如果以上操作未成功,您也可以嘗試以下操作:輸入搜索區域 命令提示 (或CMD)找到它, 然後右鍵單擊此應用程序,選擇 執行為管理員, 然後鍵入PowerCFG.前 /冬眠 ))

這樣,長時間的待機已被停用,您可以看到此按鈕丟失了.
方法2:通過執行圓盤清潔的空盤C
清潔當地光盤也是一個很好的方法.
1. 輸入搜索區域 光盤清潔, 打開此應用程序.
2. 在其彈出窗口中,選擇要清潔的磁盤. 這是光盤c. 點擊 好的.

3. 之後,他將計算您可以在光盤C上釋放多少空間.
4. 然後選擇要清潔的文件.

清潔C光盤後,您可以創建系統修復點 . 一旦需要,您就可以使用它來還原系統. (您可以單擊此鏈接,無法在Windows 10中創建一個修復點,以了解更多信息. ))
方法3:空C磁盤刪除臨時文件和下載文件
臨時文件通常存儲在“ C:\ Windows \ temp”或“ C:\ Documents and Settings \ username \ appData \ local \ local \ temp”中. 您可以刪除它們而無需運行光盤清潔.
1. 單擊快捷鍵 win+r 打開對話窗口 執行.
2. 然後輸入 溫度 或者 %溫度% 然後單擊 進入 找到文件 溫度 哪些庫存臨時文件,.

3. 單擊快捷鍵 ctrl+a, 右鍵單擊這些文件,然後選擇 刪除 ( 您可以在兩個文件夾下直接刪除文件).
4. 在彈出窗口中,單擊 忽略.
方法4:通過刪除Internet臨時文件的空C盤
要刪除臨時的Internet文件,請按以下方式進行:
1. 打開Internet Explorer(IE),單擊 環境, 選擇 互聯網選項.
2. 然後選項Internet窗口將出現. 點擊 刪除 和窗戶 刪除導航歷史記錄 將打開,您可以選擇刪除臨時文件,歷史記錄,cookie等。.
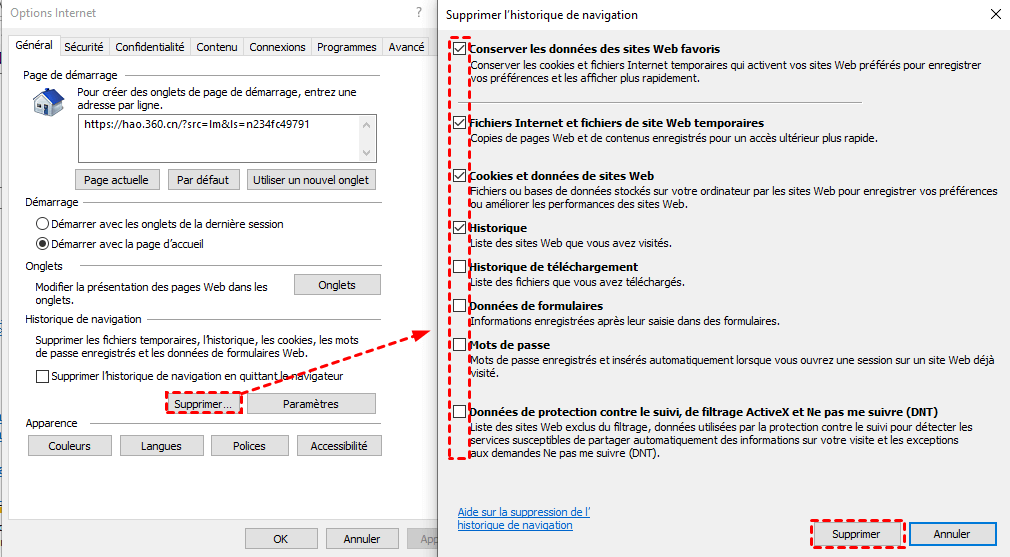
方法5:通過清空籃子清空圓盤C
當您從PC中刪除元素時,它們不會立即刪除. 他們只是留在籃子裡,繼續在硬盤上佔據寶貴的空間. 因此,排空籃子是釋放光盤c的另一種方式.
要清空籃子,您必須:
•1. 右 – 在桌面上的籃子上單擊,
•2. 然後單擊空籃子.
•3. 它將顯示一個警告您要明確刪除所有這些元素.
•4. 點擊是繼續.
方法6:通過將所有應用程序從C轉移到D,將光盤C置
如果您的磁盤幾乎完整,因為應用程序太多,您可能需要將它們移至另一個較大的光盤,例如圓盤D. 但是,如何移動它們並確保它們可以照常工作 ? 您可以使用軟件釋放光盤空間C. 這可以簡單地通過Aomei分區助理專業人員完成. 它的新功能 搬運應用 可以幫助用戶將程序從一個卷轉移到另一卷. 您還可以選擇通過Aomei Disk Migration Assistant在更大的硬盤驅動器上移動光盤C.
在這裡,您可以下載其演示版本並免費嘗試.
下載
步驟1 : 安裝並執行Aomei分區助理專業人士. 點擊 發布 上方 搬運應用.

選擇 移動應用程序.

第二步: 選擇音量 vs 然後單擊 下列的.

步驟3: 選擇要移動的應用程序,目標卷(您也可以選擇其他卷,例如E,F),然後單擊 移動.

步驟4: 確認您已關閉所選應用程序,請單擊 好的.

這是完全無需備份和刪除的最有效和可靠的方法. 我希望它能對您有很大幫助.
實際上,有些人的光盤已滿,但D是空的. 對於這些用戶,在磁盤上擴展具有可用空間的光盤C應該是解決C盤C而不是清空的最佳方法.
通過增加分區的能力來解決“光盤已滿”
清空圓盤c已滿只是臨時解決方案. 一段時間後,您可能會注意到光盤再次滿. 解決磁盤的低空間問題的最佳方法是擴展可用空間. 一些用戶選擇重新安裝系統以分發硬盤驅動器. 但是現在,為了擴展光盤C,您可以使用Aomei Partition Assistant Professional來啟動硬盤驅動器而不會丟失數據,而無需重新安裝操作系統.
情況1:光盤已滿,但光盤是空的
在這種情況下,您可以使用磁盤D的自由空間來擴展光盤c.
步驟1 : 安裝並啟動Aomei分區助理專業人員,右鍵單擊您要分配自由空間的分區並選擇 分配自由空間. (卷H是我的計算機中的空音量,因此我選擇它作為源音量,您可以選擇空卷)

第二步: 在上下文窗口中,鍵入要從源分區移動的自由空間的數量,此免費空間將直接添加到目標分區.

步驟3: 在主界面中,單擊 申請, 然後,您可以檢查彈出窗口中的信息,確認操作,如果沒有問題,請單擊 執行.

情況2:光盤已滿,硬盤上沒有分配空間
如果您的磁盤已滿,並且沒有分配給硬盤驅動器的空間,則可以使用無關空間擴展光盤c.
步驟1 : 啟動AOMEI分區助理,右鍵單擊C,選擇 進步 -> 合併分區.

第二步: 檢查無關的空間以將其添加到圓盤c.

步驟3: 點擊 申請, 檢查等待操作,單擊 執行 開始操作. 您可以在下面的圖像中看到C卷的能力增加了.

結論
當您無緣無故地遇到問題時,您可以使用這6種方法清空光盤C. Aomei Partition Assistant Professional旨在適用於Windows PC用戶,包括Windows 11/10/8/7/Vista/XP. 它還可以將MBR轉換為GPT而無需數據丟失,將軟件移至另一個硬盤驅動器,在遇到系統崩潰時修復引導扇區,等等。.
AOMEI分區助理服務器與Windows Server 2022/2019/2016/2012(R2)/2008(R2)/2003兼容. 我希望這篇文章能為您提供很多幫助. 如果您還有其他想法,請隨時在評論空間中分享它們,請提前感謝您 !
免費分區管理器

- 擴展/移動分區
- 克隆系統/光盤
- 轉換MBR/GPT光盤
- 檢查磁盤錯誤

下載評估.com

仍然需要幫助?
您的問題已解決? 否則,請在下面的搜索字段中輸入您的問題.
在Windows上釋放磁盤空間[10,8,7]

您的計算機磁盤幾乎已滿 ? ��我們將不得不採取行動 ! 確實,要在PC上存儲新數據,您必須現在 發布. 為此,清潔光盤是必不可少的 !
很好:在本教程中,我解釋瞭如何做 凍結 PC上的磁盤空間,以便您可以和平地使用它,避免購買更大的光盤 ! ��
實際上,隨著時間的流逝,文件和文件夾積累了,並且磁盤足以容納所有這些數據 現在局促. 在購買新的光盤之前,這仍然是 昂貴的解決方案, 有幾種方法可以在光盤上節省一些千兆字節. 但 關於什麼以及如何採取行動 ? ��

要在Windows PC上清潔光盤,您可以依靠這些 三個槓桿 ::
- 這 臨時文件 :隨著時間的流逝,Windows創建的臨時文件越來越多,並且在磁盤上佔據了越來越多的空間. 臨時文件非常有用,因為它允許系統快速將數據返回給用戶,而無需通過請求計算機的資源(處理器,RAM等)再次計算它們,而不會浪費他. 但是,最好定期清潔這些臨時文件,這些文件不僅可以過時且毫無用處,而且笨重.
- 這 個人文件 :您在沒有意識到文件的情況下累積了(文檔,圖像,音樂,視頻,安裝文件…)您不再需要以及今天哪個雜物.
- 這 安裝軟件和遊戲 :您存儲不再使用的軟件,不再玩的視頻遊戲,通常是他們佔用PC上最多空間的軟件 !
在本教程中,正是在這些槓桿上,我們將採取行動釋放磁盤空間. 為了實現這一目標,我們將首先使用 Windows清潔工具 然後我們將看到如何使用 漂白劑 此外.

在我們在這家公司中跑步之前,我強烈建議確切確定是什麼佔用PC上的空間 (參見. 序言). 它只需幾分鐘,就可以使您更有效地清潔光盤 ! 目標也是了解您如何到達那裡 ! 在我看來,使用清潔軟件不知道發生了什麼會適得其反. ☝
走吧,走吧 確定什麼堵塞 我們的好舊PC ! ��
序言:確定什麼佔用光盤上的空間
開始任何事情之前要做的第一件事是 確切知道什麼佔用空間 在他的電腦上 ! 然後,我們可以通過針對光盤上的最大記錄來提高效率.
要找出什麼佔用光盤上的空間,我們將使用基本軟件 樹木免費. 我們還將使用工具 貯存 Windows 10另外.
有免費樹木
樹木是一個 磁盤空間分析儀 它顯示光盤的所有文件和所有子文件夾(也可以分析任何目錄)按大小排序,以非常簡單的樹的形式進行讀取. 這是參考軟件,可以準確查找佔用PC上空間的原因 !
這是使用它的方法:
- 下載並安裝 樹木免費.
- 發射 樹木免費 ::
- 通過“開始”菜單>樹木免費.

- 通過文件資源管理器,右鍵單擊文件夾或磁盤以分析>“樹”免費.

- 通過“開始”菜單>樹木免費.
- 執行它 作為管理員 為了能夠分析所有記錄文件,有些人在閱讀中受到保護.
 如果不這樣. 選擇 重新啟動作為管理員 用管理員特權重新啟動分析.
如果不這樣. 選擇 重新啟動作為管理員 用管理員特權重新啟動分析. 
- 點擊 選擇一個目錄 並選擇讀者進行分析(vs: 例如).

- 分析完成後,樹木將顯示讀者的所有文件和文件, 分類. 多虧了酒吧,我們可以一目了然地看到最大的文件夾和文件.

- 展開樹 文件和 識別文件和文件夾 誰佔用了很多空間. 在下面的示例中,我們看到用戶目錄的某些文件(在C:\ users \ le Crab \ downloads中)和Steam(2HD)遊戲具有較大的尺寸.


現在您知道為什麼您的記錄已經滿, 你可以採取行動 ::
- 如果這些是您的用戶目錄(C:\ Users \)的文件夾或文件,則可以 在樹木中直接刪除它們 通過右鍵單擊. 這些將放在籃子裡. 清空以釋放光盤上的空間後(請參閱第2節.1. 刪除臨時文件).
- 如果這些是程序,則視頻遊戲(位於C:\ Program Files)或臨時文件(位於C:\ Windows中),則比這比使用內部工具 清理窗戶(請參閱第2章. 在光盤上釋放空間).
為了 開始清潔光盤, 通過閱讀下一章:2. 在光盤上凍結 !
使用存儲(W10)
實用的Windows 10設置中的存儲有一個頁面 存儲使用 這使您可以快速看到佔據讀者上空間的元素,所有元素按類別排序:系統,應用程序,臨時文件..
這是樹木的很好的補充 !
這是使用它的方法:
- 打開頁面 貯存 ::
- 通過設置應用程序>系統>存儲.
- 通過execute命令:ms-settings:storagesense .



 不幸的是,Windows無法檢測到某些應用程序的大小. 在下面的示例中,沒有指示遊戲的大小,而它們代表了佔領空間中最重要的部分. 不是頂.
不幸的是,Windows無法檢測到某些應用程序的大小. 在下面的示例中,沒有指示遊戲的大小,而它們代表了佔領空間中最重要的部分. 不是頂. 類別 系統和預留空間 允許您了解操作系統佔用的空間,系統文件和虛擬內存之間.
類別 系統和預留空間 允許您了解操作系統佔用的空間,系統文件和虛擬內存之間. 
現在您知道為什麼您的記錄已經滿, 你可以採取行動 ::
- 如果這些是您的用戶目錄中的文件夾或文件(類別 文件, 圖片, 桌子, 其他…),您可以通過單擊按鈕直接從文件資源管理器中刪除它們 展示. 這些將放在籃子裡. 清空以釋放光盤上的空間後(請參閱第2節.1. 刪除臨時文件).

- 如果這些是程序或視頻遊戲(類別 應用和遊戲),您可以通過單擊按鈕直接卸載它們 解除安裝 選擇相關應用程序後.

- 如果這些是臨時文件(類別 臨時文件),第2節中都解釋了一切.1. 刪除臨時文件.
為了 開始清潔光盤, 通過閱讀下一章:2. 在光盤上凍結 !
在光盤上凍結
刪除臨時文件
我們將使用該工具刪除臨時文件 光盤清潔 視窗.

- 打開 光盤清潔 ::
- 在Windows 10:設置>系統>存儲>現在免費空間.
- 在Windows 7和8上.1:配置面板>系統和安全>管理工具>光盤清潔 或乾淨.EXE文件 .
筆記 : 如果您在此窗口上,請單擊按鈕 清潔系統文件 顯示更多選項.

檢查所有要刪除的元素:
-
下載.
- 打開頁面 申請 ::
- 在Windows 10:設置>應用程序>應用和功能 或MS-STETS:AppSfeatures .

- 在Windows 7和8上.1:配置面板>程序>程序和特點 或控制AppWiz.CPL .

- 在Windows 10:設置>應用程序>應用和功能 或MS-STETS:AppSfeatures .
- 按大小對應用程序進行排序 快速識別佔用光盤上最多空間的軟件和視頻遊戲.
- 定位 不必要的應用程序或您不再使用的應用程序.
- 選擇要刪除的應用程序並單擊按鈕 解除安裝.

- 重複 對於您不再想要在系統上的所有其他應用程序.
- 單擊圖標 一個驅動器 在通知區.
- 點擊 更多的 然後繼續 設定.

- 在請求文件下,選中該框 釋放空間並下載文件時,您需要使用它們.

- 點擊 好的.
- 打開你的 OneDrive文件 在文件資源管理器中.
- 選擇存儲在PC上的文件(使用圖標 ☑ ),右鍵單擊然後選擇 發布.

- 在這裡,所選文件現在僅存儲在雲中(圖標 雲 ),他們不再佔用您當地光盤上的空間. 只有在您想諮詢時,它們才會從您的磁盤上下載.

- 下載 漂白劑 並安裝它.
- 啟動Bleachbit,檢查您要清潔的項目,然後單擊按鈕 預覽.
- 分析完成後,該軟件將顯示每個元素所佔據的大小以及可以通過清潔釋放的磁盤空間(在 潛在可回收的光盤空間)).
- 點擊按鈕 清潔 開始清潔光盤.
- 憑該軟件識別大型文件和文件夾 樹木免費 (在序言中看到).
- 將USB鍵或USB硬盤驅動器連接到您的PC.
- 通過文件資源管理器將本地磁盤的大文件/文件夾移動到USB硬盤驅動器:
- 通過做一個 拖放 ::

- 使用 絲帶 :選擇您的文件和文件夾>主>移動>選擇位置>移動.

- 通過做一個 拖放 ::
- 打開頁面 貯存 ::
- 通過設置應用程序>系統>存儲.
- 通過execute命令:ms-settings:storagesense .
- 在存儲嚮導下,單擊 修改我們自動釋放空間的方式.

- 激活開關 在存儲助手下.

- 使用Drop -Down列表 執行存儲助手 選擇何時運行存儲助手:
- 每天.
- 每週.
- 每一個月.
- 當磁盤空間較低時 (受到推崇的).

- 絕不.
- 1天.
- 14天.
- 30天.
- 60天.

現在,存儲嚮導配置為根據您定義的設置自動執行. 無需做任何事情, 磁盤空間將發布 自動定期在您的PC上 ! ��
將文件保存在另一個磁盤上
基本,Windows支持用戶的應用程序和個人文件 系統閱讀器(C 🙂.
為了解散該讀者,您可以要求Windows記錄您的應用程序,文檔,圖像,視頻等。. 在另一個讀者上, 例如,另一個內部光盤或PC永久連接的USB鍵(例如非常謹慎的USB Sandisk Ultra Fit).
筆記 : 如果你在 Windows 7或Windows 8.1, 而是按照本文的說明:將您的個人文件移至另一個分區.
這是繼續的方法(繼續 Windows 10 獨特):
- 打開頁面 貯存 ::
- 通過設置應用程序>系統>存儲.
- 通過execute命令:ms-settings:storagesense .

- 在其他存儲設置下,單擊 更改新的內容記錄位置.

- 選擇一個 其他地方 對於每種類型的內容(應用程序,文檔,音樂等),然後單擊 申請.

- 使用一些 便攜式版本 (“ Portable Apps”)您最喜歡的應用程序(Firefox,Libre Office等). 為此,請為自己提供出色的laptopapps.com.

- 如果您使用平台 蒸汽, 您可以選擇將游戲移至另一個位置:移動Steam安裝文件和遊戲.

- 如果你在 Windows 10, 您可以將Microsoft Store應用程序和遊戲移至外部磁盤,而無需重新安裝它們:
- 打開頁面 應用和功能 通過設置>應用程序或MS-STETS:AppSfeatures .
- 選擇移動的應用程序,然後單擊 移動.
- 選擇將存儲應用程序的讀者,然後再次單擊 移動.

- 打開 命令提示符 作為管理員.
- 輸入以下命令:
! 注意力 : 文件的所有元素 C:\ Users \\下載 將被刪除 !

將發布的存儲空間顯示在 選定的總數 (這裡73.3 MB).
那是一件好事 ! 使用磁盤空間問題通常在使用後解決 光盤清潔.
→ 如果您的光盤是 總是飽和, 繼續閱讀教程. ��
卸載不必要和未使用的軟件
我們將使用該工具刪除不必要和未使用的軟件和視頻遊戲 應用和功能 視窗.
您的光盤現在應該感覺更輕 !
→ 如果您的光盤是 總是飽和, 繼續閱讀教程. ��
按需激活文件(OneDrive)
如果您使用Microsoft在線存儲服務OneDrive,則可以通過功能釋放磁盤上的空間 按需文件.
這 按需文件 是一項功能,可讓您在文件資源管理器中探索您的OneDrive文件夾,而無需下載它包含的所有文件並使用PC的存儲空間. 這可以節省大量空間:文件僅存在於雲中. 您只需在您想諮詢“按需”時將文件下載到本地磁盤上 !
您現在可以在本地光盤上發布空間:
然後你去了,再次從won磁盤空間 ! ��
→ 如果您的光盤是 總是飽和, 繼續閱讀教程. ��
使用Bleachbit清潔軟件
漂白劑 是免費的,完全免費的免費磁盤清潔軟件,可讓您定位 已安裝軟件 在系統上. 因為他們也存儲了可以長期佔用很多空間的臨時文件 !
它是CCleaner的絕佳替代品,對於幾個版本而言傾向於侵入.
這是使用它的方法:

免費空間,您想要這裡嗎 !
→ 如果您的光盤是 總是飽和, 繼續閱讀教程. ��
移動大文件
如果到目前為止所做的事情還不夠,這是最後一個最終的解決方案:移動系統磁盤的文件和大文件夾 到外部磁盤 !
這是繼續進行的方法:
我 詭計 : 您也可以通過將大文件移動到一個 在線存儲空間 像Microsoft OneDrive,Google Drive,Dropbox… !
在那裡,是 最後解決方案 (最激進的)釋放磁盤空間 ! 現在您應該能夠在磁盤上保存新數據. ��
為了避免將來處於這種情況,請走得更遠,然後 遵循建議 下一章 !
走得更遠
激活存儲助手(W10)
L’存儲助手 從Windows 10(自1703版以來可用),又名. “創建者更新”)是一個功能,可以通過刪除臨時文件,籃子的內容和下載文件夾的內容自動釋放磁盤空間.
這是將其配置並激活它的方法:

現在,Windows 10默認將註冊您已定義的位置的新內容.
將您的應用程序和遊戲移至另一個光盤
為了使您的系統磁盤整理,您也可以 移動您的應用程序和遊戲 在另一個光盤上.
為此,您有幾種可能性:
禁用長時間的待機
如果您真的缺乏磁盤空間,可以 禁用長時間待機(休眠).
在窗戶上, 長時間的待機 是記錄文件中計算機內存的所有內容的功能 希伯菲爾.系統 然後完全關閉電腦. 當您打開PC時,您可以在離開它的地方恢復工作.
可能需要幾個磁盤空間來保存記憶數據 希伯菲爾.系統. 這就是為什麼在極端情況下停用長時間待機以贏得幾次GO的原因.
這是如何繼續 禁用長時間的待機 在Windows上:
PowerCFG /Hibernate Off在這裡,延長更新已被禁用,使您能夠 贏得更多的光盤空間. 要重新激活延長的待機,您只需要輸入命令:Powacfg /Hibernate .
- 磁碟
- 打掃
- 最佳化
- Windows 10
- Windows 7的
- Windows 8



