Windows 10:如何使用遊戲欄,視頻屏幕截圖Windows 10,如何執行視頻保存PC屏幕?
Windows 10視頻捕獲,如何做
Contents
- 1 Windows 10視頻捕獲,如何做
- 1.1 Windows 10:如何使用遊戲欄在視頻中保存PC屏幕
- 1.2 Windows 10視頻捕獲,如何做 ?
- 1.3 如何拍攝免費的Windows 10 PC屏幕 ?
- 1.4 如何保存Windows 10屏幕 ?
- 1.5 如何使用PC視頻捕獲 ?
- 1.6 視頻和音頻捕獲在Windows 10上
- 1.7 Windows 10視頻捕獲的有用鍵盤命令
- 1.8 Windows 10視頻捕獲不起作用,該怎麼辦 ?
- 1.9 如何保存Mac屏幕 ?
- 1.10 如何使用Windows 10轉換錄製的視頻 ?
- 1.11 如何進行視頻捕獲並保存Windows 10屏幕
- 1.12 使用Xbox遊戲欄保存PC的屏幕
- 1.13 與Studio一起捕獲視頻
如果您激活了該選項 顯示浮動小插圖, 您可以單擊錄製後,對其進行查看,修改或共享.
Windows 10:如何使用遊戲欄在視頻中保存PC屏幕


使用集成到操作系統的Xbox Game Bar保存Windows 10 PC屏幕上發生的所有內容的視頻.
如果您正在尋找一種保存您在計算機上的操作的方法,則可能不需要安裝第三方軟件. Windows 10合併了一個工具,即Xbox Game Bar,旨在為遊戲玩家,它使您可以對屏幕上顯示的內容進行視頻捕獲.
從理論上講,該實用程序允許您僅錄製視頻遊戲,但很有可能將其用於錄製其他內容的用途,但有一些例外.
Xbox遊戲欄(遊戲欄)無法保存文件資源管理器或Windows 10桌面. 對於所有其他應用程序,只需讓他相信這些是遊戲. 示範.
1. 激活遊戲欄
點擊菜單 啟動 去 Windows設置. 輸入菜單 遊戲 並檢查遊戲欄是否處於模式 活性.

以下表示使用遊戲欄的不同功能的不同鍵盤快捷鍵.
2. 配置遊戲欄設置
在側面菜單中,現在將自己放在專門的選項卡中 捕獲. 默認情況下,用遊戲欄製作的所有視頻捕獲量都記錄在目錄中:

然後滾動遊戲欄設置並個性化您的偏好. 您將能夠選擇保存音頻,定義捕獲的視頻幀頻率,選擇高質量的捕獲質量,甚至在錄音中捕獲鼠標光標.
3. 啟動錄音
打開您要錄製視頻捕獲的應用程序(或遊戲),並使用鍵盤快捷鍵激活遊戲欄 Windows + G.

顯示遊戲欄並具有多個組件:捕獲,音頻,性能以及允許顯示或隱藏每個項目的中央欄. 您可以從這些菜單中管理視頻捕獲的所有技術設置.
然後單擊錄製按鈕開始視頻捕獲,然後單擊要進行視頻捕獲的程序窗口.

側面顯示了一個小的控制窗口,並在完成要保存的內容後可以停止視頻錄製.
以MP4格式生成的視頻文件自動保存在上面引用的曲目中. 您可以通過使用快捷方式再次發布遊戲欄來快速訪問它 Windows + G, 然後單擊菜單 顯示所有捕獲 出現在百葉窗中 捕獲.

然後顯示一個帶有所有捕獲的畫廊. 您可以直接查看它們,或通過單擊來訪問它們存儲的曲目 打開位置 當選擇文件或直接在圖標上單擊顯示文件夾時.
Windows 10視頻捕獲,如何做 ?
屏幕錄製是一個相當常見的操作,任何PC用戶都知道如何使用集成到操作系統的免費程序打印屏幕或屏幕截圖. 但是您知道在Windows 10上,也可以 在屏幕上進行視頻捕獲 不必安裝第三方軟件 ? 確實,您可以使用Windows 10屏幕免費免費拍攝其Windows 10 PC屏幕,這是一個實用功能,可讓您
所以,如果您想知道 如何免費拍攝PC屏幕, 聽從領隊 !
如何拍攝免費的Windows 10 PC屏幕 ?
您正在尋找 免費視頻和音頻捕獲軟件 ? 您想避免使用付費屏幕錄製軟件 ? 不要再搜索了 ! 此功能允許 在沒有軟件的情況下拍攝其Windows 10 PC屏幕.
在Windows 10中預裝了一個免費的Windows視頻捕獲工具,該工具是Xbox Game Bar Suite的一部分,稱為Game DVR. 此功能使您可以錄製任何遊戲的遊戲玩法,但沒有. 例如,您可以通過Microsoft團隊,Skype或Zoom來記錄數據會議. 單個手勢,可以將功能擴展到任何程序,從而使您能夠免費保存Windows 10屏幕 並且不使用第三方軟件.
您需要遠程計算機協助,並與在線技術人員聯繫 ? 聯繫TechInclic ! 我們的計算機技術人員可以為您服務 !
如何保存Windows 10屏幕 ?
要使用免費的Windows視頻捕獲工具,這很簡單,您只需要遵循以下幾個步驟:
2 /在遊戲欄部分中,確保使用遊戲欄的選項保存遊戲剪輯,屏幕截圖和廣播已很好地激活.
在此屏幕上,您還可以更改鍵盤快捷鍵以啟動遊戲欄或保存視頻.
3 /捕獲部分允許您修改某些選項,例如視頻質量,最大持續時間或每秒圖像.
4 /打開您選擇的程序,然後按 Win + G鍵組合. 註冊欄將開放,您可以安全地記錄您的辦公室. 當您第一次使用該功能時,可能會出現一個複選框,詢問應用程序是否真的是遊戲. 您必須確認自己的選擇,以便 Windows 10保存了視頻剪輯.
5 /有了這些簡單的步驟,您可以僅使用Microsoft操作系統中的功能保存Windows 10屏幕.
您需要在線計算機幫助 ? TechinClic提供遠程和家庭IT援助服務,無論您的需求如何 !
如何使用PC視頻捕獲 ?
現在,在計算機的桌面上,您可以看到Xbox Game Bar工具欄,以保存PC屏幕,以執行此操作:
- 單擊按鈕以啟動您在捕獲小部件中找到的錄製(帶有點的錄製). 如果您不設法使用捕獲控件查看小部件,請先在應用程序欄中使用攝像頭單擊按鈕,以激活它.
- 然後,當您願意時,您可以通過再次調用Xbox Game Bar應用程序停止錄製,然後按Square按鈕. 錄製完成後,關聯的視頻將保存在計算機的視頻文件夾中.
視頻和音頻捕獲在Windows 10上
如果您想在捕獲屏幕時激活麥克風的使用,請在拍攝桌面之前,請確保在啟動視頻捕獲之前,請確保未劃出代表麥克風的按鈕. 如果是這種情況,請單擊它激活它. 總是關於麥克風的使用,通過音頻小部件. 如果不可見,您可以通過單擊按鈕將其放置在應用程序工具欄上的按鈕來激活它.
您還可以調整音量並從菜單中定義捕獲設備. 我還通知您,如果您發現它更實用,則可以通過單擊“圓形箭頭”的按鈕來提前決定只記錄15或30秒.
需要在線合格技術人員的建議 ? 快速聯繫Techinclic ! 我們為您的所有需求提供遠程和家裡的協助 !
Windows 10視頻捕獲的有用鍵盤命令
而且,如果您喜歡使用鍵盤快捷鍵,則可以使用以下鍵組合,而不是執行上述一些步驟.
- Win + G:啟動Xbox遊戲欄
- Win + Alt + R:允許您開始和停止屏幕錄製.
- Win + Alt + G:允許您保存屏幕15秒.
- Win + Alt + M:允許您在屏幕記錄期間激活和停用麥克風的使用.
Windows 10視頻捕獲不起作用,該怎麼辦 ?
如果Windows + G快捷方式不起作用,則可以輸入設置並激活功能. 您也可以使用PowerPoint. 如果您的PC上安裝了PowerPoint,您不僅可以使用它來創建演示文稿,還可以使用它來製作 PC屏幕上的視頻記錄.
雖然屏幕錄製將通過此方法集成到幻燈片中,但您也可以決定將其保存為文件.
這是繼續進行的方法:
- 首先,打開Microsoft PowerPoint. 選擇“插入”,然後選擇“屏幕記錄”.
- 現在選擇要使用選擇區域工具保存的屏幕區域. 如果您使用Office 2016或後續版本,也可以使用Windows + Maj +鍵盤快捷鍵.
- 單擊並滑出標線以選擇記錄區域. 如果您不想保存音頻,請按Windows + Shift + U停用它.
- 準備就緒時,單擊註冊.
- 除非您得到糾正,否則小型控制面板會消失.
- 完成後,再次按“保存”按鈕.
該視頻將自動集成到您的幻燈片中,您可以通過轉到文件>“保存”來保存演示文稿. 如果您只想保存視頻,請選擇“文件”>“保存在名稱下的多媒體元素”,然後選擇“目標文件夾”和“視頻的名稱”.
如何保存Mac屏幕 ?
Macos Mojave允許您做一個 視頻錄製您的Mac屏幕 使用標準屏幕截圖工具.
- 要訪問視頻錄製控件和屏幕截圖,請按 在update +命令(⌘) + 5 在鍵盤上.
- 單擊選項以自定義錄製設置. 在本地選項菜單中,您可以首先選擇MacOS將記錄捕獲的位置.
- 然後,您可以設置一個計時器,以便錄製立即開始或單擊後5秒或10秒. 除其他選項外:您可以選擇顯示浮動貼紙並讓MacOS記住最後選擇.
您還可以選擇在錄製過程中單擊的視頻中顯示一個圓圈;而且可能,您可以選擇麥克風,還可以為Mac屏幕膜節省音頻.
在控件中, MAC屏幕視頻捕獲 是那些在圖標中具有圓形按鈕“保存”的人,即.
首先是從整個Mac屏幕中保存電影. 單擊它,指針變成相機:單擊屏幕,或單擊“保存在控件中”以開始 Mac屏幕視頻錄製. 如果您設置了計時器,則錄製將在倒計時之前,否則將立即啟動.
MacOS顯示 停止按鈕 在菜單欄中:單擊它停止錄音. 您也可以按Control鍵 + CTRL + Mac鍵盤上的Escape停止錄製.
如果您激活了該選項 顯示浮動小插圖, 您可以單擊錄製後,對其進行查看,修改或共享.
在通過單擊貼紙,在上層欄中打開的預覽窗口中,有可以共享,刪除和編輯記錄的按鈕.
如果您單擊 修改按鈕, 您可以裁剪屏幕錄製膠片. 除非您將貼紙滑到另一個位置,否則您將在選項中定義的位置找到註冊.
我們已經看到瞭如何 保存全Mac屏幕 :保存部分的過程是相同的,但是您必須在該區域中使用帶有圓圈記錄的選擇圖標單擊按鈕,以保存選擇選擇的膠片.
在這種情況下,MacOS在屏幕上顯示一個選擇矩形,您可以通過該矩形表示要保存的區域:之後一切都以相同的方式進行:單擊“保存在配置”面板中以開始錄製並單擊按鈕在菜單欄中停止停止.
它建議需要 ? 您的Mac或您的計算機有問題,請隨時致電我們,我們將與您的計算機科學家聯繫在家.
如何使用Windows 10轉換錄製的視頻 ?
您想轉換Windows 10下記錄的視頻格式嗎? 有免費的在線軟件可以幫助您將任何4K / HD / SD視頻轉換為MP4,HEVC,MKV,AVI,MOV,FLV,MP3和許多其他單擊. 如果錄製的視頻很重,您也可以減輕其體重而不會降低質量.
如何進行視頻捕獲並保存Windows 10屏幕
錄製視頻遊戲,視頻討論等。. 捕獲其Windows PC的屏幕可以捕獲非常實用. 微軟提供了Windows 10的本機系統,但是如果您的計算機不兼容,我們也有一個絕佳的選擇.
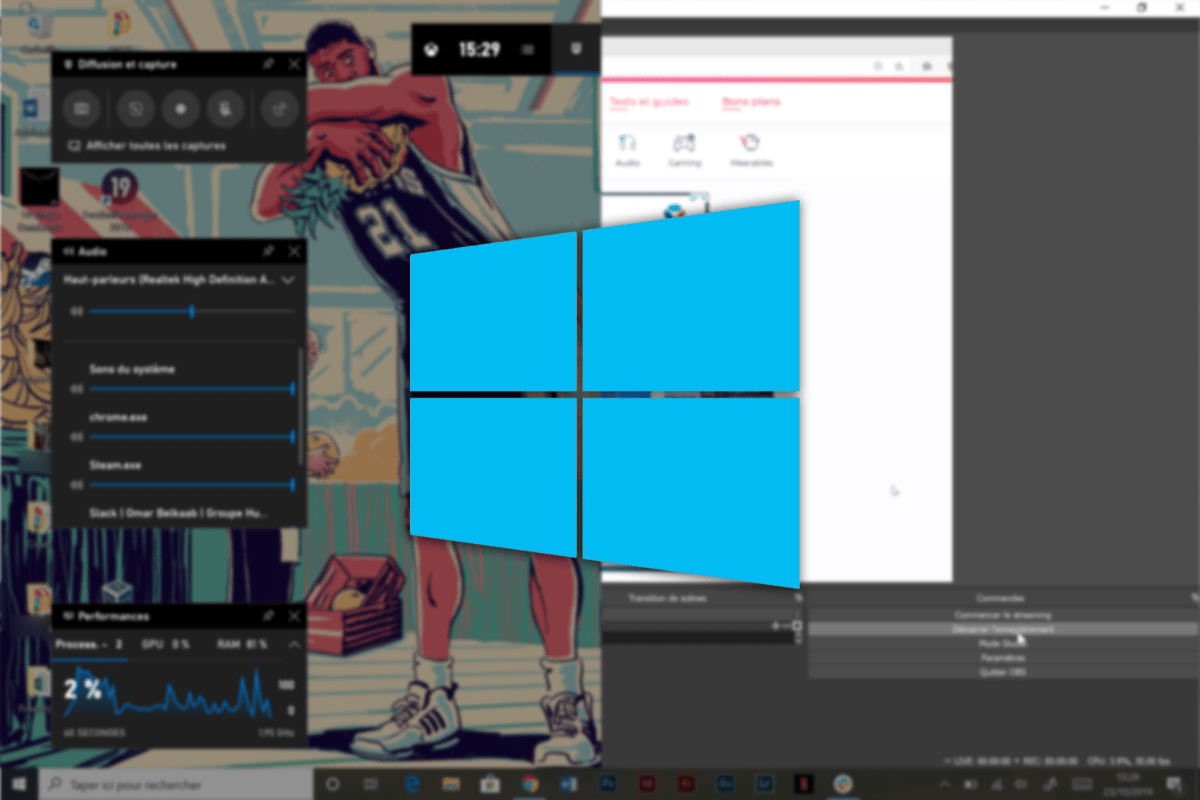
長期以來,Windows無法提供一個簡單且實用的系統來執行PC的視頻屏幕截圖. 但是,隨著計算機和Microsoft Consoles之間的Xbox“生態系統”的集成,一種名為的工具 Xbox遊戲欄 出現了.
這樣,您可以輕鬆地保存計算機屏幕,但是總有一個缺點:它與所有計算機都不兼容. 具有適度配置的PC不一定支持. 幸運的是,有一個很好的替代方案,可以處理更複雜.
使用Xbox遊戲欄保存PC的屏幕
Xbox遊戲欄大約2年前出現在Windows 10上. 它為玩家提供了一個特殊的菜單,提供了幾種非常實用的選項,其中包括:屏幕錄製.
該功能通常用於遊戲,與任何軟件都非常有效. 要激活它,請單擊鍵 Windows + G. 菜單應該打開幾個 小部件. 在專門用於捕獲的那個,單擊帶有白點的圖標以啟動錄音.


在屏幕的右上角,將打開一個小窗口,以便您隨時停止錄音或切割麥克風.

只需單擊 停止按鈕 停止錄音. 然後,他在名為的文件中註冊 捕獲 在您的文件中 影片.
但是Xbox遊戲欄伴隨著小問題. 例如,您每個註冊只能保存一個窗口. 因此,您不允許您能夠從軟件到軟件進行屏幕截圖. 最後,無法確保其與PC的兼容性,並非全部接受配置,您可能會感到無法使用它的令人不愉快的驚喜.
幸運的是,存在一些替代方案. 我們選擇了提供許多功能的一個,免費通過軟件 開源 :obs Studio.
與Studio一起捕獲視頻
眾所周知 流媒體, obs Studio長期以來一直是 領導者 在屏幕捕獲和在線發行軟件中,由於其多功能性. 除了提供比單個窗口更多的來源保存的來源外,您還可以選擇錄製質量和將導出的文件格式.
從您的網站上安裝OBS,然後轉到設置. 在標籤中 出口, 按照您的意願配置錄製和出口的質量(請注意不要以其功率過高的質量超載計算機).

一旦配置了一旦您可以離開設置,就該添加一個 來源. 在專用選項卡中,單擊 + 查看所有選項. 選擇 螢幕截圖 能夠捕獲屏幕上發生的一切或 窗口捕獲 用於特定軟件.
如果選擇第二個選項,請選擇要記錄的軟件並通過單擊 好的.


按照您的意願拒絕窗口,然後可以添加音頻源. 選擇 出口 捕獲PC擴散或 入口 捕獲麥克風的.

顯然,您可以添加幾個視頻或音頻源,使您可以在錄音過程中從一個到另一個視頻來源. 當一切都到位時,您只需要 開始錄製 使用專用按鈕.
要完成錄製,請在上一個按鈕上回想一下,該按鈕已成為 停止錄音. 然後將在您之前選擇的文件夾中找到捕獲.
儘管OSB沒有最熱情的界面,但它的自由方面和多功能性仍然是最有效的. 其他工具 xsplit 提供具有更愉快界面的類似解決方案,但這仍然是“ 免費增值 »,有必要支付許可以解鎖所有功能.
要關注我們,我們邀請您下載我們的Android和iOS應用程序. 您可以閱讀我們的文章,文件,並觀看我們最新的YouTube視頻.




