在Windows 11、10、8、7上更改DNS – 信息螃蟹,更改DNS服務器(Windows,MacOS等)-Ionos -Ionos
在Windows 10、8和7下更改DNS服務器
Contents
- 1 在Windows 10、8和7下更改DNS服務器
- 1.1 更改Windows上的DN [11,10,8,7]
- 1.2 在Windows 11、10、8或7上更改DNS
- 1.3 DNS的IPv4和IPv6地址列表
- 1.4 有用的鏈接
- 1.5 Windows 10:調整隱私設置(遙測,跟踪. ))
- 1.6 在最終版本(RTM)(ISO)中下載Windows 10
- 1.7 Windows 11:激活夜間模式(夜照明)
- 1.8 更改DNS
- 1.9 如何在Windows 8ization下更改DNS服務器
- 1.10 在Windows 7ization下更改DNS服務器
- 1.11 在routerizer的參數中更改DNS服務器
- 1.12 DNS服務器更換的優點是什麼 ?¶
- 1.13 類似的文章
而不是“連接名稱”公式,請輸入與您選擇的LAN或Wi-Fi連接相對應的名稱.
更改Windows上的DN [11,10,8,7]

DNS(域名系統)是一項允許翻譯域名的服務(ex. : Google.fr)在IP地址(ex). :216.58.198.195)這樣您就可以更簡單地訪問網站,服務和其他互聯網資源. 沒有DNS,例如不可能通過地址訪問Google https:// www.Google.fr. DN可以被視為目錄.
當您使用Internet Internet Connection(ISP)時,默認情況下使用其DNS服務器. 橙色,免費,SFR和Bouygues電信有自己的DNS服務器.
如果您願意,可以使用其他DN,例如Cloudflare,Opendns或Google公共DNS的DN,可以使您獲得有趣的功能,而不是ISP無法為您提供的功能:更快的響應時間,訪問被阻止的網站,對海盜的加強保護。 ..
想更改DNS ?
在本教程中,我們將看到如何 更改Windows 11、10、8或7 PC上的DNS.
我 選擇 : 要更輕鬆地更改DNS服務器,請使用DNS跳線,免費軟件,使您可以單擊幾下切換Windows DNS.
在Windows 11、10、8或7上更改DNS
默認情況下,您的計算機使用ADSL/Fiber框的DHCP服務器或路由器的DNS. 因此,在99%的情況下,您的計算機使用Internet訪問提供商(ISP)的DNS.
在此頁面上,我們將看到如何替換默認DNS並在Windows 10 PC上手動定義新DNS,這是幾種不同的方式.
例如,我們將配置Cloudflare DNS.
我 資訊: 只有您的Windows PC會使用個性化DNS服務器. 如果您希望所有計算機都使用它們,則必須修改ADSL/Fiber框或路由器上定義的DNS服務器.
通過參數
要更改Windows上的DN,您可以使用設置:
- 打開設置>網絡和互聯網.

- 在左側,選擇 無線的 或者 以太網 取決於您使用的連接類型.
- 正確,單擊活動網絡連接.

- 在IP設置下,單擊按鈕 修改.

- 選擇 手動的.

- 啟用 IPv4 然後填寫字段 最喜歡的DNS 和 其他DNS 通過所需的主要和次級DNS服務器.

- 如果有的話,請與 IPv6.

- 點擊 節省.
- 檢查您的個性化DN已應用於網絡連接.

- 空窗口DNS緩存.
✓ 恭喜 ! 您已經通過設置更改了Windows上的DN. ��
通過配置面板
要更改Windows上的DN,您可以使用配置面板:
- 打開配置面板>網絡和互聯網.

- 點擊 網絡和共享中心.

- 要更改活動網絡連接的DNS,請單擊相對的鏈接 連接.

然後單擊 特性.
- 要從另一個網絡連接更改DNS,請單擊 修改卡設置.

雙擊或右鍵單擊要修改DNS的連接>特性.
- 選擇 Internet協議版本4(TCP/IPv4) 然後單擊 特性.

- 查看 使用以下DNS服務器地址 然後輸入您的DNS的IPv4地址 喜歡的DNS服務器 和 輔助DNS服務器.

- 對協議做同樣的事情 Internet協議版本6(TCP/IPv6).

- 關閉配置面板.
- 空窗口DNS緩存.
✓ 恭喜 ! 您已經通過配置面板更改了Windows上的DN. ��
通過Powershell
要更改Windows上的DN,您可以使用PowerShell:

- 打開Powershell作為管理員.
- 進來 get-dnsclientserveraddress 要在計算機上顯示所有網絡接口,以及為每個網絡接口顯示的每個網絡接口,每個網絡接口為每個網絡界面定義了:
gett-dnsclientserveraddress Interfacealias接口地址serverAddres index家族----------------------------------------- -------------------------------------------------- -------------------------------------------------- -------------------------------------------------- -------------------------------------------------- ----- --------------------------------------------- ---------- Wi-Fi 14 IPv4 Wi-Fi 14 IPv6
SET-DNSCLENTERSERVERADDRESS“網絡接口的名稱” -REVERADDRES(“主DNS服務器的IP地址”,“輔助DNS服務器的IP地址”)set-dnsclientserveraddress“ wi-fi” -reveraddres(“ 1).1.1.1“,” 1.0.0.1“)對於IPv6協議:
SET-DNSCLIENTSERVERADDRESS“ Wi-Fi”-MéseverAddres(“ 2606:4700:4700 :: 1111”,“ 2606:4700:4700 :: 1001”)gett-dnsclientserveraddress Interfacealias接口地址serverAddres index家族----------------------------------------- -------------------------------------------------- -------------------------------------------------- -------------------------------------------------- -------------------------------------------------- ----- --------------------------------------------- ---------- Wi-Fi 14 IPv4 Wi-Fi 14 IPv6
set -dnsclientsServerAddress“網絡接口的名稱” -RETSERVERADDRESSES✓ 恭喜 ! 您已經通過PowerShell在Windows上更改了DNS. ��
通過命令提示
要更改Windows上的DN,您可以使用命令提示符:

- 以管理員的身份打開命令提示.
- 進來 Netsh接口顯示接口 要在計算機上顯示所有網絡接口,以及為每個網絡接口顯示的每個網絡接口,每個網絡接口為每個網絡界面定義了:
Netsh接口顯示接口狀態管理類型名稱接口的名稱--------------------------------------- -------------------------------------------------- -------------------------------------------------- ---------- ---------------------------------------- -------------------------------------- ------------ ------------- -
對於IPv4協議:
Netsh接口IPv4設置DNSServers“網絡接口的名稱”靜態[主DNS服務器的IP地址]主要Netsh接口IPv4添加DNSServers“網絡接口的名稱” [輔助DNS服務器上的IP地址]索引= 2Netsh接口IPv6設置DNSServers“網絡接口的名稱”靜態[主DNS服務器的IP地址]主要Netsh接口IPv6添加DNSSERVERS“網絡接口的名稱” [輔助DNS服務器上的IP地址]索引= 2Netsh接口IPv4設置DNSServers“ Wi-Fi”靜態1.1.1.1主要的NetSh接口IPv4添加DNSServers“ Wi-Fi” 1.0.0.1索引= 2對於IPv6協議:
Netsh接口IPv6 set dnsservers“ wi-fi” static 2606:4700:4700 :: 1111主淨接口IPv6 add dnsservers“ wi-fi” 2606:4700:4700:4700 :: 1001 index = 2 index = 2 index = 2-
對於IPv4協議:
Netsh接口IPv4 show dnsservers“ Wi-Fi”配置“ Wi-Fi”接口DNS服務器靜態配置:1.1.1.1 1.0.0.1用後綴保存:僅主要netsh接口IPv6顯示“ Wi-Fi”接口DNS服務器靜態配置的“ Wi-Fi”配置DNSServers“ Wi-Fi”配置Netsh接口IPv4設置DNSServers“網絡接口的名稱” DHCP✓ 恭喜 ! 您已經通過命令提示符在Windows上更改DNS. ��
DNS的IPv4和IPv6地址列表
下表包含最受歡迎的IPv4和IPv6地址:
| DNS服務器 | IPv4地址 | IPv6地址 |
|---|---|---|
| Cloudflare 1.1.1.1 | 1.1.1.1 1.0.0.1 |
2606:4700:4700 :: 1111 2606:4700:4700 :: 1001 |
| Google公共DNS | 8.8.8.8 8.8.4.4 |
2001:4860:4860:8888 2001:4860:4860:8844 |
| Cisco Opendns家 | 208.67.222.222 208.67.220.220 |
2620:119:35 :: 35 2620:119:53 :: 53 |
| quad9 | 9.9.9.9 149.112.112.112 |
2620:fe :: fe 2620:fe :: 9 |
有關更多選擇,請參見以下文章:
有用的鏈接
- Windows 10:打開網絡連接
- 更改Windows上的網絡配置文件(公共或私有)
- 阻止色情網站和PC上令人震驚的互聯網內容
- 了解您的公共IP地址
- DNS
- 互聯網和網絡
- 視窗
- Windows 10
- Windows 11
- Windows 7的
- Windows 8

Windows 10:調整隱私設置(遙測,跟踪. ))
2.1k視圖0評論

在最終版本(RTM)(ISO)中下載Windows 10
758.4K觀看193條評論

Windows 11:激活夜間模式(夜照明)
6.6K瀏覽3條評論
儘管閱讀了這篇文章 “更改Windows上的DN [11,10,8,7]”, 您仍然有任何疑問將您陷入困境 ? 你總是有他們 同樣的問題 一開始 ? 你被阻止了 而且你不知道該怎麼辦 ?
通過在論壇上問您的問題來呼籲螃蟹社區 !
問我的問題
更改DNS IPv4確定
更改DNS IPv6不可能 .
出色的 !
謝謝您的這些提示和教程.
我指出了PowerShell版本中的錯誤:
“好”訂單是:
set -dnsclientsserveraddress -hinterfacealias(“ wi -fi”)-souverAddresses(“ 1).1.1.1“,” 1.0.0.1“)請參見:
https:// docs.微軟.com/[. ] SS?查看= WindowsServer2022-PS
早安,
首先感謝您的這一步驟,對於像我這樣的新手來說,這是非常清晰和可以訪問的.
好吧,我更改了PC的DN,並用Cloudflare的DN進行了代替,然後我清空了所有隱藏的DN,Windows,Edge,Farms,但沒有任何幫助…我總是有連接的剪輯…
我可以更改盒子的 ? 另一方面如何做 ?…. 但這不會來自PC,因為設備(電話,平板電腦或其他PC)不用擔心….
預先感謝您的回复.
真摯地.
早安,
我只是操縱您提供的,我在桌子上的所有DNS上都很有趣.
結果:SFR服務器幾乎沒有區別. 幾乎一秒鐘好.
但是它允許您處理Windows一個小參數,這對某些用戶很有用.
謝謝.
真摯地,
b. 部分
早安,
感謝您提供的信息,但是當我進行操作時(Windows 8),我正在搜索啟動的問題,並且未考慮DNS設置.
謝謝你的提升
您好,可以提供超過2個IP DNS服務器.
在:Internet協議版本4(TCP/IPv4)的屬性中,單擊“高級…”在“ DNS”選項卡中,您可以添加幾個IP並按優先級進行分類(頂部是優先級,那麼它正在減少向下).
出色的! 它在Windows 10和Linux下(Mageia 8)下運行
任何有助於擺脫Google的東西…����
謝謝
你好,不要那樣失去連接 .
更改DNS
第二步: 您現在處於已建立聯繫的狀態. 在“更改網絡設置”下,按” 修改適配器選項 »»».
選擇一個 右鍵單擊 您要更改DNS服務器的連接. 對於辦公計算機,連接通常是由 網線, 在這種情況下,您必須選擇“以太網”. 如果您的設備連接到網絡 無線的, 選擇“ Wi-Fi”. 在打開的窗口中,單擊“” 特性 »»».
步驟3: 雙擊命令” Internet協議版本4(TCP/IPv4) “並激活選項” 使用以下DNS服務器地址 »»». 輸入Google服務器的兩個地址(8.8.8.8和8.8.4.4).
步驟4: 要驗證Windows 10下的DNS服務器更改,請單擊“確定”按鈕.
Windows 10 DNS服務器設置也可以完成 通過命令提示. 為此,請輸入以下訂單:
Netsh接口IP添加DNS名稱=“連接名稱“ addr = 8.8.8.8索引= 1
Netsh接口IP添加DNS名稱=“連接名稱“ addr = 8.8.4.4索引= 2
而不是“連接名稱”公式,請輸入與您選擇的LAN或Wi-Fi連接相對應的名稱.
如何在Windows 8ization下更改DNS服務器
Windows 8用戶還可以在網絡設置中更改DNS服務器.
步驟1 : 打開窗戶 網絡和共享中心. 為此,要么通過配置面板(“開始菜單” – >“配置面板”),要么通過“任務字段信息”字段的網絡圖標。. 當您找到它時,請正確單擊它,然後選擇“開放網絡和共享”選項.
第二步: 打開選項” 管理網絡連接 »通過單擊相應的按鈕.
步驟3: 打開要使用右鍵進行配置的連接. 選擇 ” 特性 »»».
步驟4: 雙擊“ Internet協議版本4(TCP/IPv4)選項”. 這將打開用於更改Windows 8下DNS服務器的菜單,該菜單足以輸入Google DNS服務器已經提到的地址(8.8.8.8和8.8.4.4).
在Windows 7ization下更改DNS服務器
Windows 7中DNS服務器的修改是通過網絡連接設置進行的.
步驟1 : 首先開設網絡中心並共享. 為此,請通過配置面板,該面板允許訪問相應的菜單,或者在網絡圖標 在任務欄(系統托盤)的信息字段中,然後打開選項” 網絡和共享中心 »»».
第二步: 從下一個菜單中選擇命令” 修改卡設置”,然後必須修改DNS設置的連接.
步驟3: 對於所需的連接,右鍵單擊命令” 特性 »訪問窗口連接到本地網絡. 在此窗口中,轉到選項” Internet協議版本4(TCP/IPv4) ”,並通過雙擊它打開它. 這使您可以在Windows 7下更改DNS服務器.
步驟4: 最後一步是“使用以下DNS服務器地址”中的調整。. 我們必須抓住兩個所需的公共服務器的地址:
最喜歡的DNS服務器: 8.8.8.8
輔助DNS服務器: 8.8.4.4
在routerizer的參數中更改DNS服務器
您還可以更改路由器中的DNS服務器,而不是修改操作系統. 優勢是,所有連接到網絡的設備(例如Wi-Fi網絡),然後使用所需的DNS服務器和 不必單獨配置. 您適應DNS服務器的方式 取決於路由器. 但是,大多數設備可以通過瀏覽器中的接口進行管理. 您將在用戶手冊或路由器中找到可以直接在瀏覽器地址行中輸入的URL或IP地址. 您所要做的就是輸入訪問數據(在文檔中查找),然後在菜單中查看域名系統系統的設置.
也可以在其他操作系統中更改DNS服務器:
DNS服務器更換的優點是什麼 ?¶
當您通過路由器連接到Internet時 DNS服務器設置將自動加載. 通常,您的互聯網服務提供商負責解決名稱. 因此,您無需照顧配置. 只需將路由器連接到所需的設備即可;然後,DHCP等協議負責分配必要的連接信息.
這實際上是一個很好的原則,但是DNS中的替代方案可以更合適. 它可能有用或必要 更改DNS服務器 默認情況下,尤其是 三個原因 下列的:
- 速度: 另一台DNS服務器可以在速度方面提供優勢,這允許加速加載時間. OPENDNS名稱服務器和Google Public DNS服務器,被認為特別快,非常受歡迎.
- 可訪問性: 如果顯示錯誤消息“ DNS服務器未響應”,則代替網站,這意味著分解名稱的標準服務器已分解. 大多數時候,這是一個 臨時問題, 但是您可以通過更改DNS服務器立即解決它.
- DNS阻塞: DNS可用於目的 審查制度. 然後,互聯網服務提供商將某些領域的名稱分辨率阻止名稱分辨率. 通過選擇另一台DNS服務器,您可以解決該封鎖.
- 08/22/2023
- 配置
類似的文章

DNS服務器沒有回答 ? 這是解決此錯誤的方法
- 04/21/2022
- 知道展示
“ DNS服務器未回答”是Windows下的當前錯誤消息. 如果加載網頁時出現此消息,則意味著您的Internet連接被中斷. 這樣的問題可能具有不同的起源. 除了網絡問題外,還可以降低DNS服務器,路由器,Windows防火牆或瀏覽器的可訪問性。

沖洗DNS:如何清空DNS緩存
- 04/26/2022
- 配置
Windows或MacOS等不同操作系統會自動記錄有關DNS CACHE中系統和網絡應用程序解決地址的信息. 此緩存的目的是加快網絡流量. 為什麼定期清空DNS緩存以及潮紅DNS在Windows,Linux和其他方面的工作原理有用 ?

DNS記錄:DNS記錄如何工作 ?
- 2019年7月11日
- 技術方面
沒有域名系統(DNS),今天就無法想像互聯網上瀏覽. 此名稱系統又基於DNS記錄. 憑藉其非常簡單的結構,這些記錄以普通文本文件的形式將每個IP地址與名稱相關聯. DNS錄音也稱為“資源記錄”,在…中可用。
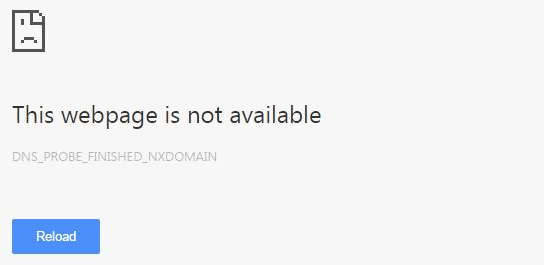
dns_probe_finized_nxdomain:最佳解決方案
- 07/03/2023
- Web開發
當瀏覽器顯示錯誤消息而不是所請求的網站時,好的建議值得他們用黃金來體重. 來自Chrome的消息“ DNS_PROBE_FINIZED_NXDOMAIN”通知用戶,相應的IP地址無法訪問域地址. 我們在這裡向您解釋此連接問題背後隱藏的內容.

DNS劫持:當域名系統是威脅時
- 2019年12月20日
- 安全
域名系統(DNS)最初是一項出色的發明,它允許我們簡單地在瀏覽器中鍵入一個URL地址. 無需鍵入我們詢問的服務器的IP地址. 但是,此過程帶來了危險:DNS劫持的危險. 這種技術使黑客可以乾預交流和..



