在Windows中以安全模式啟動您的PC -Microsoft支持,如何在安全模式下啟動Windows 10?
如何在安全模式下啟動Windows 10
Contents
如果您無法打開設置進入安全模式,請從Windows Connection屏幕重新啟動設備.
在Windows的安全模式下啟動PC
安全模式使用許多文件和有限的播放器以基本條件啟動Windows. 如果在安全模式下沒有出現問題,則意味著默認參數和基本設備驅動程序不是問題的原因. 在安全模式下的Windows觀察使您可以限制問題的來源,並可以幫助您解決PC上的問題.
安全模式有兩個版本:安全模式和通過網絡護理的安全模式. 通過網絡的安全模式添加了網絡驅動程序以及您需要訪問網絡上的Internet和其他計算機所需的服務.
在以下各節中選擇以安全模式從設置,連接屏幕或黑色或空屏幕啟動PC的過程.
- 按下 鑰匙 Windows徽標 + 我 在鍵盤上打開設置. 如果這不起作用,請選擇按鈕 啟動 , 然後選擇 設定 .
- 選擇 恢復>系統 .
打開恢復參數 - 以下 恢復選項, 關於 高級開始, 選擇 現在重啟.
- 在屏幕上重新啟動計算機後 選擇一個選項, 選擇 故障排除 >高級選項 >啟動參數 >重啟. 可能會邀請您輸入您的Bitlocker恢復密鑰.




- 重新啟動計算機後,顯示了幾個選項. 按鍵 4 或者 F4 在安全模式下啟動計算機. 或者,如果您需要使用互聯網,請選擇 5 或按 F5 對於通過網絡的安全模式.
從連接屏幕
如果您無法打開設置進入安全模式,請從Windows Connection屏幕重新啟動設備.
- 在Windows連接屏幕中,按 渴望 選擇時在西裝鑰匙上 力量 >重啟 .
- 一旦您的PC重新啟動在屏幕上 選擇一個選項 , 選擇 解決問題 >高級選項 >啟動參數 >重啟. 可能會邀請您輸入您的Bitlocker恢復密鑰.




- 重新啟動計算機後,顯示了幾個選項. 選擇密鑰 4 或者 F4 在安全模式下啟動計算機. 或者,如果您需要使用互聯網,請選擇 5 或者 F5 對於通過網絡的安全模式.
從黑色或空屏幕上
注意到: 如果您已經加密設備,則需要您的bitlocker鍵才能在安全模式下啟動.
進入安全模式之前,您必須進入Windows恢復環境(WINRE). 為此,您將關閉,然後多次重新啟動設備:
- 按下開/關按鈕10秒以關閉設備.
- 在開/關按鈕上聲明以打開設備.
- 從第一個Windows start -up符號(例如,某些設備顯示要重新啟動的製造商的徽標)將ON/OFF按鈕保持10秒鐘以關閉設備.
- 在開/關按鈕上聲明以打開設備.
- Windows重新啟動時,將ON/OFF按鈕保持10秒以關閉設備.
- 在開/關按鈕上聲明以打開設備.
- 允許您的設備重新啟動自動維修,然後選擇 高級選項 進入Winre.
現在您進入Winre,您將按照以下步驟進入安全模式:
- 屏幕上 選擇一個選項 , 選擇 解決問題 >高級選項 >啟動參數 >重啟.




- 重新啟動設備後,顯示了選項列表. 選擇選項 5 在列表中或按 F5 對於通過網絡護理安全模式.
如果您需要有關黑色或空屏幕錯誤的其他信息,請參閱求解黑色或空屏幕屏幕錯誤.
評論 : 設備的重新啟動必須足以使您安全模式從正常模式下去. 但是,如果出於任何原因,您的計算機始終在重新啟動後以安全模式啟動,請按以下方式進行:
- 按鍵 Windows徽標 + r.
- 輕敲 MSCONFIG 在區域打開, 然後選擇 好的.
- 選擇選項卡 啟動.
- 以下 啟動-up選項, 取消選中盒子啟動安全的.
- 按Windows徽標按鈕 + 我 打開設置的鍵盤. 如果這不起作用,請選擇按鈕 啟動 , 然後選擇 設定 .
- 選擇 更新和安全性 >恢復 .
打開恢復參數 - 以下 高級開始, 選擇 現在重啟.
- 一旦您的PC重新啟動在屏幕上 選擇一個選項 , 選擇 解決問題 >高級選項 >啟動參數 >重啟. 可能會邀請您輸入您的Bitlocker恢復密鑰.




- 重新啟動計算機後,顯示了幾個選項. 按鍵 4 或者 F4 在安全模式下啟動計算機. 或者,如果您需要使用互聯網,請選擇 5 或按 F5 對於通過網絡的安全模式.
從連接屏幕
如果您無法打開設置進入安全模式,請從Windows Connection屏幕重新啟動設備.
- 在Windows連接屏幕上,按 渴望 選擇時在西裝鑰匙上 力量 >重啟 .
- 一旦您的PC重新啟動在屏幕上 選擇一個選項 , 選擇 解決問題 >高級選項 >啟動參數 >重啟. 可能會邀請您輸入您的Bitlocker恢復密鑰.




- 重新啟動計算機後,顯示了幾個選項. 選擇密鑰 4 或者 F4 在安全模式下啟動計算機. 或者,如果您需要使用互聯網,請選擇 5 或者 F5 對於通過網絡的安全模式.
從黑色或空屏幕上
注意到: 如果您已經加密設備,則需要您的bitlocker鍵才能在安全模式下啟動.
進入安全模式之前,您必須進入Windows恢復環境(WINRE). 為此,您將關閉,然後多次重新啟動設備:
- 按下開/關按鈕10秒以關閉設備.
- 在開/關按鈕上聲明以打開設備.
- 從第一個Windows start -up符號(例如,某些設備顯示要重新啟動的製造商的徽標)將ON/OFF按鈕保持10秒鐘以關閉設備.
- 在開/關按鈕上聲明以打開設備.
- Windows重新啟動時,將ON/OFF按鈕保持10秒以關閉設備.
- 在開/關按鈕上聲明以打開設備.
- 允許您的設備完全重新啟動. 您將進入Winre環境.
現在您進入Winre,您將按照以下步驟進入安全模式:
- 屏幕上 選擇一個選項 , 選擇 解決問題 >高級選項 >啟動參數 >重啟.




- 重新啟動設備後,顯示了選項列表. 選擇選項 5 在列表中或按 F5 對於通過網絡護理安全模式.
如果您需要有關黑色或空屏幕錯誤的其他信息,請參閱求解黑色或空屏幕錯誤.
評論 : 設備的重新啟動必須足以使您安全模式從正常模式下去. 但是,如果出於任何原因,您的計算機始終在重新啟動後以安全模式啟動,請按以下方式進行:
- 按鍵 Windows徽標 + r.
- 輕敲 MSCONFIG 在區域打開, 然後選擇 好的.
- 選擇選項卡 啟動.
- 以下 啟動-up選項, 取消選中盒子啟動安全的.
如何在安全模式下啟動Windows 10 ?
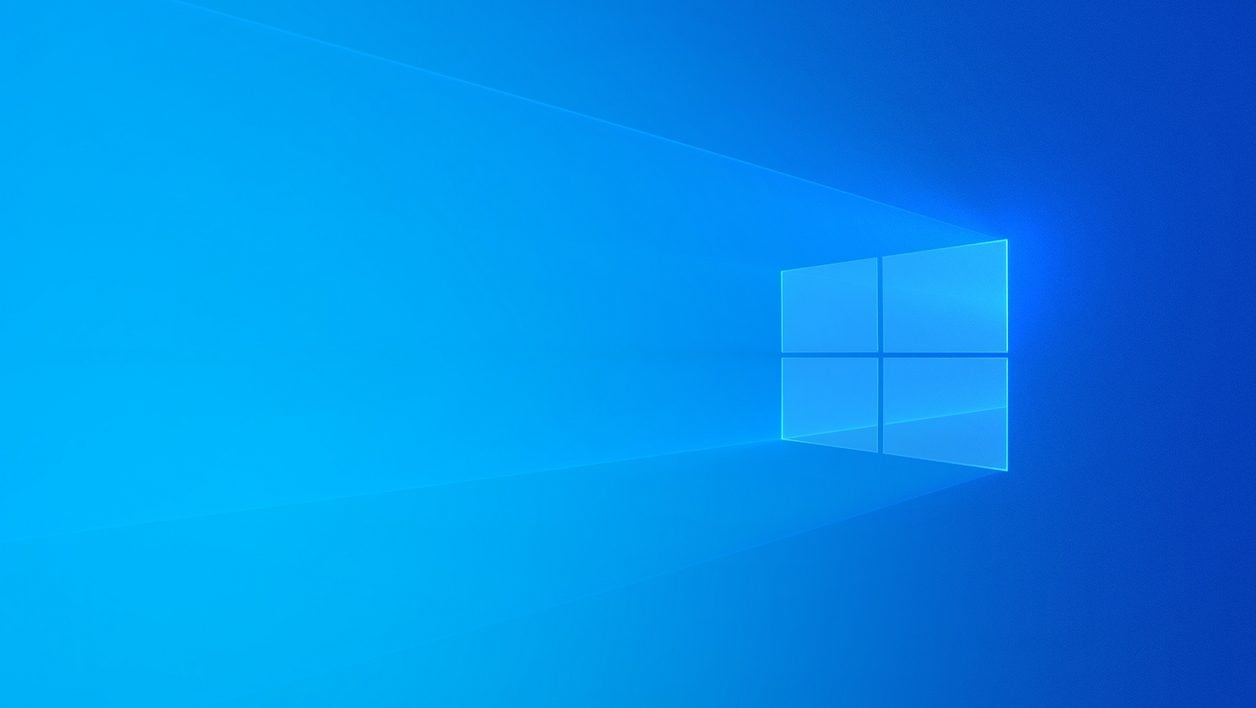

通過使用許多限製文件和驅動程序以有限的模式啟動Windows,可以更輕鬆地確定PC的問題.
找到Windows 10下遇到的問題的根源並不總是那麼容易. 為了幫助您識別問題,可以在安全模式下啟動Windows. 然後,您的PC在Windows的下方以簡約版本開始,其中某些文件和飛行員未加載.
這個簡化的Windows狀態應該能夠幫助您確定問題的原因. 如果在安全模式下啟動Windows時關注的問題不重現,則係統的默認參數不存在.
此外,存在兩個版本的安全模式:經典安全模式,如果您需要進行安全分析以追踪惡意軟件,以及通過網絡護理進行安全模式的理想. 後者允許您在安全模式下使用Windows,但是通過添加網絡驅動程序以允許您訪問Internet,例如通過將不會進入正常模式的更新的安裝。.
可以在安全模式下在Windows 10下啟動您的PC.
從設置中以安全模式啟動Windows 10
1. 打開設置
從打開 設定 視窗. 為此,請單擊菜單 啟動 然後單擊出現凹口的圖標. 您也可以直接使用密鑰組合 Windows+i. 然後轉到菜單 更新和安全性,
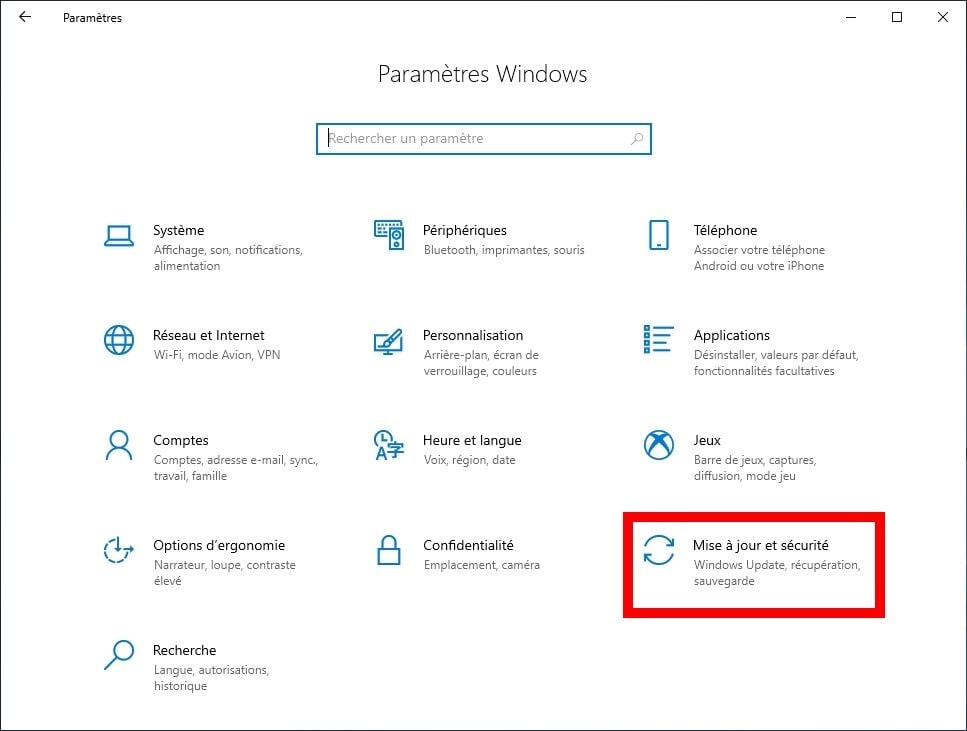
2. 訪問恢復選項
輸入部分 恢復 然後,標題 高級開始, 點擊 現在重啟.
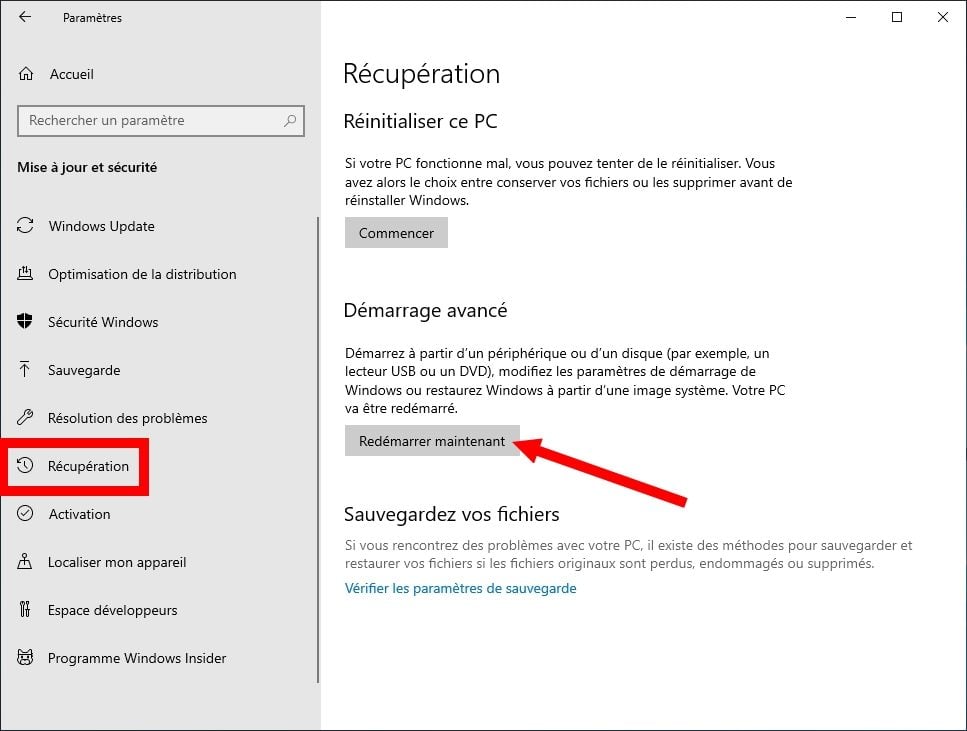
3. 在安全模式下重新啟動
您的PC應顯示一個指示的藍色窗口 選擇一個選項. 點擊 故障排除, 然後繼續 高級選項 最後 設定.
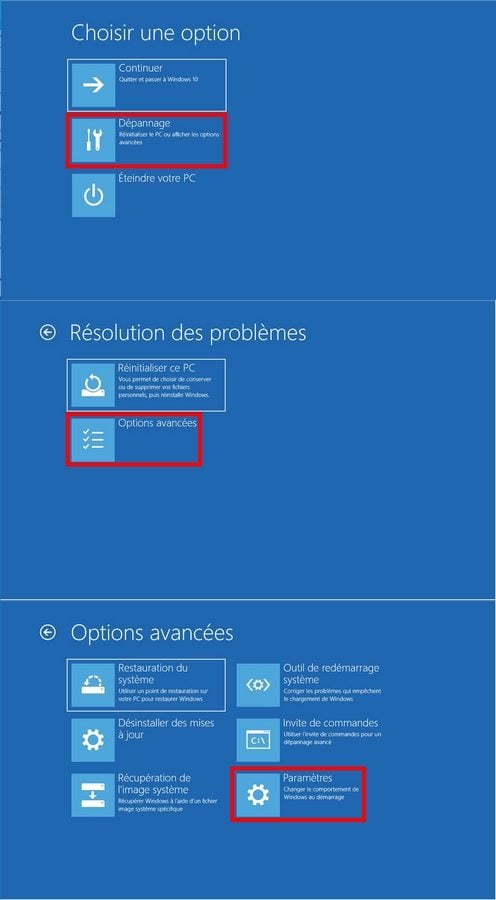
摘要窗口顯示所有將要應用的啟動 – up選項. 點擊按鈕 重啟 在安全模式下重新啟動窗口.
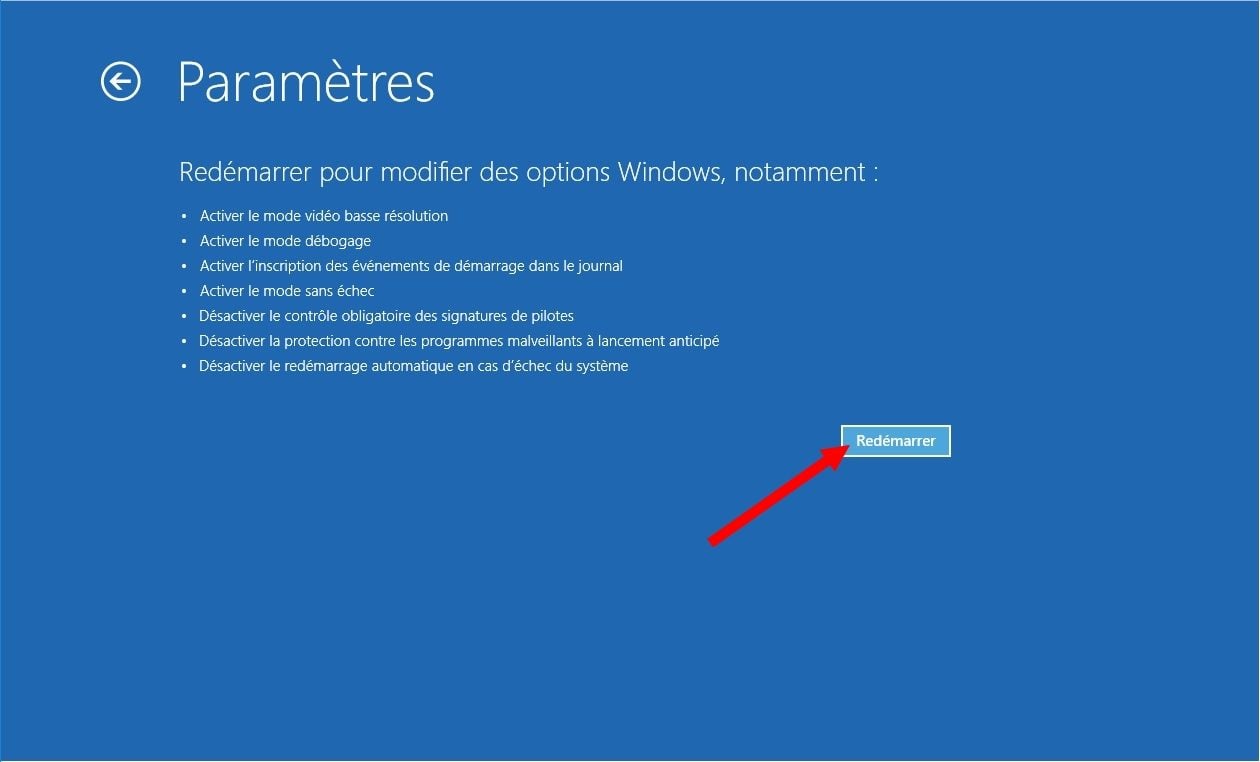
機器重新啟動後,窗口 啟動參數 出現並提供多種選擇. 按鍵盤上的4或F4鍵在安全模式下啟動,然後在5或F5上以安全模式啟動,並在網絡支持下開始.
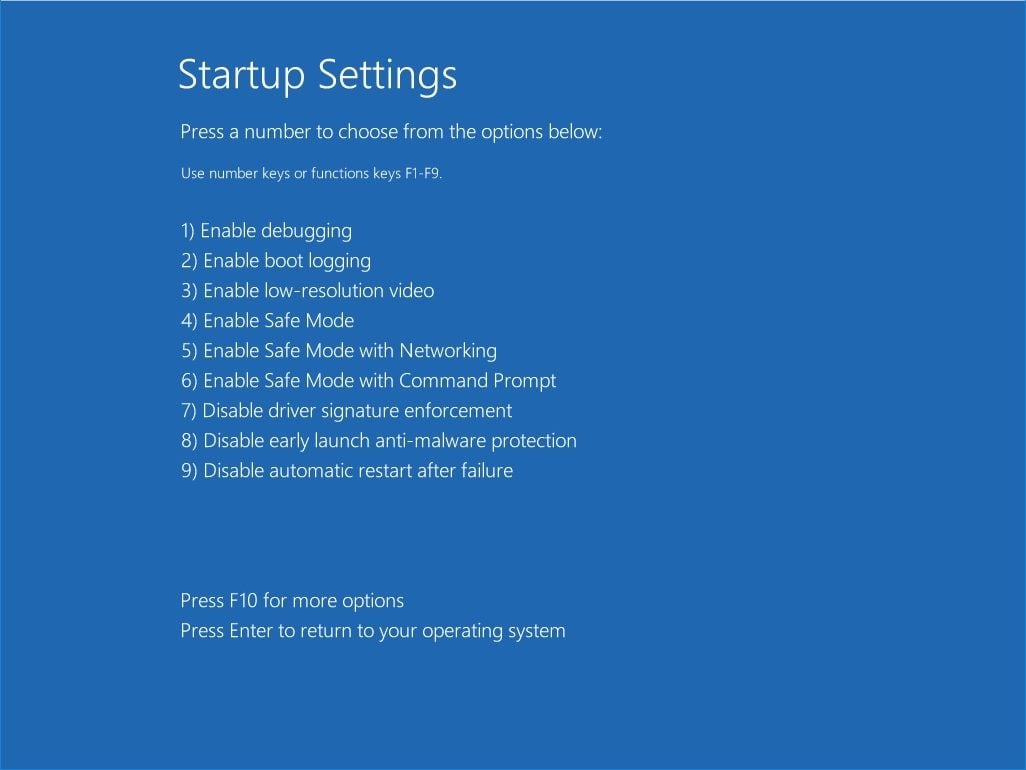
從連接屏幕以安全模式啟動Windows 10
如果您無法訪問Windows設置以在安全模式下啟動PC,請重新啟動計算機並直接從連接屏幕到會話進行操作.
為此,在Windows連接屏幕上,按鍵 Upris 鍵盤,然後單擊 開關, 然後繼續 重啟.
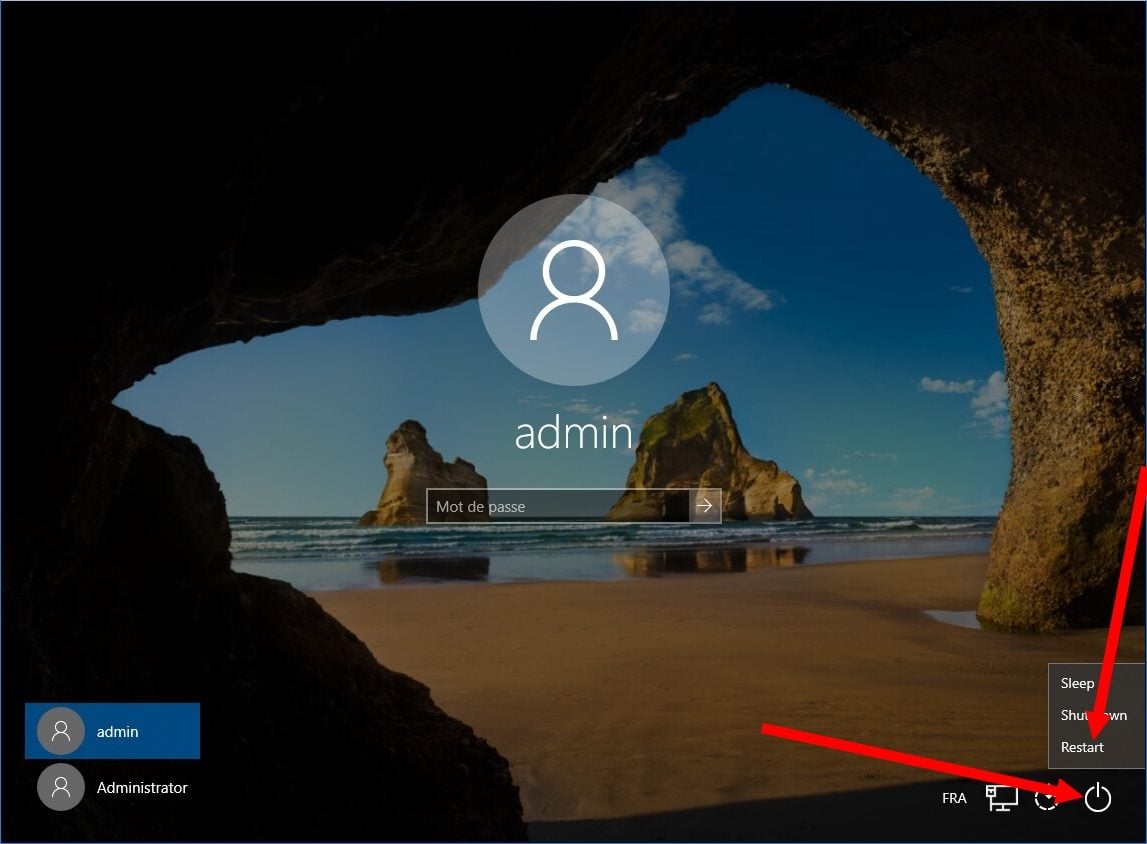
藍頁 選擇一個選項 應該顯示. 點擊 故障排除, 然後繼續 高級選項 最後 設定.
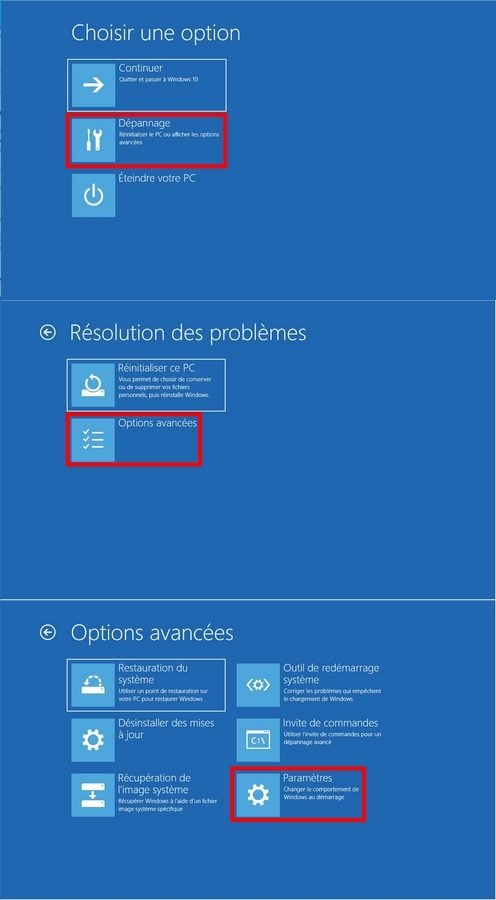
如前所述,顯示一個匯總將應用的啟動-up選項的窗口將顯示. 點擊按鈕 重啟 在安全模式下重新啟動窗口.
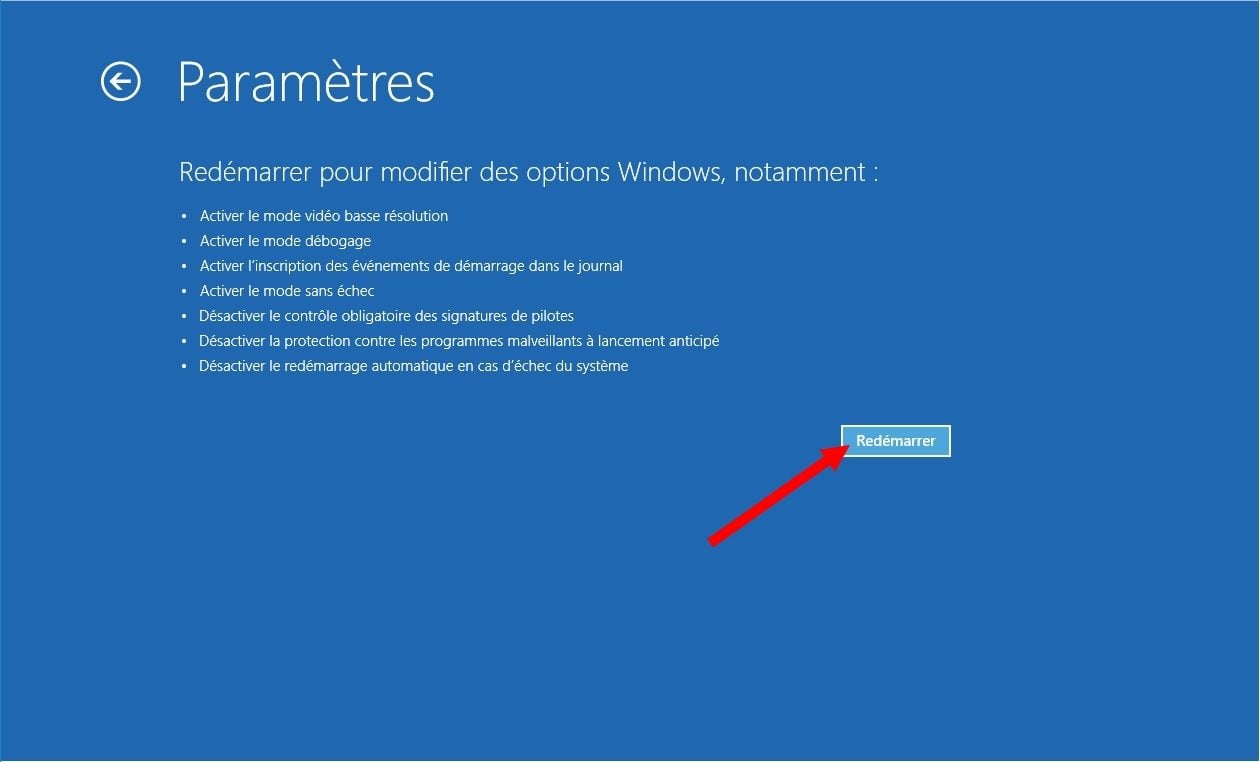
重新啟動PC後,窗口 設定 顯示啟動並提供多種選擇.
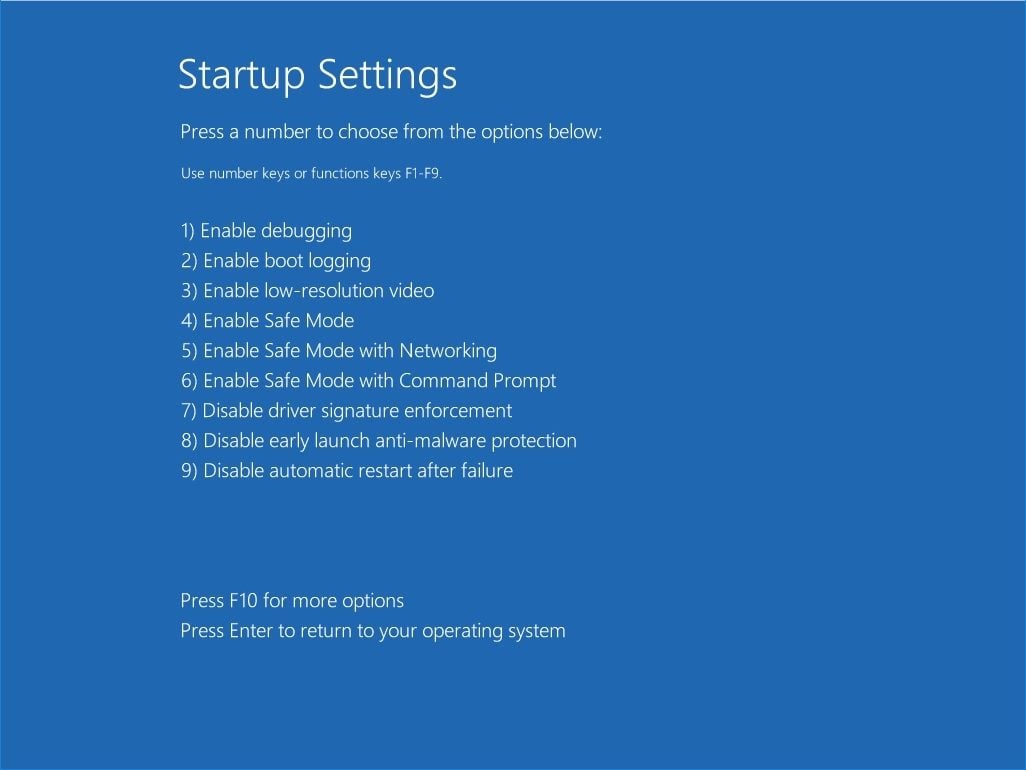
按鍵盤上的4或F4鍵在安全模式下啟動,然後在5或F5上以安全模式啟動,並在網絡支持下開始.
如何以安全模式開始(Windows 10/11) ?
如果發生Windows故障,以安全模式開始,可以通過僅加載對計算機有用的程序來輕鬆識別問題的來源. 這是訪問此診斷模式並在出現問題的情況下啟動Windows 10和11的方法.
廣告,您的內容繼續下面
Windows上的安全模式是什麼 ?
安全模式對應於其簡約版本中的Windows啟動 – UP模式,這意味著當PC啟動時,只有幾個基本文件和飛行員被加載.
微軟建議在正常模式下無法正常工作時在此模式下啟動計算機.
安全模式使通過刪除與默認參數,外圍驅動程序和已安裝軟件的某些可能原因來快速診斷設備成為可能. 因為如果Windows以安全模式啟動時不會發生問題,那是因為它的來源不是在系統本身的級別,而是在其他地方.
如何在安全模式下啟動Windows ?
有不同的方法可以訪問Microsoft操作系統的安全模式:
從參數訪問安全模式
首先,轉到Windows PC設置. 到達那裡的經典方法是單擊開始菜單,然後在屏幕底部和左側的置式車輪上. 但是您也可以簡單地使用Windows + I鍵組合.
一旦在設置中,請按照以下步驟:
- 見面 更新和安全性 然後選擇 恢復 在屏幕的左側;
- 以下 高級開始, 點擊 現在重啟 ;
重新啟動PC後,屏幕上出現菜單,並邀請您選擇一個選項. 在那裡,選擇 故障排除>高級選項>啟動參數>重新啟動.
一旦重新啟動計算機,在屏幕上顯示不同的啟動 – UP選項. 要在安全模式下啟動Windows,只需按鍵 4 或者 F4 鍵盤. 小心,如果您想使用互聯網,則寧願按鍵 5 或者 F5, 它將在安全模式下從網絡支持開始.
請注意,在Windows 11上,該過程完全相同,除非在必須選擇的設置中 恢復>系統 然後 恢復選項 訪問選項 高級開始.
從Windows連接屏幕訪問安全模式
如果您的PC工廠無法訪問設置,請嘗試返回Windows連接屏幕,然後按單擊屏幕右下角的ON/OFF按鈕時按下軸鍵(或移位). 在顯示的簡短列表中,單擊 重啟.
此操作將重新啟動您的計算機,然後將使屏幕出現在藍色背景上,邀請您選擇選項. 與前面描述的技術一樣,選擇 故障排除>高級選項>啟動參數>重新啟動. 然後按 4 或者 F4 以簡單而簡單的故障模式開始 5 或者 F5 以便有網絡護理.
該技術還可以在Windows 11中起作用.
在計算機開頭訪問安全模式
如果您不再可以訪問任何東西,並且計算機不想知道任何東西,那麼打開PC時也可以啟動安全模式. 為此,請通過計算機上的ON/OFF按鈕強制滅絕(長支撐). 然後正常點亮,但握住鑰匙 F8 支持的 (前 Windows徽標的外觀). 然後將出現高級啟動選項屏幕,您可以按照以前的方式行動並啟動安全模式. 此方法可與所有版本的Windows一起使用.
如果窗口在安全模式下被阻止 ?
要離開安全模式,只需重新啟動計算機. 但是,Windows可能會拒絕啟動正常模式,並在安全模式下仍被阻止. 要離開那裡,同時按鑰匙 Windows + R, 類型 ” MSCONFIG »然後單擊 好的. 在打開的窗口中,選擇標籤 啟動, 然後在開始 – up選項中,取消選中 安全起動器.



