使用Xbox遊戲欄捕獲應用程序的視頻| Dell Congo,2022年Windows 10的最佳屏幕錄音機
Windows 10的最佳屏幕錄音機
Contents
還有一些屏幕錄製功能可以免費使用,但可能會顯示錯誤和缺少功能. Flashback Express Recorder有30天的免費試用版Windows. 這是一個強大的錄音機,以其有效結果而聞名,而無需設備.
使用Xbox遊戲欄從應用程序中捕獲視頻
本文提供了有關使用Windows 11或Windows 10下的Xbox遊戲欄捕獲視頻的信息.
摘要:本文提供了有關使用Windows 11或Windows 10下的Xbox遊戲欄捕獲視頻的信息.
- 文章內容
- 文章屬性
- 請注意本文
本文可能已自動翻譯. 如果您對其質量有評論,請使用此頁面底部的表格通知我們.
文章內容
指示
使用Xbox遊戲欄捕獲來自Windows 11或Windows 10應用程序的視頻
使用鍵盤和屏幕播放器使用Xbox遊戲欄來保存喜歡的視頻剪輯或應用程序. 該視頻剪輯可以用作故障排除工具,記錄用於重現遊戲或應用程序中問題的特定步驟. 該文件可以保存並共享以促進問題的診斷. 請按照以下步驟使用遊戲欄保存並保存視頻捕獲:
注意到: 所有Windows 11或Windows 10應用程序都與遊戲欄不兼容. 例如,此功能在諸如File Explorer或Notepad之類的應用中不起作用. 遊戲欄也無法在桌面屏幕上工作. 在平板電腦上或在計算機上使用平板電腦模式時,必須連接鍵盤才能利用遊戲的功能欄.
- 玩遊戲時,按鍵盤上的Windows + G徽標按鈕打開Xbox遊戲欄. 一條消息問您是否要打開遊戲欄. 檢查框 是的,這是一個遊戲 打開遊戲欄.
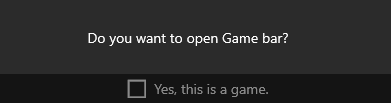

注意到: 您還可以按Windows + Alt + R徽標鍵,而不是使用Windows + G徽標鍵,以便在全屏模式(或在獨家全屏模式下玩遊戲)時立即開始錄製。.
注意到: 選擇屏幕上的選擇是在選擇時突出顯示的,但是您可能無法在閱讀錄音時看到指針或鼠標的動作.
有關使用Xbox遊戲欄保存或捕獲屏幕的最新信息,請使用Xbox遊戲欄在計算機上保存遊戲剪輯.
文章屬性
有關產品
Alienware,XPS,G系列,G系列,Alienware,XPS
Windows 10的最佳屏幕錄音機

在當今世界,從PC錄製以捕獲演示文稿,視頻課程,遊戲和其他活動非常普遍的屏幕錄製非常普遍. 每個人都知道Windows 10帶有集成的遊戲欄,並且也可以用於捕獲屏幕上的活動. 但是,有人說他需要某些高級功能來出版. 否則,它無法滿足用戶. 在這種情況下,您將需要不同的 Windows 10的屏幕錄製器 自由的.
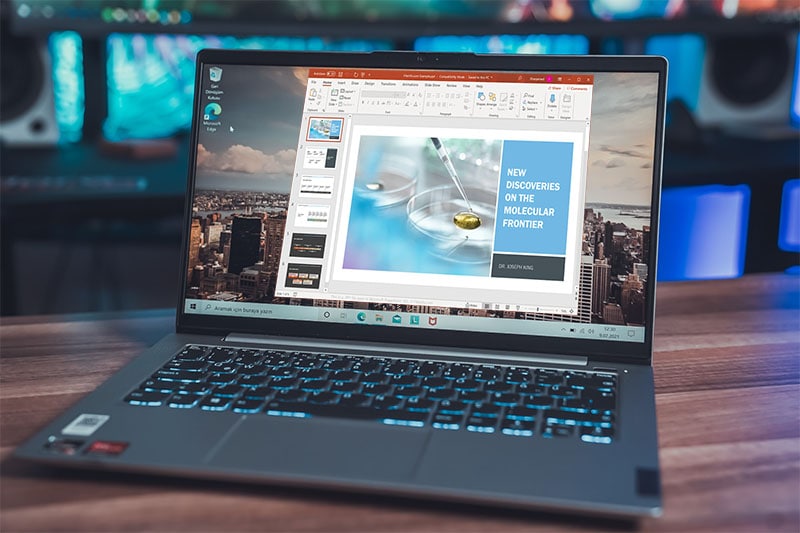
Internet上有許多屏幕錄製軟件,這使初學者更難找到最佳的Windows 10屏幕錄音機來保存Windows屏幕. 這是列表中一些最好的屏幕記錄器. 這是免費和付費錄音機的混合物. 您可以檢查他們的特徵並找到最好的. 首先,讓我們看看如何在Windows 10下保存屏幕.
第1部分:免費Windows 10屏幕記錄方法
方法1. Windows 10遊戲欄
您可能會驚訝地發現Windows操作系統是為每個人提供的遊戲欄. 它使您可以輕鬆捕獲屏幕截圖和遊戲記錄. 遊戲欄也可用於保存某些特定的應用程序.
該應用程序無法記錄整個屏幕或特定區域. 這種限制也是合乎邏輯的,因為它僅用於捕獲遊戲玩法. 以下是使用Xbox Game Bar應用程序在Windows 10上保存視頻的步驟.

- 首先,使用快捷方式“ Windows徽標” +“ G”.
- 選擇循環按鈕(記錄)以開始並停止記錄.
- 您可以使用“ Windows + Alt + G徽標”來全屏遊戲開始和停止錄製.
- 要編輯剪輯,您可以選擇Xbox,然後選擇捕獲.
方法2. 使用免費屏幕錄音機
如果您正在尋找能夠快速創建視頻的Win 10屏幕錄音機,那麼免費屏幕錄音機可能是您需要的. 免費屏幕錄音機充滿了功能,還具有簡單的用戶界面. 它還允許用戶將屏幕和網絡攝像頭保存在一起. 但是用戶不能疊加視頻.
要下載免費的屏幕錄音機,您將必須訪問其官方網站並從那裡下載. 安裝後,您可以使用免費的屏幕錄音機. 如果您想知道如何使用免費屏幕錄音機,請在此處. 首先,讓我們看看如何在Windows 10上保存屏幕.
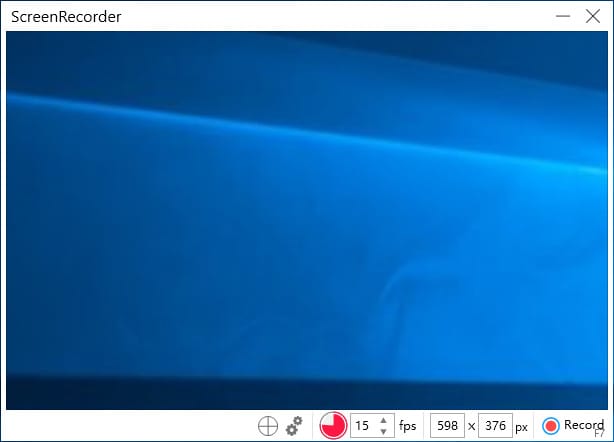
- 選擇要捕獲的區域:共有四種捕獲模式;您必須選擇一個.
- 保存YouTube的視頻: – 按“啟動”按鈕保存視頻.
- 觀看結果並製作蒙太奇:錄製完成後,您可以將最新的觸摸 – UP帶到視頻中.
第2部分:Windows 10的流行屏幕記錄器
1. Filmora屏幕記錄
Filmora de Wondershare提供疊加,過渡,削減和巨大效果,每個人都期望專業水平的組裝軟件. 最後一眼之後,奇蹟以更加建立的方式添加了各種現代和先進的功能. 它還允許監視運動.
Filmora de Wondershare提供疊加,過渡,削減和巨大效果,每個人都期望專業水平的組裝軟件. 最後一眼之後,奇蹟以更加建立的方式添加了各種現代和先進的功能. 它還允許監視運動.

Filmora出版商的完整視圖具有更多的發布應用程序,以及時間表,視頻預覽和源內容的三個規定. 界面是黑暗,乾淨和直接的,沒有非形態命令.
用戶也可以從淺灰色窗口邊緣到黑色窗口邊緣. 這些程序還符合系統的清晰和黑暗模式. 用戶無法拉動面板,但是他們可以進行全屏視頻並調整面板的相對尺寸.

對於Win11/Win11/Win8/Win7(64位)
安全下載
對於MacOS 10.14或以後
安全下載
- 使用方便.
- 視頻編輯包括廣泛的功能.
- 還允許您記錄用戶希望的特定部分.
- 允許您從網絡攝像頭保存視頻
- 允許錄製的靈活性.
- 它還提供免費更新.
- 不提供直接下載功能.
- 過渡和標題幾乎沒有可用.
2. ActivePresente
Atomi’s的ActivePresent是Windows 10免費軟件屏幕錄音機. 該工具允許用戶捕獲屏幕上的動作. 此外,它有助於通過視頻教程記錄PowerPoint演示文稿.
該教程將顯示如何評估軟件以在HTML5中創建交互式培訓內容. 該軟件的目的是向讀者展示單個Windows 10視頻屏幕錄像機上的所有必要信息,這使錄製會話更加有趣.

軟件用戶界面似乎不是很優雅. 但是,ActivePresent也是非常實用的設計. 用戶還可以選擇他們希望捕獲和創建項目的項目類型.
出口,互動,註釋和接收選項卡非常易於使用並找到對工具欄的訪問. 它充滿了與激活絕對喜悅一起工作的功能. 它是最好的桌面錄製器之一,Windows 10.
- 他可以錄製視頻和網絡攝像頭以及音頻.
- 執行高清質量的屏幕截圖.
- 系統聲音記錄
- 視頻用戶界面非常友好.
- 它非常確定並且可以免費使用.
- 用戶可能會遭受的視頻效果.
- 高收費項目可能會延遲.
3. 鬼
Landicam是屏幕錄製軟件,也用於錄製Windows 10視頻. 該軟件不像市場上可用的其他工具. 它還提供不同的錄製模式,例如視頻錄製,屏幕錄製,遊戲錄製和外圍記錄. 這些模式是Bandicam提供的主要模式.
Landicam是免費的Windows 10視頻捕獲軟件,旨在捕獲和錄製視頻教程,在線教育教程,教育演練和遊戲會議. 建議專業人士使用此免費屏幕錄製軟件,以透明地獲取所需的演示工作.

該軟件具有舒適的用戶界面. 此外,它具有捕獲視頻,音頻和屏幕的特殊能力. 該工具還可以使用Bandicam錄音機鑰匙來實現其極端功能的各種功能.
- 它允許用戶保存全屏,區域,麥克風,網絡攝像頭和計算機的聲音.
- 它還可以將4K Ultra HD屏幕節省至144fps.
- 用戶還可以在錄製過程中製作屏幕截圖,繪製和添加文本.
- 將徽標添加到屏幕錄製.
- 還在錄製過程中添加效果和動畫
- 混合聲音
- 沒有編輯功能. 如果用戶願意,則必須從同一公司購買其他軟件.
- 輸出格式很小,例如MP4和AVI.
4. 閃回Express
當您考慮錄製工具時,阻止人們通過付費工具在Windows 10上保存視頻的巨大因素是其價格. 這是以非常有競爭力的價格提供的,並提供了非凡的價值 !
還有一些屏幕錄製功能可以免費使用,但可能會顯示錯誤和缺少功能. Flashback Express Recorder有30天的免費試用版Windows. 這是一個強大的錄音機,以其有效結果而聞名,而無需設備.
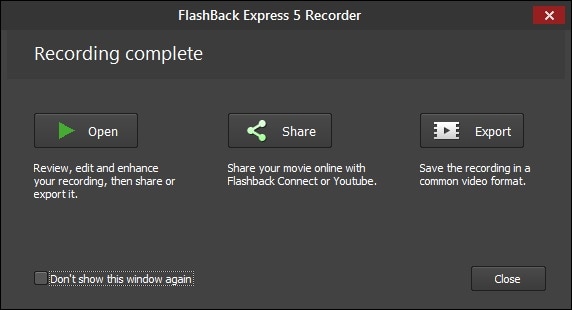
閃回錄音機的另一個奇妙功能是,PowerPoint無需保存屏幕. 因此,您可以使用閃回屏幕記錄器執行遊戲錄製,視頻演示,視頻會議,不同的營銷視頻,教程和演示等任務. 因此,現在,如果您對軟件有任何想法,則可以主要使用它.
- 容易且負擔得起的用戶.
- 即使在免費版本中,也有多種功能.
- 提供高級功能
- 它還允許您在視頻中編輯不必要的段.
- 您也有幾個導出選項
- 允許用戶快速分享他們的錄製視頻.
- 發布功能較少
5. obs
OBS是用於視頻錄製和實時廣播視頻的最常用的軟件之一. 玩家主要更喜歡此軟件在視頻流網站上向觀眾展示自己的技能.
使用OBS Studio,用戶還可以記錄整個窗口以及網絡攝像頭和麥克風. 此外,當用戶進行直播時,該軟件將允許他們選擇應用程序和他們希望創建和共享網絡攝像頭疊加視頻的音頻源.

OBS Studio是最通用的軟件. 但不幸的是,該軟件沒有使用視頻編輯器提供. 因此,用戶必須使用另一個軟件來編輯他們的視頻. 工作室OBS是免費軟件,但是您必須始終注意不要從非正式網站下載此類程序.
- 它不僅僅是屏幕錄音機.
- 連接到流供應商很容易.
- 廣播時,用戶可以輕鬆地從一個轉移到另一個.
- 這易於使用軟件來創建和修改.
- 完全免費使用
- 這也是免費軟件.
- 可能有問題的風險.
- 沒有可用的視頻編輯器.
- 用戶界面可以改進.
6. camtasia
Techsmith開發了Camtasia. 該軟件是付費最好的軟件和屏幕錄音機. Camtasia永遠不會從著名和最常用的屏幕錄製器排名中. 該應用程序是屏幕錄音機,也是一個多合一的視頻編輯器,他聲稱是Windows 10的最佳屏幕錄音機.

用戶界面非常易於使用,快速使用,並且任何沒有龐大技能視頻編輯技能的人都可以完成這項工作. 想要獨特的完美水平的用戶可以選擇camtasia. 它允許用戶同時錄製視頻和音頻,並在完成後結合整個結果. 此外,它可以幫助用戶在視頻中添加交互式會話,例如測驗等。.
- 它可以從網絡攝像頭捕獲Windows 10上的視頻.
- 音軌,光標和視頻軌道可以通過.
- 這對於PowerPoint幻燈片,音樂,照片和視頻也很重要.
- 它可以幫助用戶在視頻中添加傳奇,提醒和測驗.
- 有音樂庫和聲音效果
- 通過框架為用戶提供框架的神奇版本.
- 有點貴
- 如果用戶執行高負載,則軟件將減慢.
您正在尋找屏幕錄音機,可靠,有效的生產力和共享工具 ? 多合一工具將是Sharex. 您可以為您的工作選擇Sharex. 顧名思義,該軟件的共享功能非常有效,也很快.
該軟件還可以在保存視頻時拍照和屏幕截圖. 用戶可以在快速,方便地下載視頻時做幾個工作. 這是免費下載的最佳Windows 10屏幕錄製器之一.

背景過程可以通過快捷鍵管理. 如果用戶需要速度,他們也可以使用儀表板管理錄製. 該軟件還將幫助您保存所選窗口,全屏,用戶還可以選擇特定的錄製區域.
它還為用戶提供了將配置保存到兩個顯示器的可能性. 用戶可以定期進行屏幕截圖. 如果用戶有時間順序,他們也可以使用此獨特功能並毫無問題地處理它.
- 它允許用戶選擇記錄大小,例如全屏.
- 您可以將視頻保存在GIF文件中.
- 該軟件是免費的.
- 您也可以直接修改圖像中的錄製.
- 它很簡單,無需廣告且易於訪問.
- 用戶無法全屏保存遊戲.
- 用戶界面不是很友好.
8. Movavi屏幕記錄器
Movavi屏幕錄音機允許您單擊一次保存整個屏幕. 該軟件被稱為錄製Windows 10,會議,流媒體視頻,錄製會議,說明以及活動和活動的最佳工具之一
該屏幕錄音機提供了出色的用戶界面,在Mac和Windows下非常易於使用. 他更有效地記錄了活動. 它將允許您輕鬆錄製,保存圖像和導出結果,例如JPG,MP3,MOV,MP4,PNG,GIF,BMP,BMP,MKV和AVI.

導出選項甚至將在YouTube和Google Drive上包括下載,並在Telegram和WhatsApp上共享文件共享.
- 您辦公室和家的最佳工具.
- 比其他軟件便宜
- 支持屏幕截圖編輯
- 允許用戶編輯不需要的視頻片段
- 多個導出選項
- 面板不會破壞屏幕錄製
- Linux不可用.
- 需要一個高級工具的其他視頻編輯器.
9. Tinytake
如果要創建軟件教程,可以保存演示文稿並進行靜態屏幕截圖. Tinytake可能是您需要的東西. 它不是錄製遊戲的,但它很容易使用,並且還附加了2 GB在線存儲以捕獲固定屏幕和視頻.
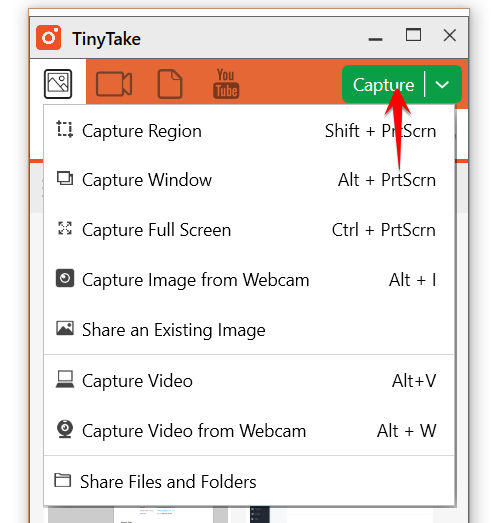
Tinytake的免費版本還允許用戶連續錄製最多五分鐘,並且出於個人目的. 如果要創建更長的錄音,可以將它們用於商業目的,並添加註釋或在YouTube等平台上下載它們. 您還必須檢查Tinytake的多個高級選項. 因此,在下載tinytake之前,您必須使用單個子域和雲存儲的高級選項創建帳戶.
- 易於使用
- 快捷方式分類
- 適應性
- 免費存儲
- 有競爭力的價格
- 下載步驟是基本的.
- 免費計劃非常有限
- 可能很慢.
10. 卡姆斯塔迪奧
Camstudio是一個免費的屏幕錄音機. Camstudio軟件將幫助用戶一鍵捕獲其計算機上發生的一切. 如果您查看設置,您可以意識到該軟件可以執行高負載項目. 它還允許您從視頻中捕獲固定的圖像. 此外,它可以記錄系統和麥克風的音頻,這使該軟件成為創建視頻教程的理想選擇. 用戶還可以保存完整的屏幕和一部分屏幕.

Camstudio可以以多種壓縮的格式導出完成的項目. 用戶還可以通過保持文件質量和圖像之間的適當平衡來平衡壓縮程度. 此外,Camstudio非常實用,因為它不會限制其屏幕記錄功能. 此外,由於它是免費軟件,因此不會在視頻中插入水印.
- 所有文件都支持
- 最適合Windows和Mac
- 沒有滯後
- 沒有水印
- 免費版本可用
- 沒有更新
- 只有SWF格式可用
- 受惡意軟件的約束



