帶有Xbox遊戲欄的Windows 10中的視頻捕獲-Ionos,如何拍攝Windows 10屏幕?
如何拍攝Windows 10屏幕? – 屏幕播放
Contents
分解可以使硬盤驅動器更快,從而提高其性能. 至少過去就是這種情況. 現代文件系統和SSD數據支持使剝落幾乎多餘,甚至有害. 這些過程以前耗時,現在在後台自動支持Windows 10.
拍攝Windows屏幕

步驟2:啟動屏幕視頻捕獲
要在Windows 10中拍攝屏幕,請打開 “捕獲”窗口 通過單擊 相機符號 在Xbox遊戲欄中. 然後按下錄製按鈕開始捕獲.
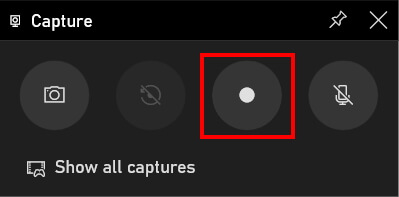
啟動屏幕截圖後,捕獲窗口的選項會自動更改. 點擊廣場 停止捕獲. 此外,您隨時都有可能 激活或停用音頻捕獲.
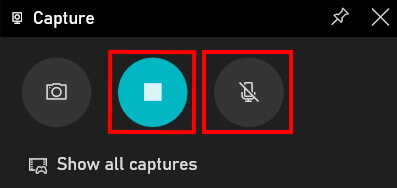
屏幕截圖在Windows中啟動, 一個新窗口 打開. 這還提供了諸如停止捕獲或激活或停用錄音之類的選項.

通過按下Windows中的屏幕截圖或停止屏幕截圖 同時在鍵[Windows] + [Alt] + [R]上 鍵盤.
如果無法單擊“捕獲”按鈕,那是沒有合適的窗口打開. 顧名思義,Xbox Game Bar程序 允許您在遊戲中進行屏幕視頻捕獲 或程序. 那裡 桌面或文件的桌面 目前不可能. 但是,有一種非常簡單的技術可以繞過此限制. 打開遊戲或程序,然後打開屏幕截圖. 在錄製過程中,然後更改要顯示的內容.
同時按 鍵盤的keeies [alt] + [tab] 在屏幕截圖時更改窗口.
除了顯示器的屏幕截圖外,Xbox遊戲欄允許 記錄聲音. 要激活此功能,請單擊 響度符號 在“捕獲”窗口中. 完成此操作後,此符號將不再劃出並自動錄製. 您的聲音錄製很有用,例如用於教程,網絡研討會或遊戲視頻.
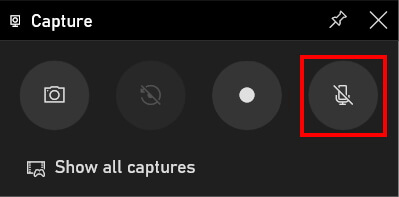
步驟3:開屏視頻捕獲
Xbox Game Bar應用程序提供 所有屏幕截圖視頻的概述. 單擊“捕獲”窗口中的“顯示所有捕獲”選項.
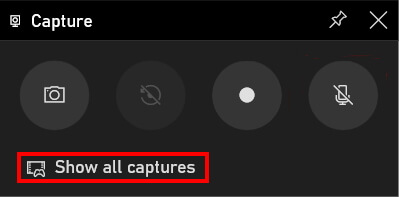
然後 畫廊 打開. 應用程式 幾種可能性 查看或修改捕獲:
- 單擊播放按鈕以查看捕獲.
- 單擊鉛筆修改文件名.
- 打開文件位置.
- 刪除捕獲.
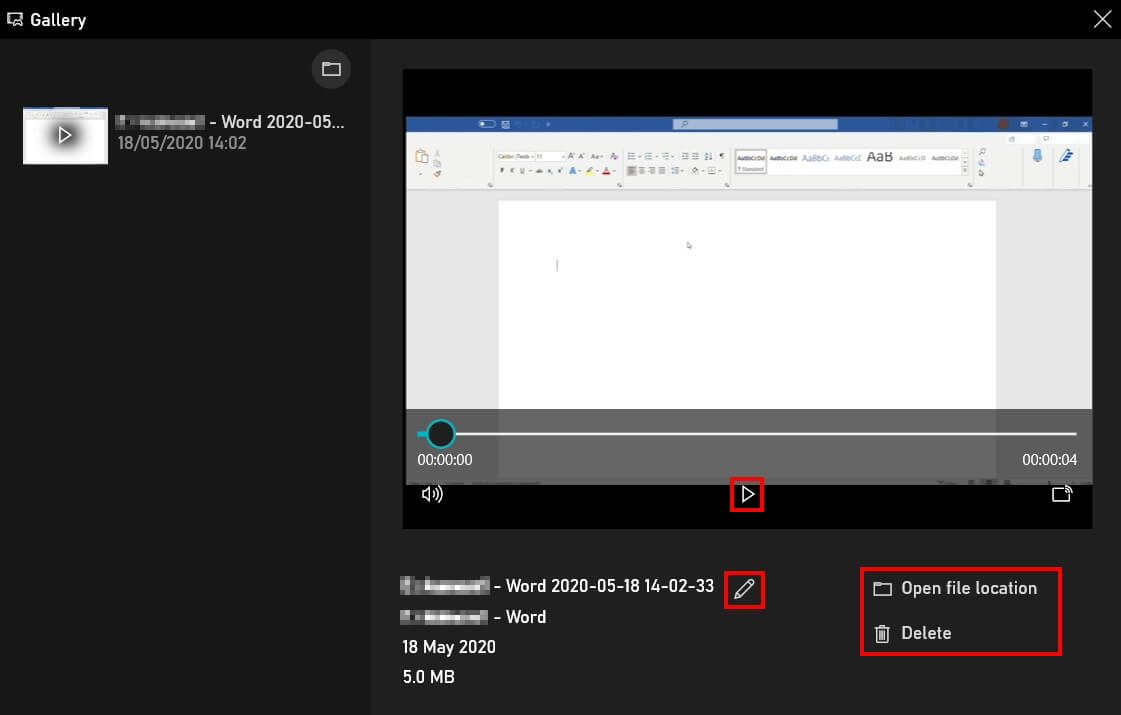
Hidrive在線存儲
使用Hidrive,您的文件可以安全地保存在歐洲的雲中,並可以從任何設備訪問 !
- 10/15/2020
- 配置
類似的文章

在Windows 10下創建屏幕截圖:工具和工具組合
- 06/23/2023
- 配置
許多第三方提供商讚揚工具的優點,允許在Windows 10下製作屏幕截圖並提供不同的準備可能性. 但是,您只能使用已驗證的鑰匙組合或已經成為Windows基本設備一段時間的屏幕截圖工具.
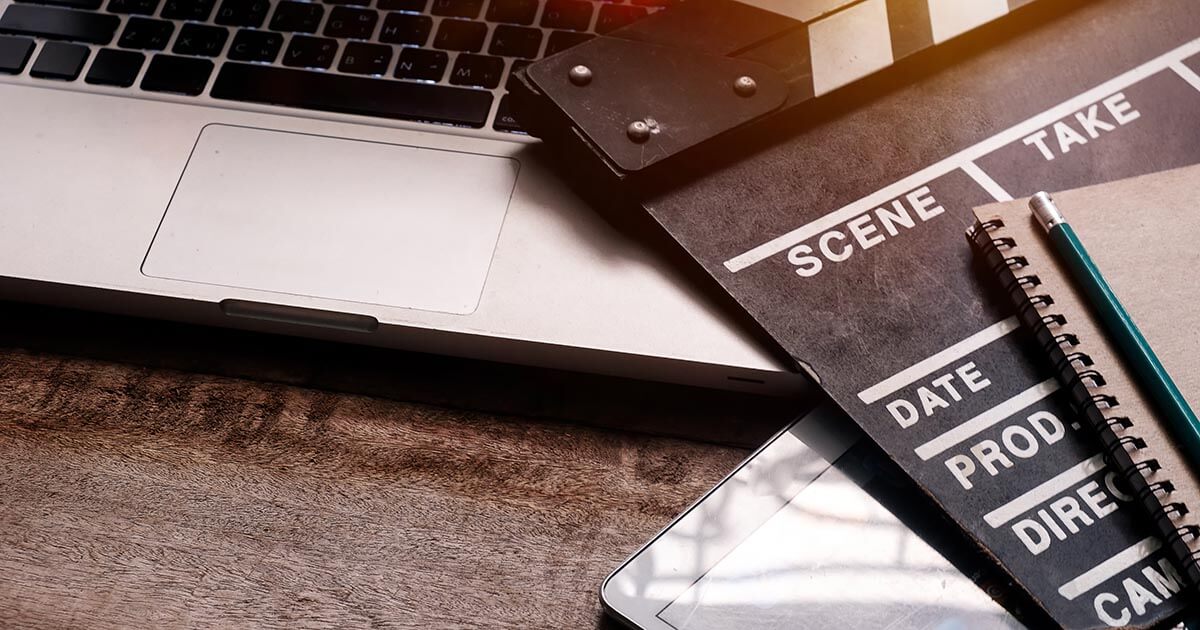
Mrmohock shutterstock
2023年最佳視頻編輯軟件,適用於初學者,經驗豐富和專業用戶
- 06/14/2023
- 在互聯網上出售
多虧了視頻編輯軟件,專業人士不再是唯一創建奇妙攝影世界的人,現在也可以訪問它. 在2023年,最好的視頻編輯軟件能夠在功能和歡樂之間提供平衡,用於個人視頻,專業剪輯,甚至是獨立的電影項目.
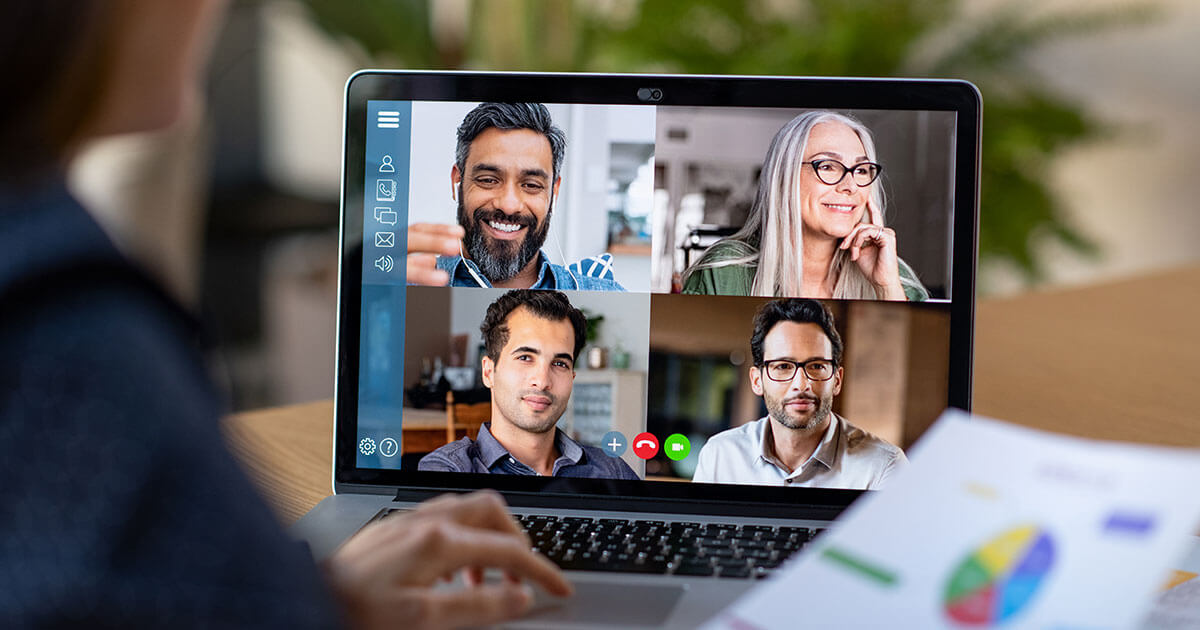
網絡研討會平台:最受歡迎的網絡研討會提供商的比較
- 02/21/2023
- 在互聯網上出售
要創建網絡研討會,您只需要一台計算機和網絡軟件. 但是鑑於大量不同的網絡提供商,適當解決方案的選擇可能是一個巨大的挑戰. 我們比較您的六個網絡研討會工具,並在選擇網絡研討會平台時要謹慎.
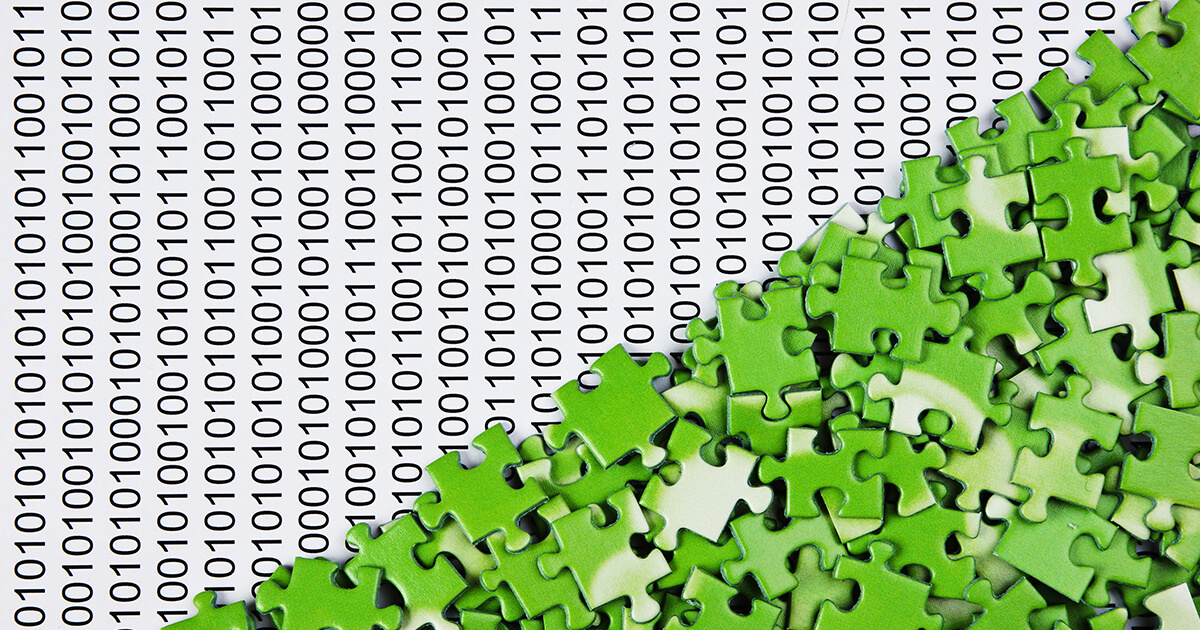
Windows 10碎片部:一步一步
- 05/26/2021
- 配置
分解可以使硬盤驅動器更快,從而提高其性能. 至少過去就是這種情況. 現代文件系統和SSD數據支持使剝落幾乎多餘,甚至有害. 這些過程以前耗時,現在在後台自動支持Windows 10.

G-Stock Studio Shutterstock
在Windows 11中對您的屏幕進行視頻捕獲
- 09/12/2021
- 配置
為了製作視頻或遊戲應用程序視頻捕獲,當前Microsoft系統的用戶不需要其他軟件. 像Windows 10一樣,Windows 11默認使用Xbox Game Bar默認安裝了本機錄製工具. 以下文章向您解釋瞭如何使用此程序在Windows 11中的屏幕上捕獲視頻.
如何拍攝Windows 10屏幕 ? – 屏幕播放
能夠在Windows 10下拍攝屏幕可以使您可以創建教程,電影視頻遊戲會話等. 以下是實現這一目標的一些方法,尤其是在一個名為Hitpaw的專用解決方案的幫助下:
5分鐘閱讀

您可以到處分享:
它經常有 保存屏幕, 特別是為了創建教程,甚至在互聯網上捕獲內容而受到保護. 與作為本地人提供的屏幕截圖不同,計算機幾乎永遠不會有拍攝屏幕的手段. 因此,建議使用允許的軟件 進行屏幕截圖 通過提供各種選擇.
什麼是屏幕錄製或屏幕截圖 ?

截圖 是一個過程,使您能夠記錄PC或Mac屏幕上發生的一切. 這些通常是專門的軟件,可以允許這項工作.
使用截圖的示例
截圖 用戶大量使用 創建教程 關於軟件的使用,但也適用於 保存視頻序列 在互聯網上,當網站不提供註冊選項時. 當您在線玩並想保存屏幕時,使用集成程序可能會減慢計算機. 我們將向您推薦的程序是專門設計的,以便在拍攝屏幕時不會影響您的計算機性能. 您可能需要的另一個機會 保存屏幕, 將是在Visiocconference商務會議上,與朋友一起查看視頻通話. 如果您需要保存一個或多個網絡攝像頭,則為您製作此類軟件.
圖像中的圖像功能
許多用戶正在尋找的功能是 圖像中的圖像 (PIP):這是一種同時保存兩個屏幕窗口的方式. 當您在Google Meet上進行演示並希望保存網絡攝像頭和您提供的內容時,您可能需要它. 您將整體拍攝屏幕,但有單獨的實例.
屏幕發布HITPAW軟件
我們在這裡提出HITPAW計劃,該計劃為 在Windows 10下拍攝屏幕. 您甚至可以修改屏幕上拍攝的視頻序列
如何使用HITPAW保存Windows 10屏幕 ?

錄製遊戲會話的人特別感謝該軟件,並且出於所有其他原因,也是圖像功能(PIP)中的圖像功能. 最重要的是,安裝軟件開始使用它. 只需轉到官方頁面下載或單擊此處 .
錄製遊戲
你可以 保存屏幕 當您玩任何遊戲時沒有任何問題時,尤其是不影響遊戲本身的性能. 由於這是屏幕錄製,您當然可以保存任何類型的遊戲. 您也有可能使用網絡攝像頭保存遊戲, 這使您可以在創建視頻中添加創作.
屏幕記錄 /網絡攝像頭
如果出於任何原因,您想要 從視頻中排除音頻, 您可以在此程序中沒有任何問題而做到這一點. 你也可以 保存全屏 或僅通過縮放功能,只有窗口. 您還可以從網絡攝像頭錄製,並修改您將創建的視頻的分辨率. 保存網絡攝像頭的屏幕時,您還可以製作任意數量的屏幕截圖.
特殊功能:圖像中的圖像
在他家工作時,他越來越普遍地組織商務會議或在線視頻會議. 特別是在與國外的人舉行會議時. 同時錄製了您的網絡攝像頭和屏幕(例如,項目的介紹)可以通過多種方式進行。. 首先,點擊足以開始使用程序錄製. 然後,您可以決定使視頻中的網絡攝像頭看起來較小,其中演示文稿為大,反之亦然(前景中的網絡攝像頭,而您的屏幕則為小). 這是會議中常用的一種選擇,重要的是您可以快速從一個到另一個.
錄音的不同

保存遊戲
- 點擊 ” 遊戲記錄”,在遊戲菜單或應用程序中選擇它;
- 點擊 ” 啟動 要開始保存您的遊戲,否則使用鍵盤快捷鍵,如果它們已配置了;
- 您只需要再次點擊“” 啟動 “要完成錄製,然後您可以 修改視頻的持續時間 如果你願意. 您將在先前定義的目標文件中找到它.
保存全屏
- 從程序的基本接口中,只需選擇“ 保存屏幕 “ 開始 ;
- 使用鼠標,選擇全屏幕,或按很長時間選擇一個較小的區域以保存;
- 在您願意的時候完成錄製,然後您會看到它出現在目標文件夾中.
保存網絡攝像頭
- 如果除了集成到計算機中的網絡攝像頭外,您還必須選擇要在程序中使用的網絡攝像頭,然後單擊模式” 網絡攝像頭記錄 »;
- 點擊 ” 節省 首先,與此同時,您還可以更改自己的網絡攝像頭的設置;
- 此時,只需單擊“ 停止 “完成錄音.
將圖像保存在圖像中
- 要開始,只需單擊“” 屏幕記錄 “ 或者 ” 遊戲記錄“,取決於您想為視頻做什麼;
- 現在單擊頂部的選項欄,一個稱為“ pip »:按照您的意願調整參數(它們非常直觀),或者留下所有內容,因為這不會改變太大;
- 你可以輕鬆地從 屏幕記錄 在前景中,佔據整個屏幕的網絡攝像頭. 根據您想關注視頻的位置:只需單擊一個從一個轉到另一個.
- 在這一點上,錄製已經開始,您要做的就是單擊“” 停止 “要完成錄製,該軟件將在發布模式下自動搖滾.
常問問題
屏幕上的一些問題/答案通過Windows錄製.
如何在計算機上進行屏幕錄製 ?
在Windows 10上,有幾種方法可以在不使用外部應用程序的情況下拍攝屏幕. 這是以下示例之一:
打開要記錄的應用程序後,同時使用快捷方式Windows + G鍵. 不幸的是,使用此方法無法使用諸如文件管理器或全屏記錄之類的應用程序. 使用這種方法,也有必要驗證” 是的,這是一個遊戲 打開所謂的遊戲欄(即使您不錄製遊戲,也必須這樣做才能錄製)). 然後開始保存,單擊按鈕 開始錄製 (或win + alt + r在一起).
如何在線拍攝屏幕 ?
有許多在線應用程序,可以讓您 拍攝屏幕, 沒有下載任何東西. 但是,我們將始終推薦HITPAW解決方案,因為該軟件提供了許多功能. 它也有一個 在線屏幕錄音機, 這使您可以從窗口或從瀏覽器的選項卡上捕獲屏幕上發生的一切.
如何在Windows 7 PC上捕獲視頻 ?
與Windows 10不同,Windows 7沒有具有快捷方式的特定功能,允許您保存屏幕. 您必須使用外部應用程序,或者通過稱為ScreenRecarde的小型Windows實用程序. 它只允許您在屏幕上執行基本記錄.



